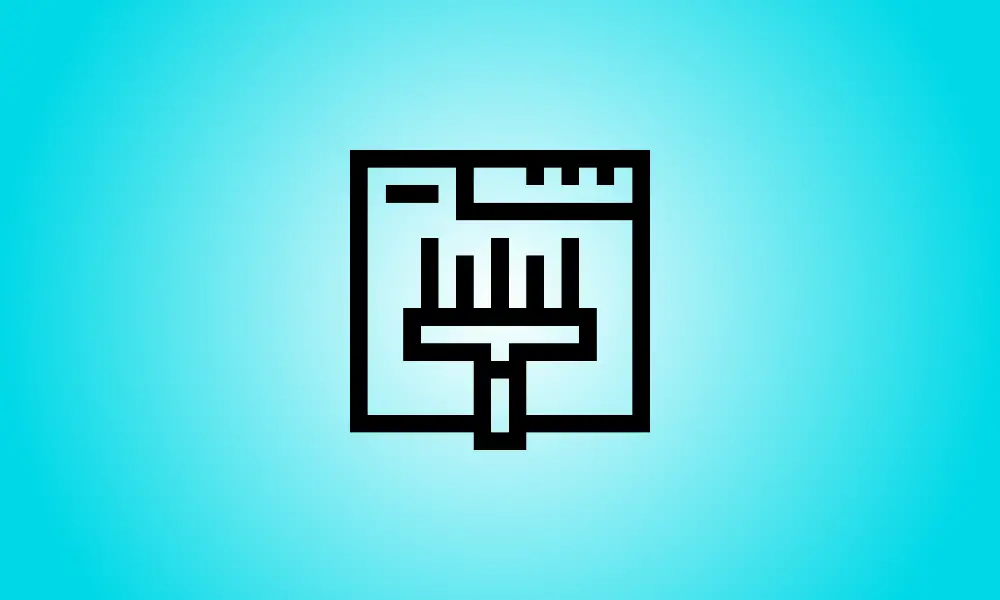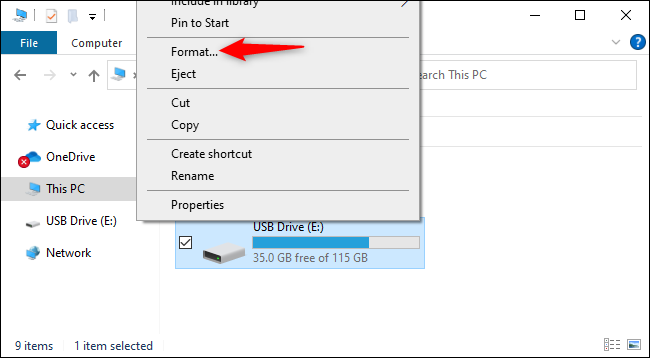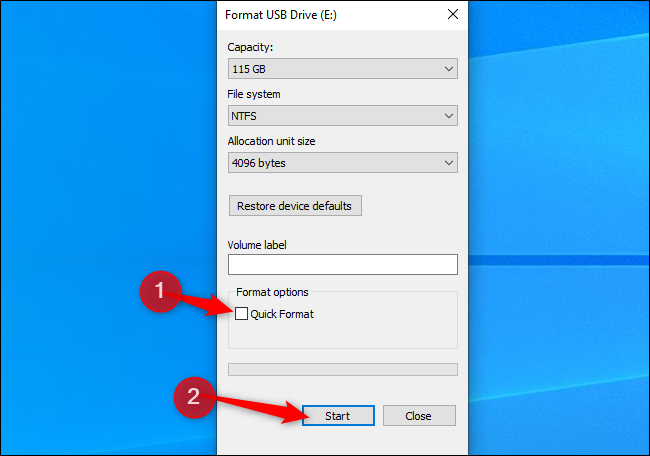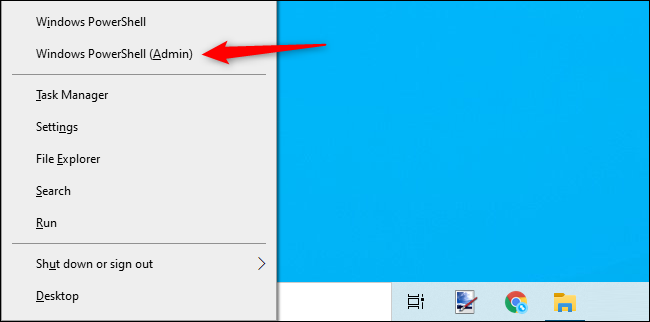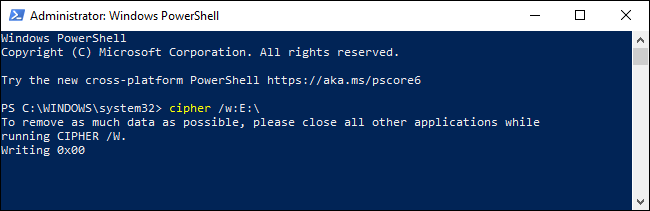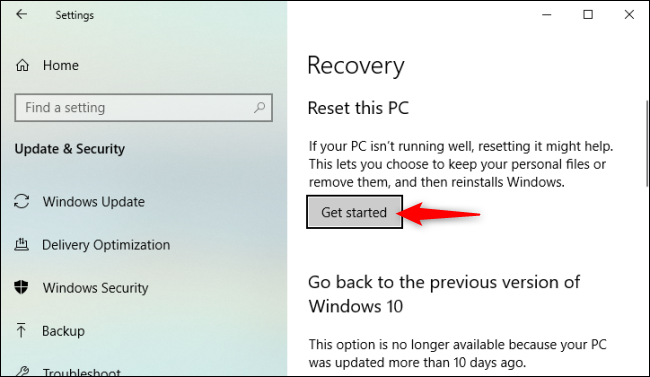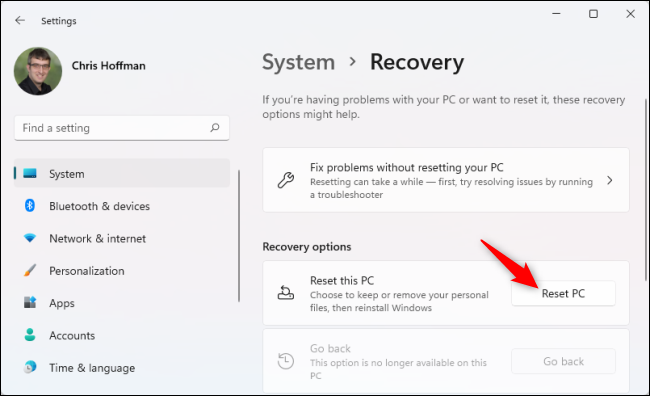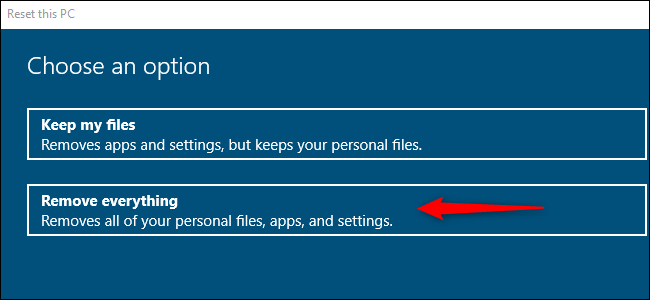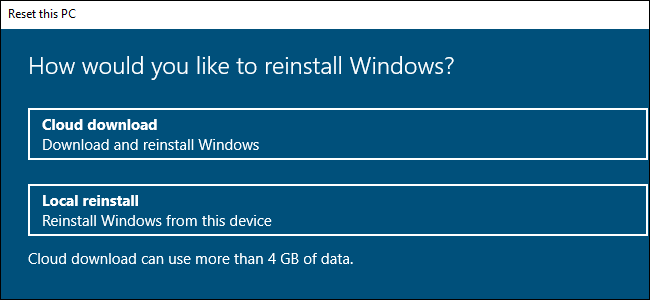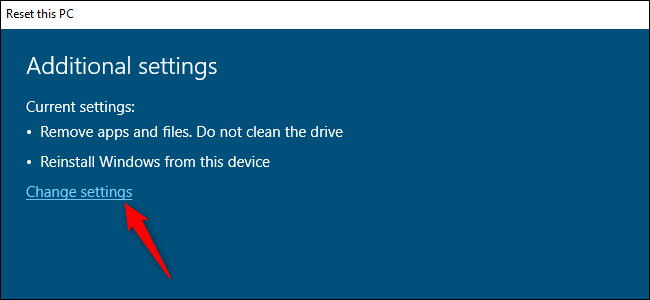Wstęp
System Windows zawiera wbudowane funkcje bezpiecznego czyszczenia danych na dysku poprzez zapisywanie na nich zer. Zapobiega to pobieraniu usuniętych plików z dysku. Oto jak wymazać dysk wewnętrzny lub zewnętrzne urządzenie USB.
Co powinieneś wiedzieć
Często skasowane pliki można odzyskać z dysku. To, czy jest to wykonalne, zależy od wielu czynników.
Jeśli dysk jest konwencjonalnym dyskiem magnetycznym z obracającym się talerzem, utracone pliki są po prostu „oznaczane” jako usunięte i zostaną nadpisane w przyszłości, co ułatwia odzyskiwanie danych. Nie powinno tak być w przypadku współczesnych dysków półprzewodnikowych, które powinny domyślnie używać TRIM, co zapewnia natychmiastowe usunięcie usuniętych danych. (To przyspiesza proces.)
Jednak wybór nie jest tak prosty, jak pamięć mechaniczna w porównaniu z pamięcią półprzewodnikową: zewnętrzne urządzenia pamięci masowej, takie jak dyski flash USB, nie używają TRIM, co oznacza, że można odzyskać usunięte pliki na dysku flash USB.
Aby tego uniknąć, możesz „wyczyścić” dysk. To naprawdę prosta procedura: system Windows zapisze zera lub inne śmieciowe dane w każdym sektorze dysku, zacierając wszelkie istniejące dane. Jest to szczególnie ważne, jeśli sprzedajesz lub w inny sposób pozbywasz się komputera, dysku lub pamięci USB, które zawierały poufne dane osobowe.
By the way, encrypting a disk adds a layer of protection. If an attacker is unable to obtain your encryption key, they will be unable to retrieve erased files from a drive—in fact, they will be unable to access files that have not yet been destroyed.
Opcja 1: Usuń wszystkie pliki z dowolnego dysku
Aby zapisać zera na zawartości dowolnego dysku, po prostu wykonaj pełny format. Przed wykonaniem tej operacji pamiętaj, że spowoduje to całkowite usunięcie wszystkich plików na urządzeniu. Ponadto nie można wykonać pełnego formatowania dysku systemowego Windows, gdy system Windows jest na nim uruchomiony.
To podejście jest optymalne w przypadku dysków wewnętrznych, które nie zawierają systemu operacyjnego, dysków flash USB i innych zewnętrznych urządzeń pamięci masowej, a także wszystkich pełnych partycji, które chcesz usunąć.
Aby rozpocząć, użyj Eksploratora plików i przejdź do dysku, który chcesz usunąć. Wybierz "Format" z menu kontekstowego.
W obszarze Opcje formatowania usuń zaznaczenie opcji „Szybkie formatowanie”. Gwarantuje to, że system Windows 10 lub Windows 11 wykona pełny format, a nie format częściowy. Zgodnie z literaturą Microsoftu, Windows zawsze zapisywał zera na całym dysku podczas pełnego formatowania od czasu Windows Vista.
Tutaj możesz zmodyfikować wszelkie dodatkowe ustawienia formatowania; po prostu odznacz „Szybkie formatowanie”. (Jeśli nie masz pewności, po prostu pozostaw tutaj opcje z wartościami domyślnymi).
Kiedy będziesz gotowy, kliknij „Start”, aby rozpocząć proces formatowania. Procedura może chwilę potrwać, w zależności od rozmiaru i szybkości dysku.
- Ostrzeżenie: Operacja formatowania całkowicie wyczyści zawartość dysku. Przed kontynuowaniem upewnij się, że masz kopię zapasową wszystkich krytycznych plików.
Opcja 2: Usuń wszystko oprócz wolnego miejsca
Jeśli usunąłeś pliki z mechanicznego dysku twardego lub zewnętrznego urządzenia pamięci masowej, możesz wyczyścić tylko dostępne miejsce, zastępując je zerami. Zapewni to, że skasowanych plików nie będzie można odzyskać bez całkowitego wymazania dysku.
Windows 10 i Windows 11 zapewniają środki do osiągnięcia tego, ale wymaga to przejścia do wiersza poleceń. Polecenie cypher dołączone do systemu Windows zawiera opcję, która usuwa wolne miejsce na dysku, nadpisując je danymi. Polecenie naprawdę wykona trzy przebiegi, pierwsze z zerami, drugie z innym typem danych, a na koniec z losowymi danymi. (Jednak jedno przejście powinno wystarczyć.)
To begin, open a command-line environment with administrator rights, such as the Command Prompt or Windows Terminal. On either Windows 10 or Windows 11, right-click the Start button or press Windows+X and select one of the following options: “Windows PowerShell (Admin)”, “Command Prompt (Admin)”, or “Windows Terminal (Admin)”. Select whatever appears in the menu—any will suffice.
Wykonaj następujące polecenie, zastępując X literą dysku, dla którego chcesz wymazać wolne miejsce:
- szyfr /w:X:\
Na przykład, jeśli chcesz usunąć całe puste miejsce na dysku D:, użyj następującego polecenia:
- szyfr /w:D:\
The command’s progress will be shown on the command line. Wait for it to complete—this may take some time, depending on the speed of your disk and the quantity of empty space to be overwritten.
Opcja 3: Usuń wszystkie pliki z dysku systemowego Windows
Istnieje prosta technika wymazywania całego dysku systemu operacyjnego Windows. W systemach Windows 10 i Windows 11 ta opcja jest wbudowana w funkcję Resetuj ten komputer, jednak nie jest ona domyślnie aktywowana.
While Windows is restoring its factory default settings—that is, reinstalling Windows—you can instruct it to wipe your system disk. You should utilize this option to safeguard your private information if you’re selling or donating your computer to someone else.
Aby rozpocząć, przejdź do Ustawienia> Aktualizacja i zabezpieczenia> Odzyskiwanie w systemie Windows 10. W obszarze Resetuj ten komputer kliknij "Rozpocznij". (Możesz łatwo wejść do aplikacji Ustawienia, naciskając Windows + i.)
Przejdź do Ustawienia> System> Odzyskiwanie w systemie Windows 11. W obszarze Opcje odzyskiwania kliknij opcję „Resetuj komputer”.
Wybierz „Usuń wszystko”, aby system Windows automatycznie usuwał wszystkie dane podczas procedury resetowania.
Wybierz opcję „Lokalna ponowna instalacja” lub „Pobieranie z chmury” dla tej operacji. Jeśli nie masz pewności, którą opcję wybrać, zalecamy „lokalną ponowną instalację”, aby uniknąć długiego pobierania.
“Cloud Download” is beneficial if the files in your local Windows operating system are corrupted and the Reset This PC method fails to operate. Additionally, believe it or not, Cloud Download can be faster than Local Reinstall since Windows just downloads the installation files rather than reconstructing them from the data on your computer’s hard drive—this is dependent on the speed of your internet connection.
Wybierz „Zmień ustawienia” z menu Ustawienia dodatkowe.
Aby upewnić się, że przełącznik w sekcji „Czyste dane?” jest ustawiony na „Tak”, wyczyść go. Po ustawieniu tej opcji system Windows „wyczyści dysk” i znacznie utrudni odzyskanie plików (teoretycznie praktycznie niemożliwe).
Windows informs you that this operation may take many hours—as is always the case, this is dependent on the speed and capacity of your computer’s hard disk.
Możesz teraz kliknąć „Potwierdź” i kontynuować proces resetowania komputera z systemem Windows 10 lub Windows 11 i czyszczenia dysku twardego.
- Ostrzeżenie: ta metoda usunie wszystkie dane, aplikacje i ustawienia z dysku, pozostawiając całkowicie pustą instalację systemu Windows. Najpierw wykonaj kopię zapasową wszystkiego, co ważne.
Nawiasem mówiąc, system Windows nazywa tę operację „czyszczeniem dysku” zamiast „wymazywaniem dysku”. Jest to sprzeczne z typową definicją systemu Windows „czyszczenie” dysku, która odnosi się do usuwania wszystkich informacji o partycjach, a nie do ich wymazywania.