Wstęp
Przed ważnym spotkaniem wideo należy zawsze sprawdzić i upewnić się, że kamera internetowa działa. Oto, jak to zrobić w systemie Windows 10 i 11, a także w kilku popularnych programach do rozmów wideo, takich jak Zoom, Google Meet i Discord.
Jak korzystać z aplikacji aparatu do testowania kamery internetowej?
Wbudowany program kamery to najprostsza metoda testowania kamery internetowej. Kliknij przycisk Start, a następnie wpisz „aparat” i wybierz aplikację Aparat.

Jeśli wszystko jest w porządku, powinieneś być w stanie od razu oglądać wideo z kamery.
Jak przetestować kamerę internetową w popularnych aplikacjach
Opcja testowania głosu i wideo jest dostępna w większości aplikacji i usług czatu wideo w przeglądarce. Oto kilka ogólnych wskazówek dotyczących niektórych z najpopularniejszych rozwiązań.
Powiększenie
Kliknij ikonę koła zębatego w prawym górnym rogu okna Zoom.

Następnie po lewej stronie wybierz „Wideo”. Powinieneś być w stanie zobaczyć, czy Twoja kamera internetowa działa prawidłowo.

Spotkanie Google
W Google Meet możesz sprawdzić swój aparat w dwóch miejscach. Pierwszy można znaleźć na stronie głównej Google Meet. Kliknij ikonę koła zębatego w prawym górnym rogu strony.

Następnie po lewej stronie wybierz „Wideo”. Jeśli Twoja kamera internetowa działa prawidłowo, po prawej stronie wyskakującego okienka pojawi się krótki film.
Google uwzględnił możliwość natychmiastowego podglądu wideo na stronie spotkania. Po dołączeniu do spotkania przejdź do sekcji „Sprawdź swój dźwięk i wideo”.
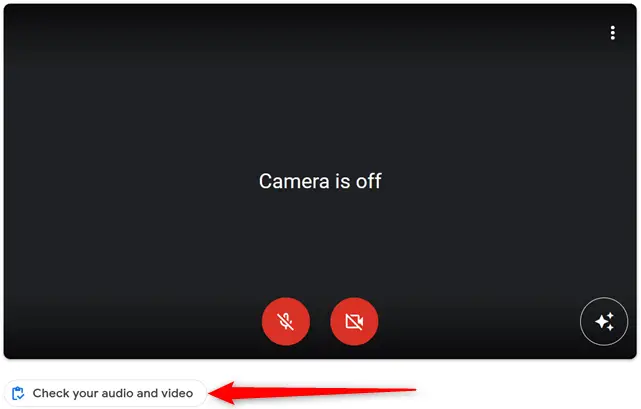
Kliknij czerwoną ikonę aparatu, jeśli nie widzisz siebie.
Luźny
W Slacku kliknij symbol swojego profilu w prawym górnym rogu, a następnie wybierz „Preferencje”.
![]()
Na lewym pasku bocznym wybierz „Dźwięk i wideo”.

Jeśli nie widzisz siebie, sprawdź, czy urządzenie wideo jest skonfigurowane do pracy z właściwą kamerą.
Skype
Aby sprawdzić kamerę internetową w Skypie, kliknij trzy kropki w lewym górnym rogu ekranu głównego, a następnie wybierz "Ustawienia".
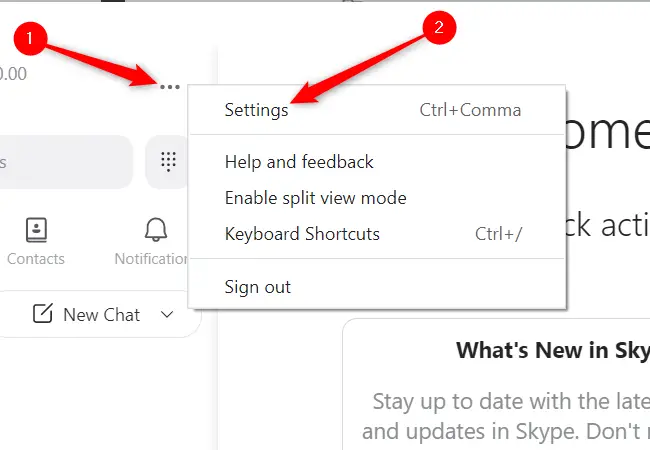
Po lewej stronie w obszarze Ustawienia wybierz „Dźwięk i wideo”.

Po prawej stronie powinien być widoczny obraz wideo z kamery.
Niezgoda
Po uruchomieniu Discord kliknij małą ikonę koła zębatego w lewym dolnym rogu.

Po lewej stronie kliknij „Głos i wideo”, a następnie pośrodku kliknij „Testuj wideo”.

Kiedy klikniesz „Testuj wideo”, Twój obraz powinien się pokazać.
Rozwiązywanie problemów z kamerą internetową
Wiele czynników może spowodować, że aparat przestanie działać. Na szczęście większość z nich jest dość prosta w naprawie.
Sprawdź połączenie
Kamery internetowe podłączane do portu USB mogą się poluzować lub sam port USB może być uszkodzony. Sprawdź, czy kamera internetowa jest prawidłowo podłączona do portu USB. Możesz również spróbować zmienić port, do którego włożona jest kamera – czasami sam port USB jest źródłem problemu. Jeśli komputer stacjonarny ma złącza USB z przodu lub u góry obudowy, podłącz go do portu USB z tyłu urządzenia.
Zainstaluj sterowniki kamery internetowej
Aby aparat działał prawidłowo, może wymagać specjalnego oprogramowania od producenta. Najprostszym sposobem ich zlokalizowania jest odwiedzenie strony internetowej producenta – pliki do pobrania sterowników zazwyczaj znajdują się na stronie pomocy technicznej.
Sprawdź ustawienia prywatności systemu Windows
Aby chronić Twoją prywatność i bezpieczeństwo, system Windows ogranicza dostęp oprogramowania do kamery internetowej i mikrofonu. Zwykle jest to świetne, ale czasami może powodować działanie kamery internetowej w niektórych aplikacjach, ale nie w innych.
Aby wyświetlić ustawienia prywatności kamery, kliknij przycisk Start, wpisz „Ustawienia prywatności kamery” w polu wyszukiwania, a następnie naciśnij Enter.
Jeśli przełączniki „Dostęp do aparatu” i „Zezwalaj aplikacjom komputerowym na dostęp do aparatu” są wyłączone, kliknij je. Następnie na liście aplikacji upewnij się, że oprogramowanie, którego próbujesz użyć, jest ustawione na „Włączone”.
Notatka: Niektóre usługi do rozmów wideo, takie jak Google Meet, są dostępne w przeglądarce. Jeśli próbujesz skorzystać z usługi internetowej, upewnij się, że Twoja przeglądarka ma włączony dostęp do aparatu.
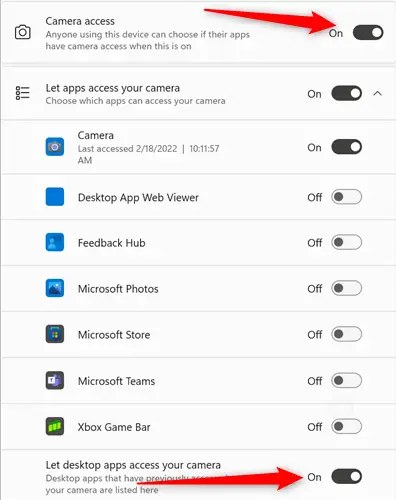
Powinieneś dokładnie sprawdzić ustawienia mikrofonu, gdy jesteś tutaj. W lewym górnym rogu okna kliknij strzałkę wstecz. Następnie przewiń w dół do „Mikrofon” i kliknij go.

Sterowanie mikrofonem jest identyczne jak sterowanie kamerą. Sprawdź, czy oprogramowanie, którego próbujesz użyć, ma włączony dostęp.
Sprawdź ustawienia prywatności przeglądarki
Ponadto Twoja przeglądarka ma zabezpieczenia, które uniemożliwiają witrynom dostęp do mikrofonu i kamery bez Twojej zgody. Gdy witryna internetowa próbuje uzyskać dostęp do kamery internetowej lub mikrofonu, zwykle wyświetla monit. Każda przeglądarka jest nieco inna, chociaż wszystkie wydają się być identyczne z tą widoczną poniżej.

Jeśli czegoś takiego nie widzisz, sprawdź ustawienia prywatności swojej przeglądarki.
Przejdź do Ustawień, klikając trzy kropki lub trzy paski w prawym górnym rogu przeglądarki. Następnie wyszukaj opcję oznaczoną „Prywatność”. Większość przeglądarek ma ustawienia dostępu do kamery i mikrofonu.

