Wstęp
Komputery z systemem Windows 10 i 11 automatycznie wyszukują aktualizacje i instalują wszelkie znalezione aktualizacje. Możesz mieć nad tym pewną kontrolę, planując aktualizacje systemu Windows, ale te opcje są ukryte. Windows Update naprawdę chce automatycznie aktualizować system Windows 10.
Wersje Professional, Enterprise i Education systemów Windows 10 i Windows 11 mają dostęp do zasad grupy i ustawień rejestru, ale nawet domowe wersje systemu Windows 10 i Windows 11 umożliwiają wyłączenie automatycznych aktualizacji.
Zapobiegaj automatycznemu pobieraniu aktualizacji w określonym połączeniu
Po oznaczeniu połączenia jako „mierzonego” system Windows nie będzie automatycznie pobierał aktualizacji dla tego połączenia. Niektóre rodzaje połączeń, takie jak komórkowe połączenia danych, są automatycznie mierzone przez system Windows. Możesz jednak ustawić dowolne połączenie jako połączenie taryfowe.
Jeśli nie chcesz, aby system Windows 10 lub Windows 11 automatycznie pobierał aktualizacje przez połączenie sieci domowej, po prostu skonfiguruj je jako połączenie taryfowe. Po podłączeniu urządzenia do sieci bez pomiaru lub ponownym włączeniu sieci, z którą jest połączone, system Windows automatycznie pobierze aktualizacje. I tak, system Windows zachowa tę konfigurację dla każdej unikalnej sieci, umożliwiając odłączenie i ponowne dołączenie w razie potrzeby.
Czy masz ograniczone połączenie internetowe? Po prostu oznacz go jako zmierzony, a system Windows 10 nie będzie już automatycznie pobierał dla niego aktualizacji. Jeśli Twoje połączenie zapewnia nieograniczoną liczbę pobrań w określonym czasie, na przykład w środku nocy, możesz ustawić połączenie jako bezmierzone w tym czasie, aby pobrać aktualizacje, a następnie oznaczyć je jako zmierzone po pobraniu aktualizacji.
Aby zmienić ten wybór dla sieci Wi-Fi, otwórz aplikację Ustawienia, przejdź do Sieć i Internet > Wi-Fi, a następnie wybierz nazwę sieci Wi-Fi, z którą jesteś teraz połączony. Jeśli używasz systemu Windows 10, wybierz opcję „Ustaw jako połączenie taryfowe” na ekranie właściwości. Kliknij przełącznik obok opcji „Połączenie z pomiarem” w systemie Windows 11. Ten wybór dotyczy tylko sieci Wi-Fi, którą teraz aktualizujesz, ale system Windows pamięta tę konfigurację dla każdej oddzielnej sieci Wi-Fi.
Aby zaktualizować to ustawienie dla przewodowej sieci Ethernet, uruchom aplikację Ustawienia, przejdź do opcji Sieć i Internet > Ethernet, a następnie kliknij nazwę połączenia Ethernet. Na stronie właściwości włącz opcję "Ustaw jako połączenie taryfowe".

When you choose this option, Windows Update will notify you that “updates are available.” We’ll download the updates as soon as you connect to Wi-Fi, or you may use your data connection (charges may apply.)” By labeling a connection as metered, you’ve deceived Windows into believing it’s a mobile data connection–for example, if you’re tethering your PC to your smartphone. You may download and install updates at your leisure by clicking the Download button.

Zatrzymaj automatyczne ponowne uruchamianie komputera przez usługę Windows Update
Może nie masz nic przeciwko automatycznemu pobieraniu, ale nie chcesz, aby system Windows był ponownie uruchamiany podczas pracy nad czymkolwiek. Windows 10 i 11 mogą pomóc, umożliwiając określenie przedziału czasu każdego dnia, znanego jako „Godziny aktywności”, podczas którego system nie uruchomi się automatycznie.
W systemie Windows 10 przejdź do opcji Ustawienia > Aktualizacje i zabezpieczenia > Windows Update, aby skonfigurować aktywne godziny.
W Ustawieniach aktualizacji kliknij lub dotknij "Zmień aktywne godziny". Następnie określisz okresy, w których nie chcesz, aby system Windows uruchamiał się automatycznie.
W systemie Windows 11 przejdź do Ustawienia > Aktualizacje i zabezpieczenia > Opcje zaawansowane i wybierz jedną z opcji „Aktywne godziny”. Domyślnie system Windows 11 określa godziny aktywności komputera na podstawie rzeczywistego użytkowania, ale możesz to zmienić, jeśli chcesz.

Możesz również nadpisać te godziny aktywności, aby zaplanować pewne ponowne uruchomienia, gdy dostępna będzie aktualizacja. Więcej informacji o tym, jak to zrobić, można znaleźć tutaj.
Aktualizacje w systemie Windows 11 można odkładać na okres do pięciu tygodni naraz.
Blokuj instalowanie niektórych aktualizacji i sterowników przez usługę Windows Update.
Jeśli system Windows 10 lub 11 nalega na zainstalowanie określonej aktualizacji lub sterownika, który powoduje problemy, możesz uniemożliwić usłudze Windows Update zastosowanie tej aktualizacji. Firma Microsoft nie zapewnia wbudowanego rozwiązania zapobiegającego automatycznemu pobieraniu aktualizacji i sterowników, ale dostarcza aplikację do pobrania, która może blokować aktualizacje i sterowniki, aby system Windows ich nie pobierał. Pozwala to zrezygnować z niektórych aktualizacji, odinstalowując je i „ukrywając” je przed instalacją, dopóki ich nie odkryjesz.
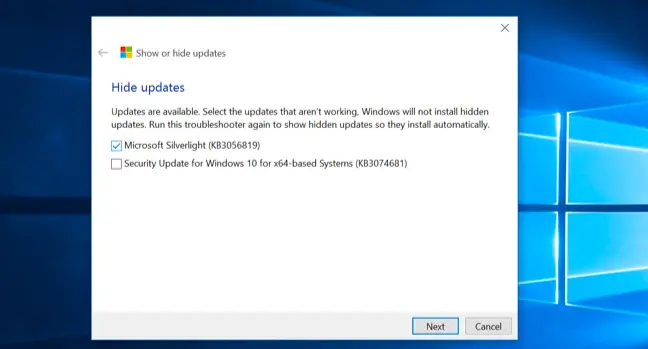
Wyłącz aktualizacje automatyczne za pomocą zasad grupy (tylko wersje profesjonalne)
Aktualizacja: chociaż ta opcja nadal istnieje, wydaje się, że nie działa już od aktualizacji rocznicowej systemu Windows 10, ale zachowaliśmy ją tutaj na wypadek, gdyby ktoś chciał ją przetestować. Postępuj sam na własne ryzyko.
Ze względów bezpieczeństwa powinieneś poważnie rozważyć pozostawienie włączonych automatycznych aktualizacji. Istnieje jednak opcja w Zasadach grupy, która pozwala określić, w jaki sposób aktualizacje są wdrażane według własnego harmonogramu. Edytor zasad grupy jest dostępny tylko w wersjach Windows 10 Professional, Enterprise i Education. Aby otworzyć edytor zasad grupy, naciśnij Klawisz Windows + R, a następnie wprowadź następujący wiersz w oknie dialogowym Uruchom i naciśnij Enter:
gpedit.msc
Wybierz Konfiguracja komputera > Szablony administracyjne > Składniki systemu Windows > Windows Update.

Zlokalizuj i kliknij dwukrotnie opcję "Konfiguruj aktualizacje automatyczne" w prawym okienku. Ustaw go na "Włączone", a następnie wybierz żądaną opcję. Możesz na przykład wybrać „Pobierz automatycznie i powiadom o instalacji” lub „Powiadom o pobraniu i powiadom o instalacji”. Zapisz modyfikację.

Przejdź do okna Windows Update, a następnie wybierz „Sprawdź aktualizacje”, a następnie „Opcje zaawansowane”. Twoje zaktualizowane ustawienie powinno zostać wymuszane tutaj. Pojawi się również komunikat „Niektóre ustawienia są utrzymywane przez Twoją organizację”, przypominając, że niektóre opcje można zmienić tylko za pomocą zasad grupy.
Wróć do edytora zasad grupy, kliknij dwukrotnie opcję "Konfiguruj aktualizacje automatyczne", a następnie zmień ją z "Włączone" na "Nieskonfigurowane". Zapisz zmiany, a następnie wróć do okna Windows Update, kliknij "Sprawdź aktualizacje", a następnie wybierz "Ustawienia zaawansowane". Wszystko zostanie przywrócone do pierwotnego stanu. (Wygląda na to, że Windows Update zauważa zmianę opcji dopiero po kliknięciu "Sprawdź aktualizacje".)
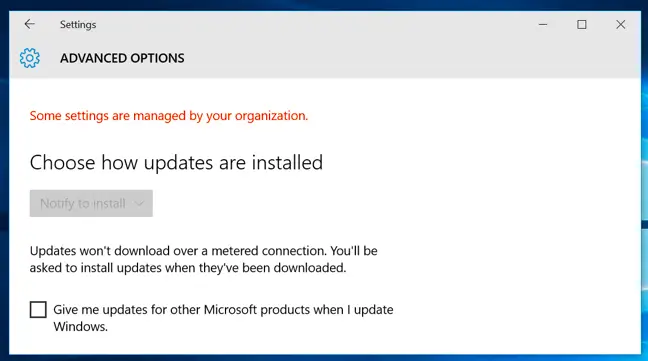
Wyłącz automatyczne aktualizacje w rejestrze (tylko wersje profesjonalne)
Aktualizacja: chociaż ta opcja nadal istnieje, wydaje się, że nie działa już od aktualizacji rocznicowej systemu Windows 10, ale zachowaliśmy ją tutaj na wypadek, gdyby ktoś chciał ją przetestować. Postępuj sam na własne ryzyko.
Ten parametr można również zmienić w rejestrze. To włamanie do rejestru działa tak samo, jak poprzednie ustawienie zasad grupy. Jednak wydaje się, że działa tylko w wersjach Windows 10 Professional.
Pobierz i kliknij dwukrotnie jeden z dołączonych plików.reg, aby powiadomić usługę Windows Update o pobraniu i powiadomić o instalacji, automatycznie pobrać i powiadomić o instalacji lub automatycznie pobrać i zaplanować instalację. Istnieje również plik .reg, który usunie wartość rejestru utworzoną przez inne pliki, umożliwiając powrót do oryginalnych ustawień. Działa to tylko w systemie Windows 10 Pro, a nie w systemie Windows 10 Home.
Po zmianie tego ustawienia przejdź do okienka Windows Update w aplikacji Ustawienia i wybierz „Sprawdź dostępność aktualizacji”. Następnie wybierz "Ustawienia zaawansowane", a nowe ustawienie pojawi się tutaj. (Zanim usługa Windows Update zobaczy zaktualizowane ustawienie, musisz uruchomić sprawdzanie aktualizacji.)

If you want to do it yourself, the specific option to alter is in HKEY LOCAL MACHINESOFTWAREPoliciesMicrosoftWindowsWindowsUpdateAU — you’ll need to construct the last few keys there. Under the AU key, create a DWORD value called “AUOptions” and assign it one of the following values:
00000002 (Powiadom o pobraniu i powiadom o instalacji)
00000003 (Automatyczne pobieranie i powiadamianie o instalacji)
00000004 (Automatyczne pobieranie i planowanie instalacji)
Kolejną „sztuczką” jest robienie rund w tym celu. Pociąga to za sobą użycie narzędzia administracyjnego Windows Services do wyłączenia usługi systemowej Windows Update. To okropny pomysł, ponieważ uniemożliwi to twojej maszynie uzyskanie nawet najbardziej podstawowych aktualizacji zabezpieczeń. Chociaż byłoby wspaniale, gdyby firma Microsoft udostępniła więcej opcji dotyczących instalowania aktualizacji, nie należy całkowicie unikać aktualizacji zabezpieczeń. Po prostu skonfiguruj połączenie dowolnego komputera zgodnie z pomiarem, aby zapobiec automatycznemu pobieraniu aktualizacji przez system Windows.

