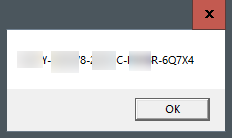Wstęp
Użyj wiersza polecenia i wpisz krótkie polecenie, aby znaleźć klucz produktu systemu Windows 10. Oto jak, wraz z przebiegłą, małą metodą odzyskiwania klucza produktu za pomocą rejestru systemu Windows.
Zabrany klucz
Aby pobrać klucz produktu Windows 10, otwórz wiersz polecenia jako administrator, uruchom „wmic path softwarelicensingservice get OA3xOriginalProductKey” w wierszu polecenia, a następnie naciśnij Enter. Jeśli Twój komputer został dostarczony z preinstalowanym systemem Windows 10, polecenie wyświetli tylko klucz produktu.
Korzystając z wiersza polecenia, zlokalizuj klucz produktu systemu Windows 10
Aby użyć wiersza polecenia do znalezienia klucza produktu systemu Windows 10, użyj programu wiersza polecenia z uprawnieniami administratora. Aby to zrobić, otwórz pasek wyszukiwania systemu Windows i wpisz „cmd”.
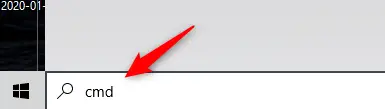
Wyniki wyszukiwania będą zawierać wiersz polecenia. Kliknij go prawym przyciskiem myszy i wybierz "Uruchom jako administrator" z wynikowego wyskakującego okienka. Wprowadź hasło do konta Windows, jeśli zostaniesz o to poproszony.
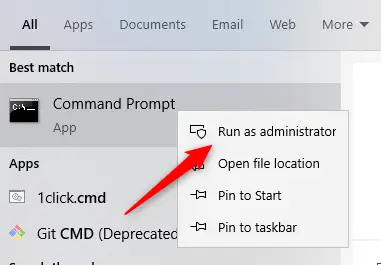
Kiedyś okno jest otwarte, skopiuj i wklej następujące polecenie i naciśnij klawisz Enter:
wmic path softwarelicensingservice get OA3xOriginalProductKey
Zostanie wyświetlony 25-cyfrowy klucz produktu.
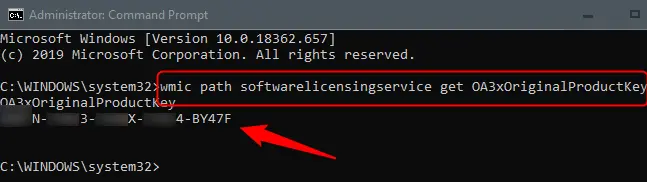
To podejście pokazuje klucz produktu Windows zapisany w oprogramowaniu układowym BIOS lub UEFI komputera. Innymi słowy, wyświetla rzeczywisty klucz systemu Windows dostarczony z komputerem. Jeśli masz zainstalowany system Windows z nowym kluczem od tego czasu (lub uzyskałeś licencję cyfrową), będzie on inny niż ten, którego obecnie używasz na swoim komputerze. ProduKey lub ShowKeyPlus firmy NirSoft ze sklepu Microsoft Store to skuteczne narzędzia graficzne do lokalizowania aktualnie używanego klucza na komputerze.
Pamiętaj, że ProduKey firmy NirSoft z pewnością aktywuje Twój program antywirusowy. Ze względu na to, co robi ProduKey i jak to robi, twoje oprogramowanie antywirusowe uważa, że jest lub może być niebezpieczne. Nie musisz się o nic martwić, jeśli pobierzesz go z oficjalnej strony.
To koniec. Ta metoda jest szybka, ale jest mało prawdopodobne, abyś zapamiętał kod. Jeśli chcesz w przyszłości szybciej uzyskiwać dostęp do klucza produktu, możesz zamiast tego skorzystać z podejścia Rejestr systemu Windows.
Korzystając z rejestru systemu Windows, zlokalizuj klucz produktu systemu Windows 10
Aktualizacja: to podejście jest szeroko stosowane w Internecie, jednak wydaje się, że nie zapewnia prawidłowego klucza w najnowszej wersji systemu Windows 10. (Na przykład ten skrypt w galerii TechNet firmy Microsoft działa inaczej, ale odczytuje również wartość rejestru „DigitalProductId”) Od lipca 2020 r. zalecamy pominięcie tego kroku i skorzystanie z procedury opisanej powyżej.
Wskazówka dotycząca rejestru systemu Windows została pierwotnie opublikowana na forum firmy Microsoft przez użytkownika (którego konto nie jest już aktywne).
Aby rozpocząć, kliknij prawym przyciskiem myszy w dowolnym miejscu na pulpicie, najedź na "Nowy", a następnie wybierz "Dokument tekstowy" z menu.
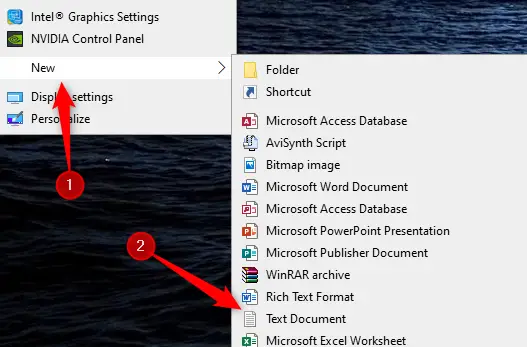
Skopiuj i wklej następujący kod do Notatnika:
Set WshShell = CreateObject("WScript.Shell")
MsgBox ConvertToKey(WshShell.RegRead("HKLM\SOFTWARE\Microsoft\Windows NT\CurrentVersion\DigitalProductId"))
Function ConvertToKey(Key)
Const KeyOffset = 52
i = 28
Chars = "BCDFGHJKMPQRTVWXY2346789"
Do
Cur = 0
x = 14
Do
Cur = Cur * 256
Cur = Key(x + KeyOffset) + Cur
Key(x + KeyOffset) = (Cur \ 24) And 255
Cur = Cur Mod 24
x = x -1
Loop While x >= 0
i = i -1
KeyOutput = Mid(Chars, Cur + 1, 1) & KeyOutput
If (((29 - i) Mod 6) = 0) And (i -1) Then
i = i -1
KeyOutput = "-" & KeyOutput
End If
Loop While i >= 0
ConvertToKey = KeyOutput
End Function
Następnie w menu "Plik" wybierz "Zapisz jako".
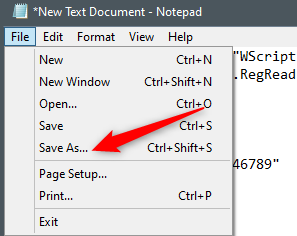
Ustaw opcję „Zapisz jako typ” na „Wszystko Pliki” w Eksploratorze plików i nazwij swój plik. Możesz nadać mu dowolną nazwę, ale musi to być plik.vbs. Możesz nazwać to tak jak productkey.vbs.
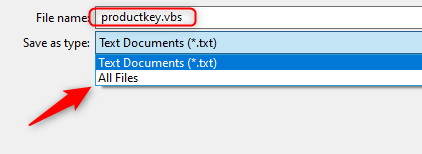
Zapisz plik po nadaniu mu nazwy.
![]()
Uzyskując dostęp do nowego pliku, możesz teraz wyświetlić swój klucz produktu Windows 10 w dowolnym momencie.