Introdução
Espelhar uma foto é útil se você deseja imprimir uma foto de um ângulo diferente. Felizmente, a gama de produtos da Microsoft pode ajudar. Em um documento do Microsoft Word, veja como inverter uma imagem.
Para espelhar uma imagem no Microsoft Word, abra o documento que contém a imagem (ou insira a imagem escolhendo Inserir > Imagens) e clique na imagem para escolhê-la.
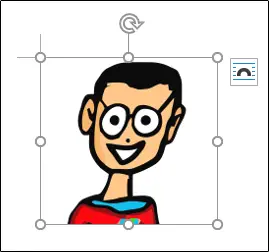
Em seguida, no Windows, clique com o botão direito do mouse na imagem e escolha “Formatar Imagem” no menu de contexto. Você também pode usar o atalho de teclado Command+Shift+1 em um Mac.
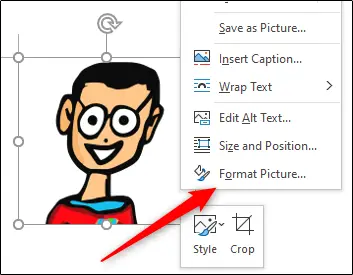
Você estará agora na aba “Effects” do painel “Format Picture”, que é visível à direita da janela. Para visualizar o conteúdo de “Rotação 3D”, clique na seta ao lado.
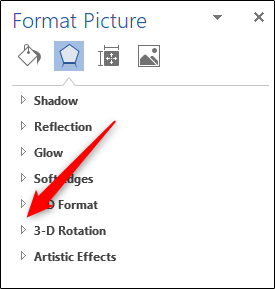
Altere o grau “X Rotation” para “180” inserindo-o diretamente na caixa de texto ou usando a seta para cima à direita da caixa de texto. O grau é aumentado em incrementos de dez pontos usando a seta para cima.
Quando a rotação X está definida para 180 graus, a imagem escolhida torna-se uma imagem espelhada idêntica à imagem original.
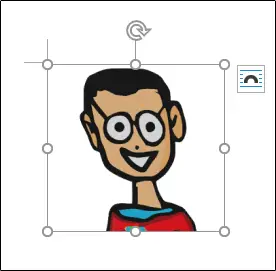
Você também pode espelhar manualmente uma imagem selecionando-a e clicando e arrastando a alça direita para a esquerda.
Esta segunda abordagem é mais rápida que a primeira, mas é mais difícil trazer a imagem para 180 graus precisos.

