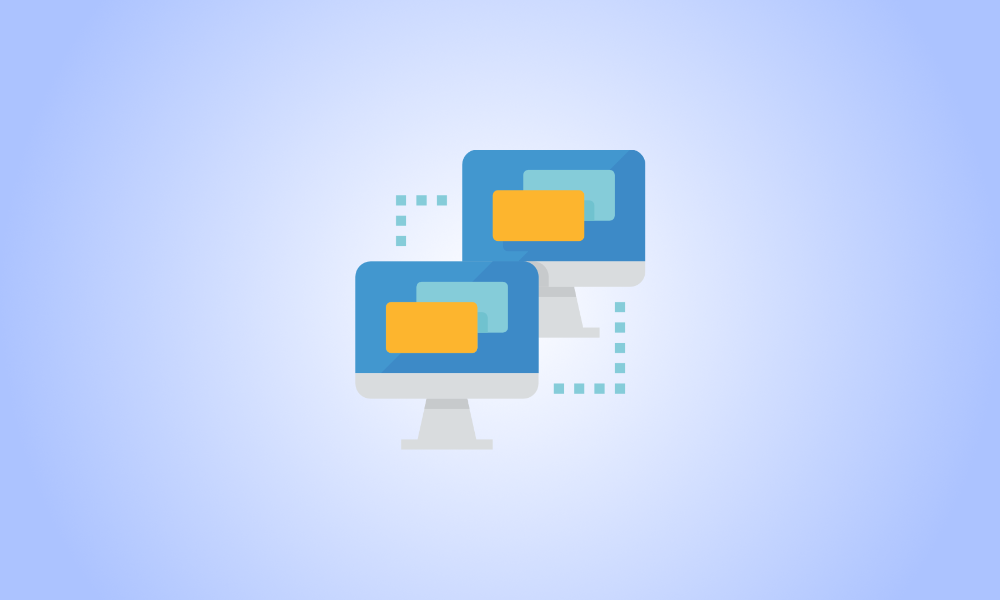Introdução
Você gostaria de utilizar sua área de trabalho do Windows 11 em uma parte diferente da sua casa? Em vez de caminhar até lá, você pode usar seu telefone ou tablet para chegar lá. Mas primeiro, certifique-se de que a Área de Trabalho Remota esteja ativada em sua máquina.
Como usar uma conexão de área de trabalho remota
Você pode se conectar ao seu computador usando uma ferramenta de acesso remoto usando o recurso Área de Trabalho Remota no Windows 11. Depois disso, você pode executar ações simples, como verificar downloads, instalar aplicativos ou copiar arquivos do seu PC.
Recomendamos utilizar a Área de Trabalho Remota somente em sua rede doméstica com Autenticação em Nível de Rede, que funciona como uma camada de login de rede segura. Portanto, antes de poder acessar a máquina distante, você precisará verificar-se na rede usando a senha da sua conta de usuário do Windows.
- Não recomendamos expor o serviço de Área de Trabalho Remota diretamente à Internet. Se você deseja usar a Área de Trabalho Remota de fora de sua rede local, a Microsoft sugere configurar sua própria VPN. Você também pode querer ver outros programas de desktop remoto de terceiros.
No Windows 11, habilite a Área de Trabalho Remota
Para começar, escolha “Configurações” nos aplicativos fixados clicando no botão “Iniciar”. Como alternativa, você pode acessar rapidamente o aplicativo Configurações pressionando Windows + i no teclado.
![]()
Na barra lateral, escolha “Sistema” e depois “Área de Trabalho Remota” do lado direito.
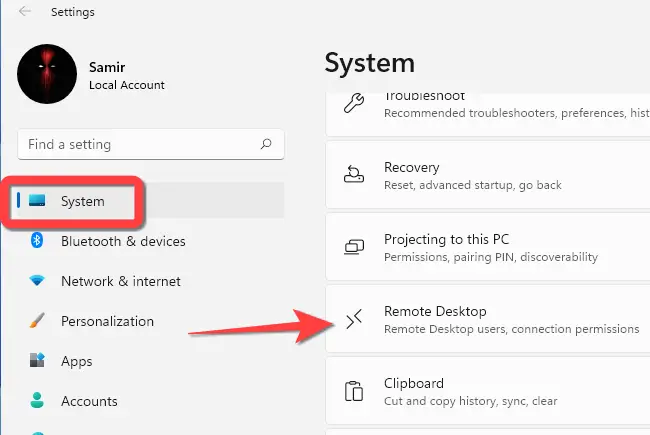
Na chave “Área de Trabalho Remota”, ligue-a.
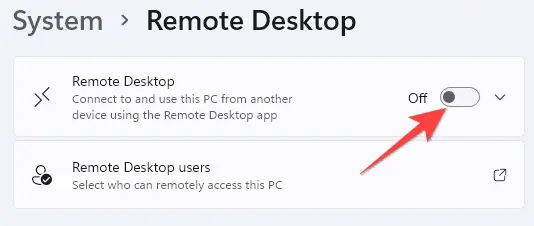
No prompt do Controle de Conta de Usuário (UAC), selecione “Sim” e clique no botão “Confirmar” na janela que aparece.
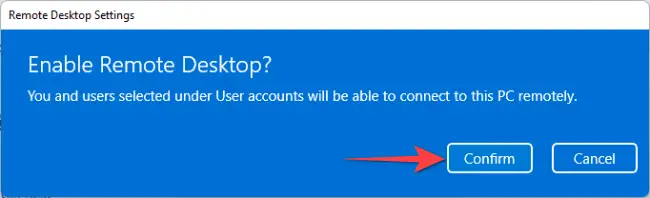
Em seguida, ao lado do interruptor, escolha o botão suspenso.
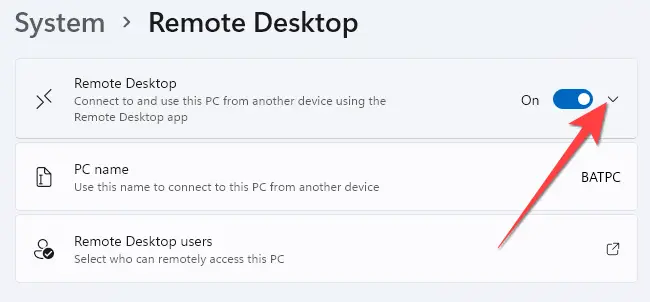
“Exigir que os dispositivos usem a conexão de autenticação de nível de rede (recomendado)” deve ser verificado. Para se autenticar na rede local após habilitar esta opção, você precisará adicionar a senha da conta de usuário do Windows do PC remoto. A tela de login do Windows aparecerá somente após a autenticação bem-sucedida.
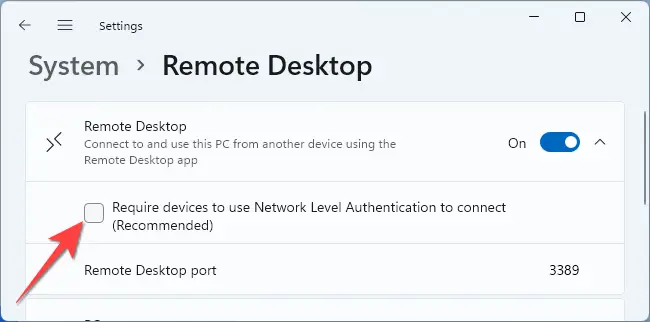
Para habilitar essa camada extra de segurança para usar a Área de Trabalho Remota, selecione “Sim” no prompt do UAC e clique no botão “Confirmar”.
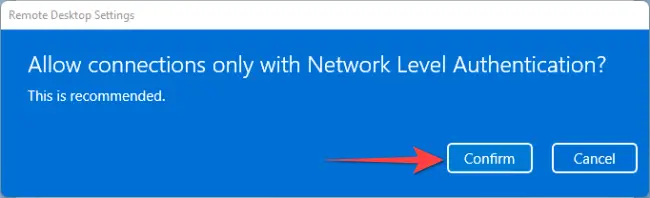
Para obter acesso ao seu computador, use o aplicativo Remote Desktop
Para usar seu PC remotamente, você pode usar qualquer ferramenta de acesso remoto gratuita, mas apenas algumas possuem um aplicativo móvel. Mostraremos como usar o programa Remote Desktop da Microsoft, que está disponível para Windows, macOS, Android, iPhone e iPad.
Toque no símbolo de adição (+) no canto superior direito do programa Remote Desktop.
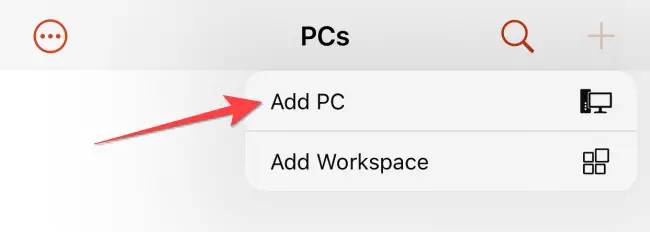
Em seguida, digite o nome do seu PC, bem como as informações da sua conta de usuário do Windows. Outras opções como "Área de transferência", "Microfone", "Armazenamento" e outras podem ser ativadas.
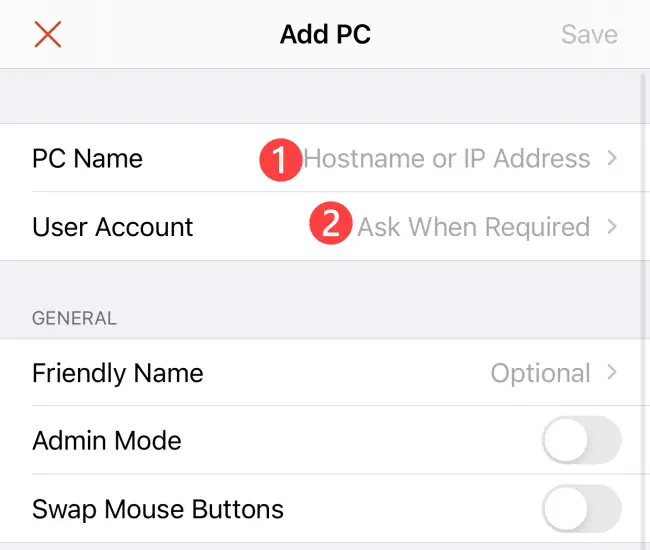
Para salvar todas as suas alterações, clique em “Salvar” no canto superior direito.
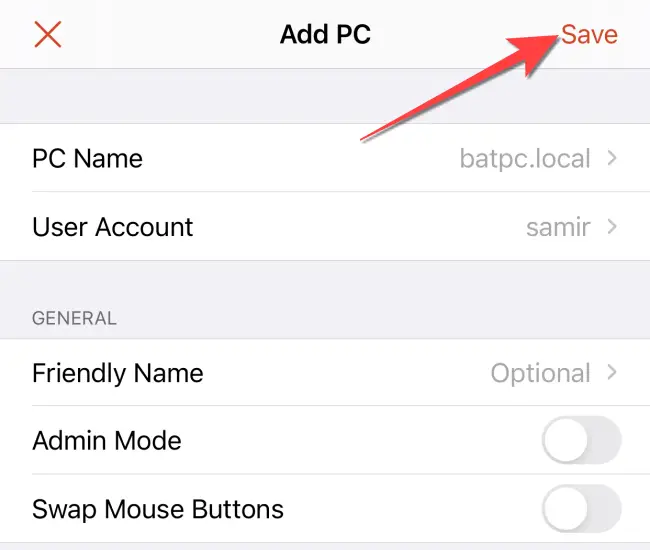
Em seguida, para iniciar uma sessão de área de trabalho remota, toque no cartão com o nome do seu PC.
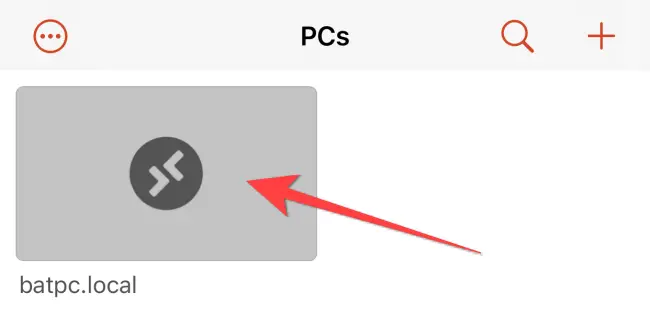
Isso conclui a discussão. Lembre-se de que, se você não for usar a Área de Trabalho Remota por um tempo, deverá desativá-la.