Introdução
Por padrão, o ponteiro do cursor é mostrado durante a digitação, tudo bem. Mas às vezes pode distrair sua atenção ou bloquear a visualização do texto, se você está sofrendo com esse pequeno incômodo na sua vida de computador, é hora de consertar. Neste artigo, mostrarei como ocultar o ponteiro do cursor enquanto digita no Windows 10 e no Windows 11.
Métodos
Coisas que você deve saber antes de ocultar o ponteiro do cursor enquanto digita.
Em geral, existem duas maneiras de fazer isso. Usando a opção interna do Windows ou um aplicativo de terceiros. A primeira maneira funciona apenas em determinados aplicativos, como Bloco de Notas, Wordpad e Microsoft Word. Você pode estar se perguntando Por quê? A resposta é simples porque esses aplicativos foram todos desenvolvidos pela própria Microsoft Corporation. Portanto, se você deseja que esse trabalho em todos os aplicativos inclua os aplicativos desenvolvidos pela Microsoft, use um aplicativo gratuito chamado “Windows Cursor Hider”. Você só precisa abrir este pequeno executável arquivo com um simples clique duplo e ele será executado em segundo plano sem uma janela de aplicativo ou nada. Você pode escolher como quiser, tudo depende de você.
Oculte o ponteiro do cursor enquanto digita no Windows 10 para determinados aplicativos.
Para ocultar o ponteiro do cursor durante a digitação, precisamos acessar a janela “Propriedades do Mouse”. portanto, há pouca diferença para fazer isso no Windows 10 e no Windows 11. Para o Windows 10, coloque o ponteiro do cursor na barra de tarefas e clique com o botão direito do mouse, na lista de contexto pop-up, escolha “Configurações da barra de tarefas”.
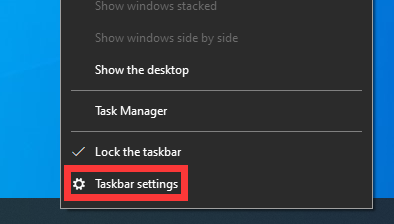
Precisamos localizá-lo na página inicial da configuração do sistema primeiro, então clique em “Home” no canto superior esquerdo e clique no botão “Dispositivos” na página inicial.
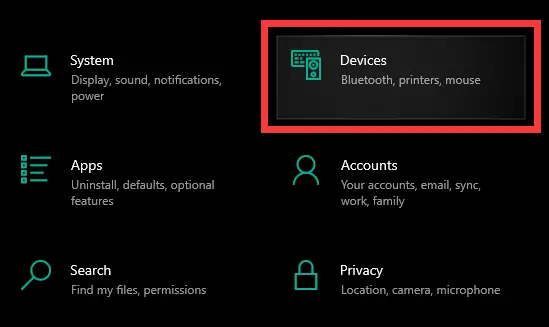
- Você pode acessar a página inicial da configuração do sistema pressionando a tecla curta “Windows + I”.
- Clique com o botão direito do mouse no botão iniciar no canto inferior esquerdo da barra de tarefas e clique em “Configurações” também pode acessar a página de configuração do sistema.
In the area to the left, click the Mouse button and then scroll down in the right area until you find “Additional mouse options” in the “Related settings” section, click it.
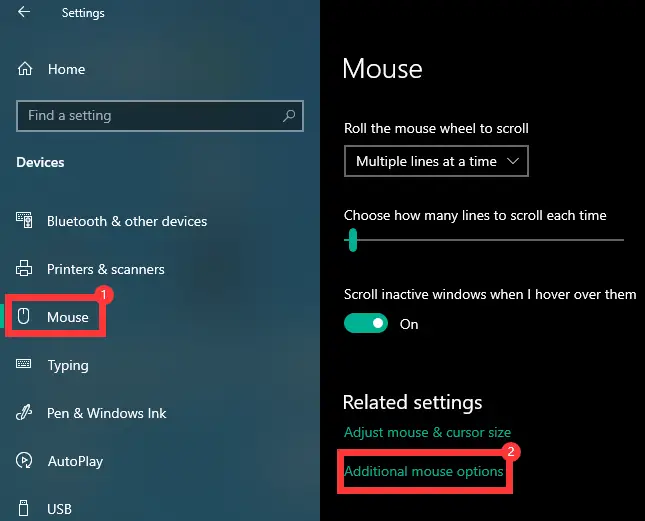
Agora, finalmente, acessamos a janela “Propriedades do Mouse”, selecionamos “Opções do Ponteiro” nas abas acima, então habilitamos a caixa de seleção antes de “Ocultar ponteiro ao digitar” na seção Visibilidade. Em seguida, clique nos botões “Aplicar” e “Ok”. Isso é tudo no Windows 10.
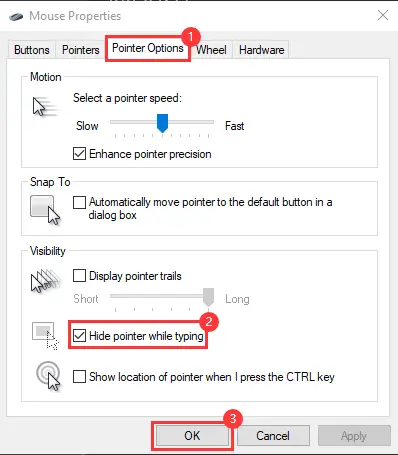
Oculte o ponteiro do cursor enquanto digita no Windows 11 para determinados aplicativos.
Agora, no Windows 11, pressione a tecla curta “Windows + I” para acessar rapidamente as configurações do sistema, depois no menu à esquerda, clique em “Bluetooth e dispositivos” e, em seguida, você verá um botão “Mouse” na seção direita , Clique.
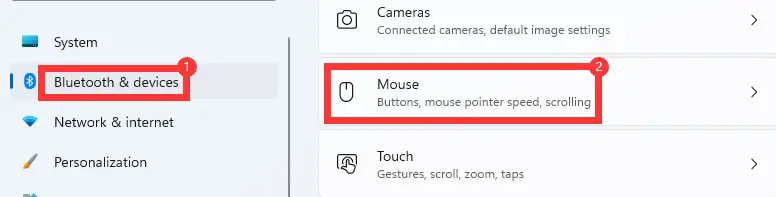
Role para baixo na seção direita e clique no botão "Configurações adicionais do mouse" na seção "Configurações relacionadas".
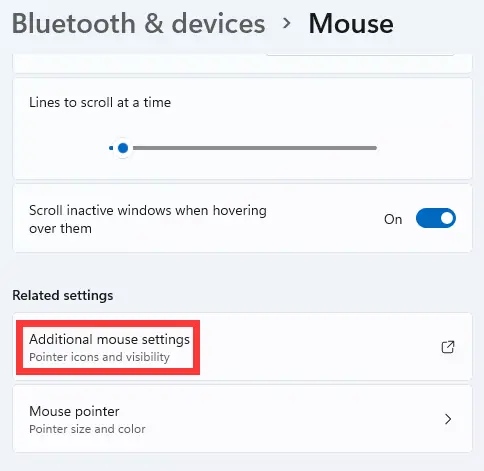
Agora a janela “Propriedades do Mouse” foi aberta, selecione “Opções de Ponteiro” > “Ativar a caixa de seleção antes de “Ocultar ponteiro ao digitar”” > “Aplicar e OK”.
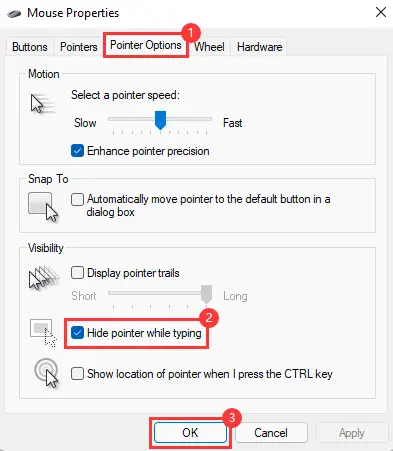
Oculte o ponteiro do cursor enquanto digita em todos os aplicativos.
Existe um aplicativo chamado “Windows Cursor Hider” no Github, que pode ser usado para desabilitar o ponteiro do cursor ao digitar todos os aplicativos. então primeiro faça o download por clicando aqui. Quando você abriu esta página, encontre o botão chamado Código com uma cor de fundo verde e, na parte inferior da lista de contexto, clique no botão “Baixar ZIP”, ele começará a baixar.
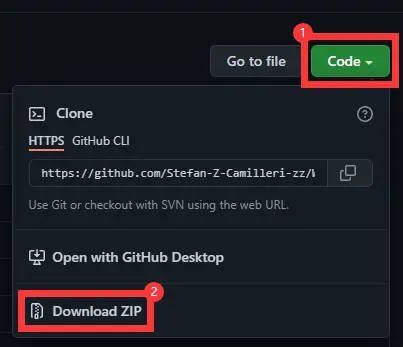
Quando o download estiver concluído, você receberá um arquivo zip, descompacte-o, na pasta chamada “executável” você obterá este aplicativo. Clique duas vezes para começar a ser executado sem uma janela de aplicativo.
- Caminho do arquivo: “\Windows-Cursor-Hider-master\executable”

Agora, você o encontrará na bandeja do sistema do seu computador, para testar se funciona, abra seu navegador ou qualquer outro aplicativo e digite algumas palavras. Normalmente, o ponteiro do cursor ficará oculto enquanto você digita, quando você move o mouse ou o trackpad, o ponteiro do cursor aparecerá novamente.
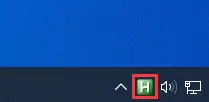
É simples desativá-lo, clique com o botão direito do mouse no ícone na área inferior direita da barra de tarefas, no menu mostrado selecione “Sair”. Isso é tudo, que este artigo seja útil, boa sorte.
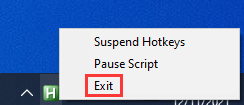
Conclusão
Então é simples. Se esses aplicativos que você usa com frequência foram desenvolvidos pela Microsoft, você pode usar a opção interna do Windows para fazer isso, caso contrário, use o aplicativo de terceiros.

