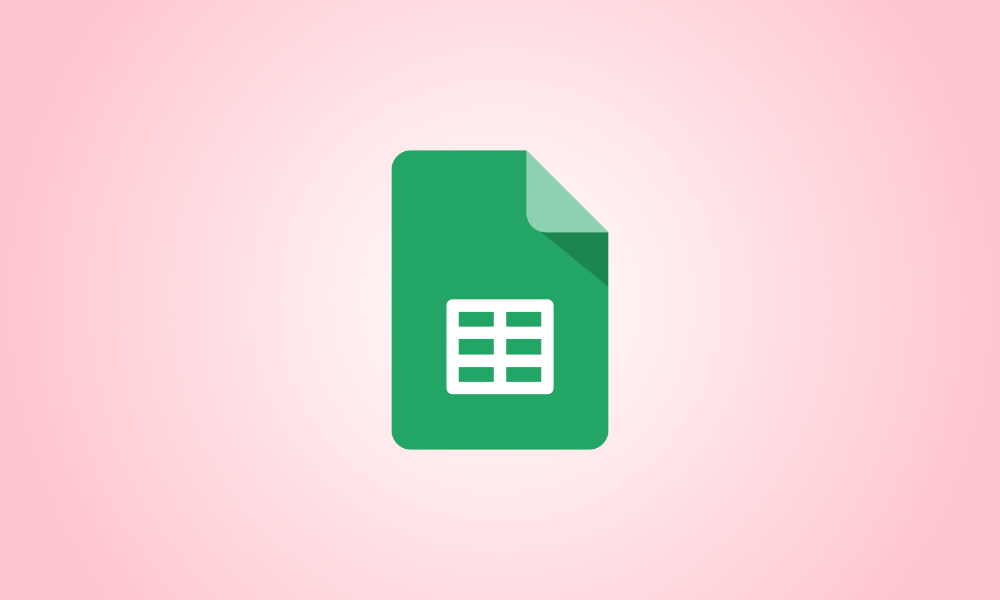Introdução
Duplicatas podem surgir, não importa quão cuidadosamente você insira ou importe dados. Embora você possa detectar e eliminar duplicatas, considere revisá-las em vez de removê-las. Vamos ensiná-lo a usar o Planilhas Google para identificar duplicatas.
Não devem existir duplicatas em uma lista de endereços de e-mail e números de telefone de clientes, IDs de produtos e números de pedidos ou dados semelhantes. Em seguida, você pode verificar e reparar os dados imprecisos detectando e marcando duplicatas em sua planilha.
Embora a formatação condicional no Microsoft Excel facilite a identificação de duplicatas, o Planilhas Google não fornece esse recurso no momento. No entanto, identificar duplicatas em sua planilha pode ser feito com apenas alguns cliques usando uma fórmula personalizada além da formatação condicional.
Duplicatas no Planilhas Google podem ser encontradas destacando-as
Abra o Planilhas Google e faça login na planilha com a qual deseja trabalhar. Escolha as células nas quais você deseja procurar duplicatas. Pode ser um intervalo de células, uma coluna ou uma linha.
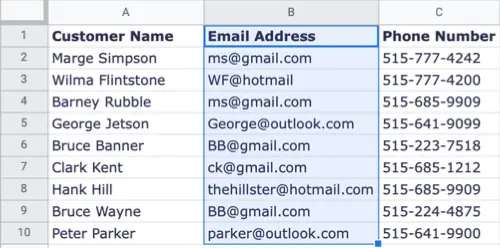
No menu, escolha Formatar > Formatação Condicional. Isso abre a barra lateral Formatação Condicional, onde você pode criar uma regra que identificará dados duplicados.
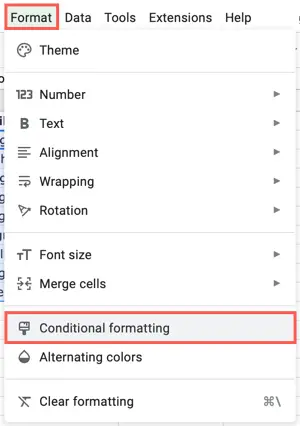
Selecione a guia Cor única na parte superior da barra lateral e verifique as células em Aplicar ao intervalo.
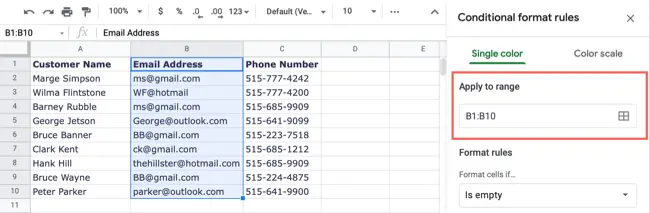
Abra a caixa suspensa Formatar células se abaixo de Regras de formato e escolha “A fórmula personalizada é” na parte inferior da lista.
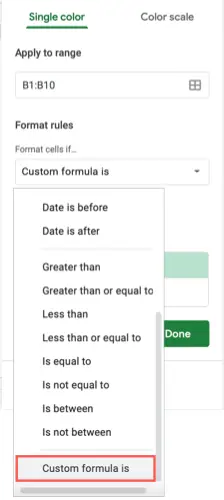
Preencha a caixa Valor ou Fórmula abaixo da caixa suspensa com a seguinte fórmula. Substitua as letras e referências de células na fórmula pelas do intervalo de células com o qual deseja trabalhar.
- =CONT.SE(B:B,B1)>1
CONT.SE é a função e o intervalo é B:B. (coluna), B1 é o critério e >1 denota mais de um.
Para adquirir referências de células corretas como o intervalo, você pode usar a fórmula abaixo.
- =CONT.SE($B$1:$B$10,B1)>1
CONT.SE é a função, $B$1:$B$10 é o intervalo, B1 é a condição e >1 significa mais de um.
Escolha o tipo de realce que deseja usar em Estilo de formatação. O ícone Fill Color pode ser usado para escolher uma cor da paleta. Se desejar, você pode usar negrito, itálico ou uma cor para formatar a fonte nas células.
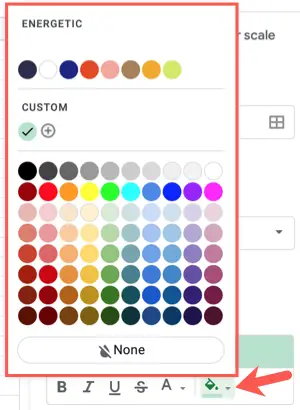
Quando terminar, clique em “Concluído” para aplicar a regra de formatação condicional. As células que contêm dados duplicados devem ser formatadas da maneira que você escolher.
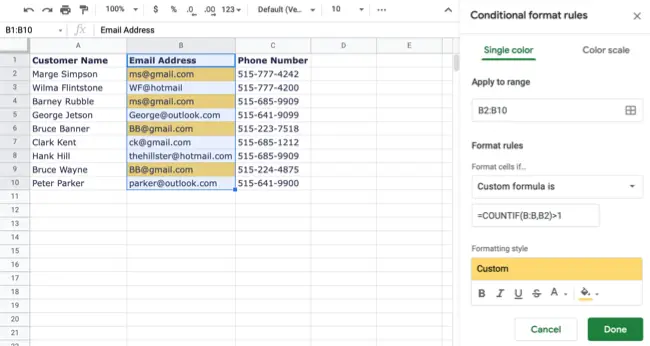
À medida que você faz alterações nos dados duplicados, a formatação condicional desaparecerá, deixando você apenas com as duplicatas.
Uma regra de formatação condicional pode ser editada, adicionada ou removida
No Planilhas Google, você pode editar rapidamente uma regra, adicionar uma nova ou remover uma existente. Formatar > Formatação Condicional abrirá a barra lateral. Você poderá visualizar as regras que estabeleceu.
- Selecione a regra que deseja atualizar, faça as alterações e clique em "Concluído".
- Selecione “Adicionar outra regra” para criar uma regra extra.
- Passe o mouse sobre uma regra e clique no símbolo da lixeira para excluí-la.
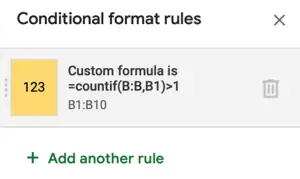
Você pode corrigir dados incorretos detectando e sinalizando duplicatas no Planilhas Google. Se você estiver procurando mais métodos para utilizar a formatação condicional no Planilhas Google, confira como aplicar uma escala de cores baseada em valor ou como destacar espaços em branco ou células com erros.