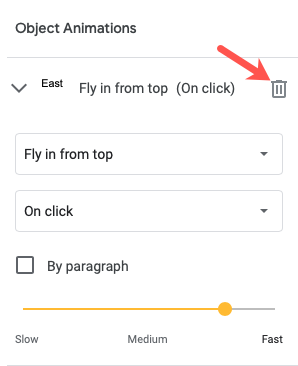Introdução
Demonstramos como melhorar sua apresentação do Apresentações Google usando transições animadas entre slides. No entanto, você pode optar por animar texto, imagens ou objetos além ou em vez disso. Veja como incluir animações no Apresentações Google.
Você pode usar animações no Microsoft PowerPoint para controlar quando uma imagem aparece ou para exibir uma linha por vez. A boa notícia é que você pode criar animações semelhantes com o Google Slides. Se você deseja atualizar sua apresentação de slides ou destacar o material, é simples de realizar, e mostraremos como.
No Apresentações Google, adicione uma animação
No Apresentações Google, você pode animar texto e outros componentes com diversos efeitos. Você também pode escolher quando a animação começa.
Abra sua apresentação no Apresentações Google e escolha um slide com um objeto para animar.
Animar seus objetos
Selecione uma imagem, objeto ou formulário para animá-lo. Para acessar a barra lateral Motion à direita, vá para View > Motion no menu.
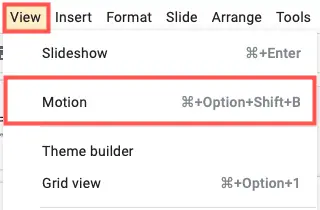
Clique em “Add Animation” na parte inferior da barra lateral, logo abaixo de Object Animations.
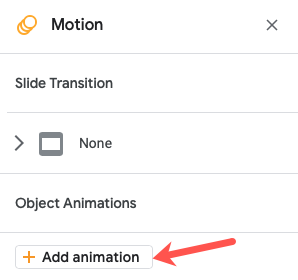
Para escolher o efeito de animação, use a primeira caixa suspensa que aparece. Você pode escolher entre fade in e fade out, voar para dentro e para fora e girar.
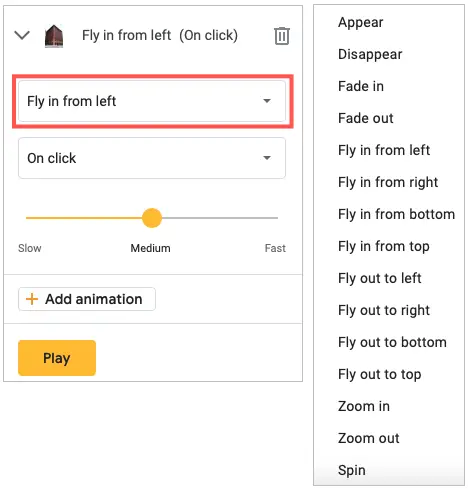
É vital notar que quando você emprega um efeito como fly in, a imagem aparece no slide. Isso é chamado de efeito de entrada. Fly out, por outro lado, remove a imagem do slide como um efeito de saída.
Selecione como deseja controlar a animação usando a segunda caixa suspensa. Você pode iniciar o efeito clicando nele ou pode iniciar automaticamente após ou com uma animação anterior.
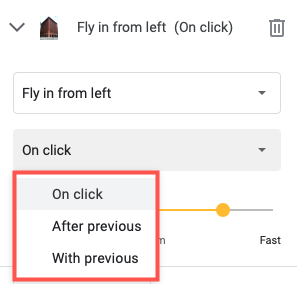
Por fim, ajuste o ritmo de sua animação usando o controle deslizante.
Para obter uma visualização, clique em “Play” e depois em “Stop” após a conclusão das animações.
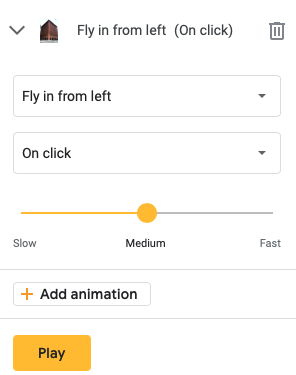
Animação de texto
Com uma pequena exceção, a animação de texto no Apresentações Google é quase idêntica à animação de objetos. Se desejar, você pode animar uma única linha ou parágrafo de cada vez.
Para acessar a barra lateral Motion, escolha sua caixa de texto e siga as mesmas instruções de antes. Quando você vai para a seção Animações de Objetos, há uma caixa de seleção Por Parágrafo. Para animar as linhas ou parágrafos no campo de texto, basta marcar esta opção.
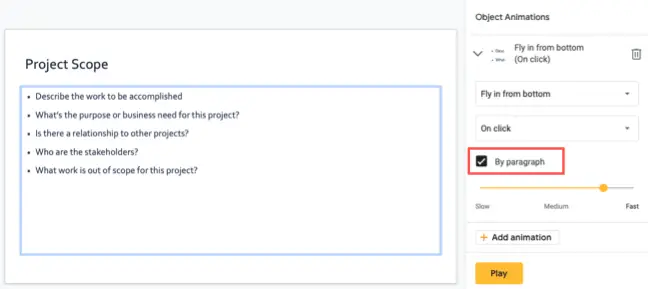
Deixe a opção desmarcada se desejar animar a caixa de texto completa em vez de apenas as linhas ou parágrafos dentro dela.
Quando você adiciona uma ou mais animações a um slide, um ícone aparecerá próximo a ele na Tira de filme e na Exibição em grade.
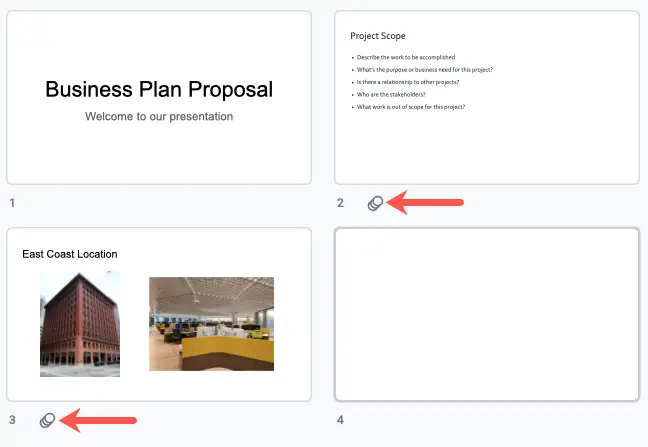
As animações podem ser reorganizadas, editadas ou removidas.
Quando você anima componentes em um slide, os efeitos são aplicados na ordem em que são adicionados. Se você animar uma imagem seguida por uma caixa de texto, as animações serão reproduzidas nessa sequência. Isso pode ser alterado se necessário.
Selecione Exibir > Movimento no menu para ver a barra lateral Movimento.
Para ver todos os efeitos no slide, vá para a seção Object Animations. Para mover um, clique na grade de pontos do lado direito e uma seta de quatro lados aparecerá. Em seguida, mova a animação para cima ou para baixo até a posição desejada.
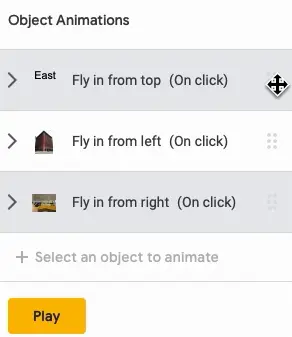
Você sempre pode alterar uma animação adicionada expandindo-a na barra lateral e fazendo suas modificações.
Se você decidir que não deseja mais animação, expanda-a na barra lateral e remova-a clicando no botão da lixeira.