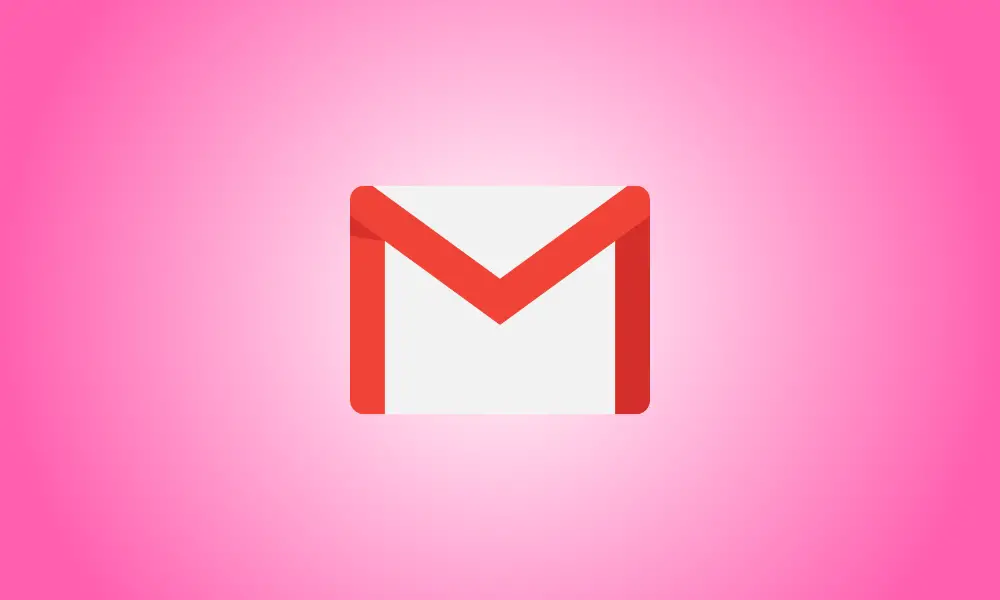Introdução
As pessoas organizam suas caixas de entrada de várias maneiras. Um método é transferir e-mails para pastas especiais, conhecidas como Marcadores no Gmail. Portanto, nesta seção, ensinaremos como rotular e transferir e-mails automaticamente.
A rotulagem é particularmente crítica se você receber um grande número de comunicações regularmente. Esses e-mails de marca ficam visíveis em sua caixa de entrada rapidamente. No entanto, como eles são movidos para a “pasta” relevante, você também pode vê-los lá. Tudo isso é possível simplesmente estabelecendo um filtro no Gmail.
Rotular e mover emails no Gmail usando um filtro
Você pode usar um filtro do Gmail para configurar os critérios para e-mails recebidos e adicionar um marcador às mensagens que se encaixam. Em seguida, escolha a pasta do marcador para visualizar todos os e-mails marcados com esse marcador.
- Lembre-se de que essa abordagem não apaga os e-mails da sua caixa de entrada.
Visite o Gmail e, se necessário, faça login. Para acessar as Configurações, clique no símbolo de engrenagem no canto superior direito. Em seguida, na barra lateral exibida, escolha “Ver todas as configurações”.
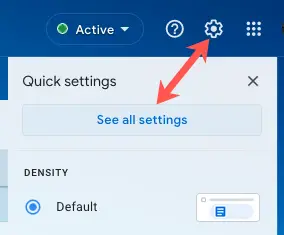
Selecione “Criar um novo filtro” na guia “Filtros e endereços bloqueados” em Configurações.

Defina os critérios para os e-mails que você deseja categorizar na caixa exibida. Nos campos como De, Assunto, Tem as Palavras e Tamanho, você pode inserir um ou mais critérios. Clique no botão “Criar filtro”.
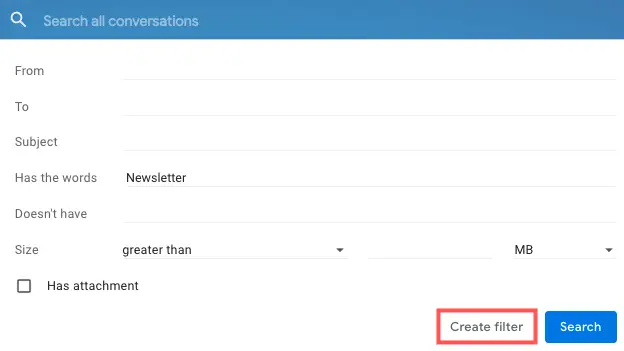
A ação para rotular os emails será criada em seguida. Marque a caixa Aplicar o rótulo e escolha o rótulo na caixa suspensa.
Se você deseja criar um novo rótulo, escolha “Novo rótulo”, dê um nome a ele e aninhe-o dentro de um rótulo existente, se desejar. Ao mesmo tempo, isso gera uma pasta para o rótulo.
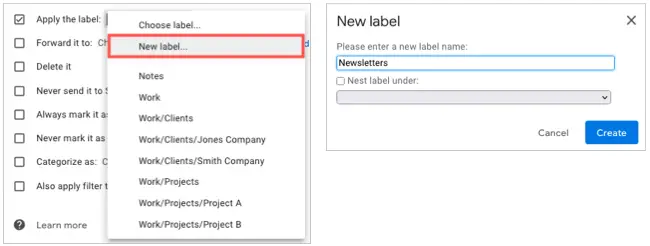
Outras ações, como Marcar como lida ou Marcar com estrela, estão disponíveis, se desejado. Você também pode marcar a caixa na parte inferior para aplicar o filtro também às conversas correspondentes. Isso aplica o filtro a todos os e-mails que já estão na sua caixa de entrada. Clique no botão “Criar filtro”.
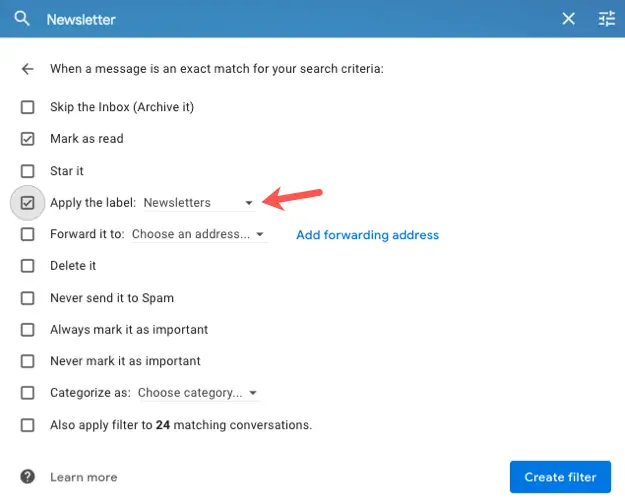
Depois que o filtro estiver configurado, todos os e-mails futuros que atenderem aos critérios serão rotulados. Isso fica visível não apenas no seu e-mail, mas também na pasta do marcador.
Exiba a barra lateral à esquerda e, se necessário, expanda Mail. Em seguida, escolha a pasta do marcador e você verá que todos os e-mails também foram transferidos para este local, proporcionando um acesso rápido e simples a eles.
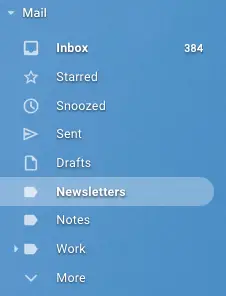
Se você precisar atualizar um filtro que criou, vá para Configurações > Filtros e endereços bloqueados, clique em “Editar” e faça seus ajustes.
Mover ou rotular manualmente as mensagens no Gmail
Você também pode transferir manualmente uma mensagem para a pasta associada a um marcador. Isso é útil se você não aplicou o filtro à sua caixa de entrada ao configurá-lo.
Escolha um e-mail da sua caixa de entrada e clique no símbolo Mover para na parte superior. Selecione a pasta do marcador e a mensagem será movida para lá.
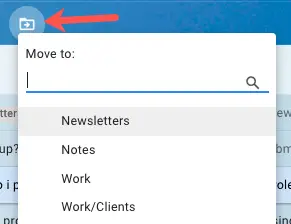
Isso apenas realocará o rótulo em vez de aplicá-lo ao e-mail. Se você quiser aplicar o rótulo também ao e-mail, selecione-o, clique no ícone Rótulos na barra de ferramentas e marque a caixa ao lado do rótulo desejado.
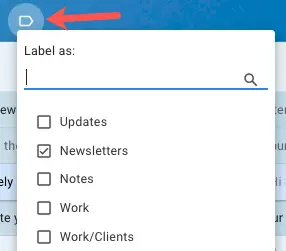
Manter sua caixa de entrada organizada é fundamental para evitar que mensagens cruciais sejam perdidas no embaralhamento. Então, se você acredita que essa estratégia funcionará para você, experimente!