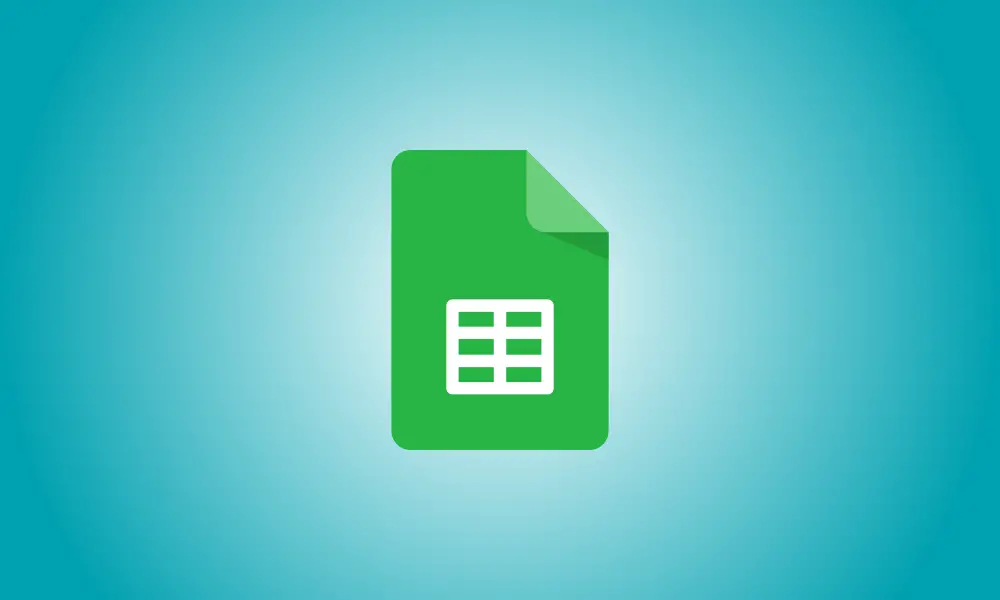Introdução
Ao usar o Planilhas Google para lidar com finanças, você certamente encontrará valores menores que zero. Você pode destacar esses números negativos fazendo-os aparecer em vermelho, o que é consideravelmente mais claro do que um sinal de menos ou parênteses.
Isso pode ser feito de duas maneiras. Você pode aplicar rapidamente algumas configurações de formato personalizado. Se você deseja maior controle, tente usar uma regra de formatação condicional.
Usando um formato personalizado, colora os números negativos em vermelho
Você pode adicionar uma cor vermelha a um intervalo de células no Planilhas Google usando um formato de número personalizado. Apenas números negativos serão destacados em vermelho.
Abra sua planilha no Planilhas Google após fazer login, se necessário. Escolha as células que contêm ou podem conter números negativos.
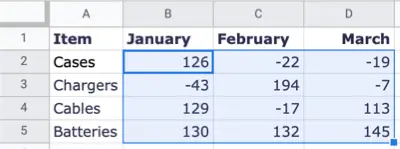
Navegue até a guia Formato, depois para Número e, finalmente, para “Formato de número personalizado”.
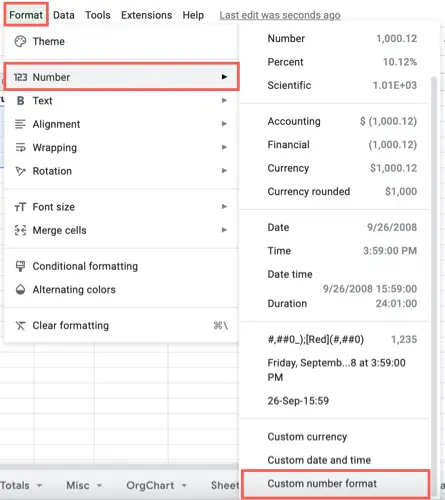
Digite “vermelho” na caixa na parte superior da janela exibida. Em seguida, você verá uma seleção de formatos numéricos para escolher. Você pode clicar em cada um para obter uma amostra de como ficará. Os números negativos são mostrados entre parênteses com texto em vermelho nessas seleções.
Quando encontrar o que está procurando, clique em "Aplicar".
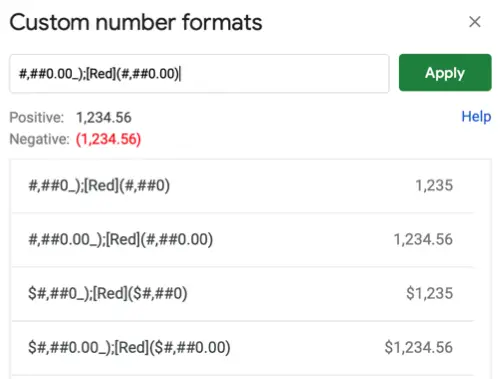
Suas células escolhidas serão atualizadas para refletir o novo formato para valores negativos. Quando você modifica um valor para um número inteiro positivo, o formato personalizado é alterado para remover os parênteses e a fonte vermelha.
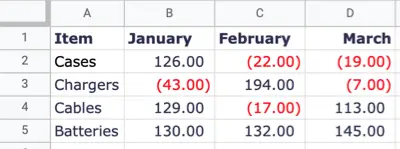
Use a formatação condicional para tornar os números negativos vermelhos
Você pode usar a formatação condicional para alterar o tipo de letra de inteiros negativos para vermelho sem alterar o formato.
Escolha o intervalo de células, vá para a guia Formato e escolha “Formatação Condicional”. Isso abre a barra lateral direita onde você pode construir sua regra.
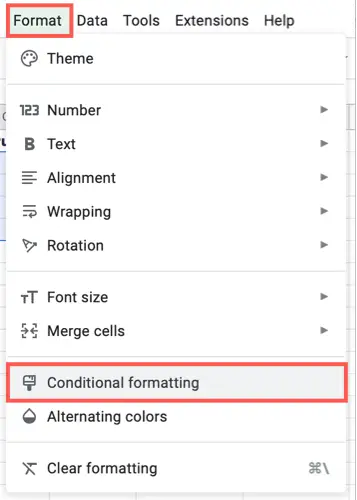
Selecione a guia Single Color na parte superior e confirme as células que você escolheu na caixa Apply To Range. Se desejar, você pode, opcionalmente, fornecer um intervalo extra de células.
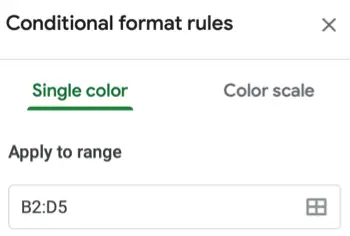
Abra a caixa suspensa Formatar células se na seção Regras de formatação e escolha "Menor que". Digite um zero na caixa logo abaixo.
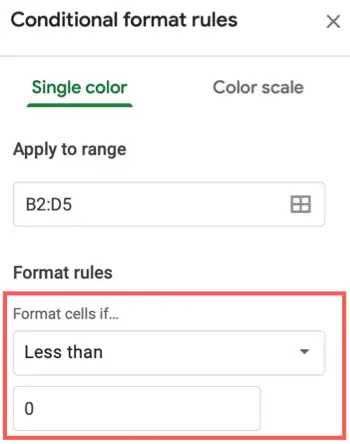
Abra a paleta Cor de preenchimento na caixa Estilo de formatação e escolha “Nenhum”. Em seguida, abra a paleta Cor do texto e escolha um tom vermelho. Clique no botão “Concluído”.
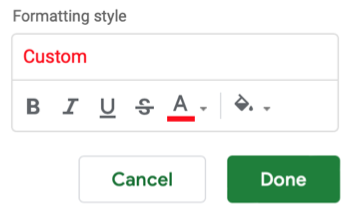
Suas células escolhidas serão atualizadas para mostrar números inteiros negativos em vermelho, mantendo o formato que você usa para identificar números negativos.
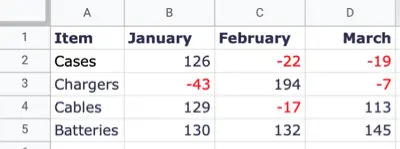
Se você quiser tornar os números negativos no Google Sheets vermelhos, esses dois métodos simples permitirão que você o configure e, em seguida, torne-os automaticamente vermelhos conforme necessário.