Introdução
O feed Discover do Google fornece as notícias mais recentes para o seu dispositivo móvel. Você não poderá receber sua dose diária de notícias se este fluxo cair. O Google Discover pode não funcionar em seu telefone Android por vários motivos.
É possível que o Discover não esteja funcionando devido a um pequeno bug no seu telefone. Como alternativa, pode haver um problema com o próprio aplicativo do Google. Independentemente disso, existem algumas soluções para esse problema que permitirão que o Discover funcione novamente no seu telefone.
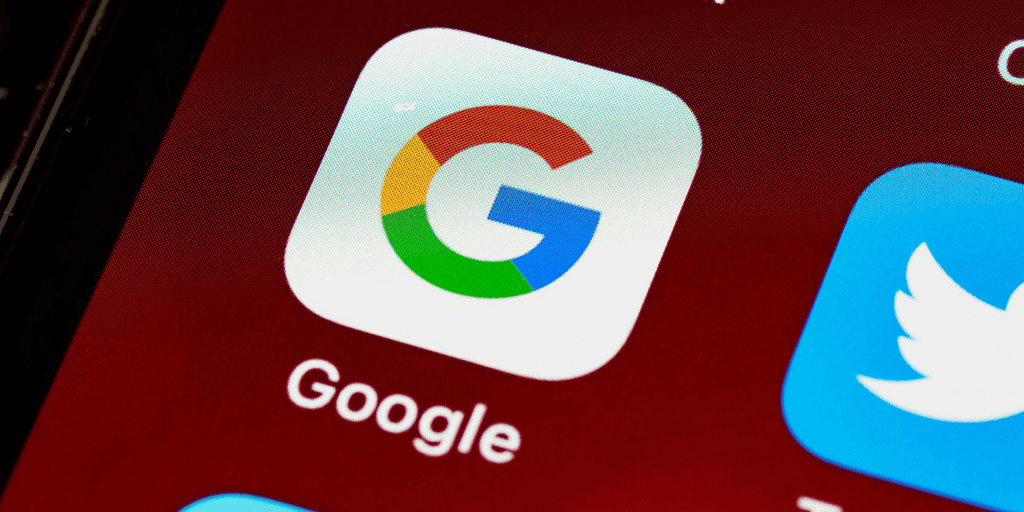
Reinicie seu telefone
A primeira coisa a fazer se o Google Discover parar de funcionar é redefinir seu telefone. Problemas menores no seu telefone são resolvidos quando você faz isso. A maioria dos telefones baseados em Android é simples de reiniciar.
Para reiniciar o seu, pressione e segure o botão Power enquanto seleciona Reiniciar no menu.
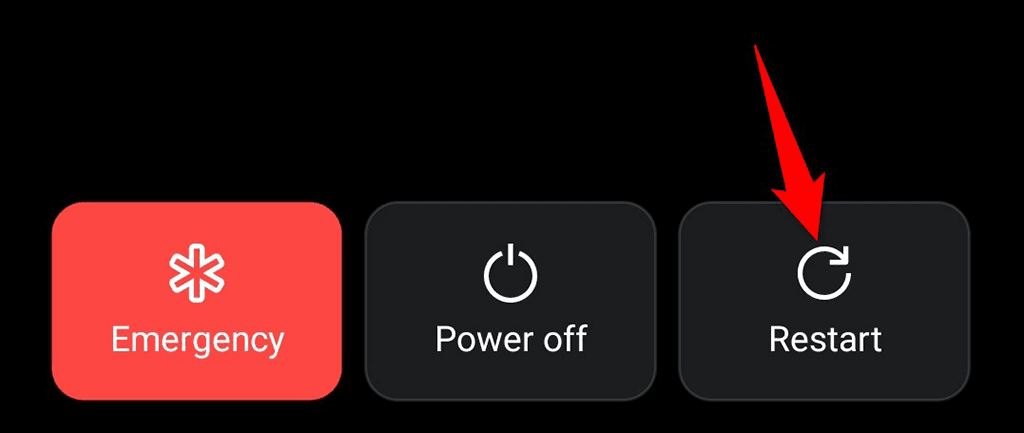
Quando o telefone reiniciar, vá para Descobrir e verifique se o feed foi exibido.
Permitir que o Google Discover apareça na tela inicial
Se você não vir o Google Discover na tela inicial do seu telefone, é possível que o feed tenha sido bloqueado. Ative o feed para sua tela inicial e seu problema deve ser corrigido.
- Mantenha o dedo pressionado em uma região vazia da tela inicial.
- Na parte inferior da tela, escolha Configurações iniciais.
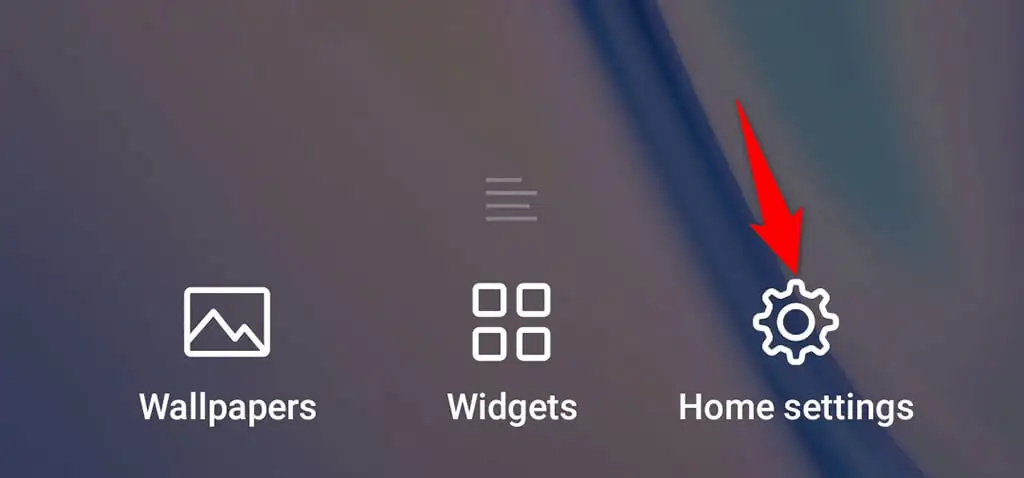
- Na tela Configurações, ative a opção Google.
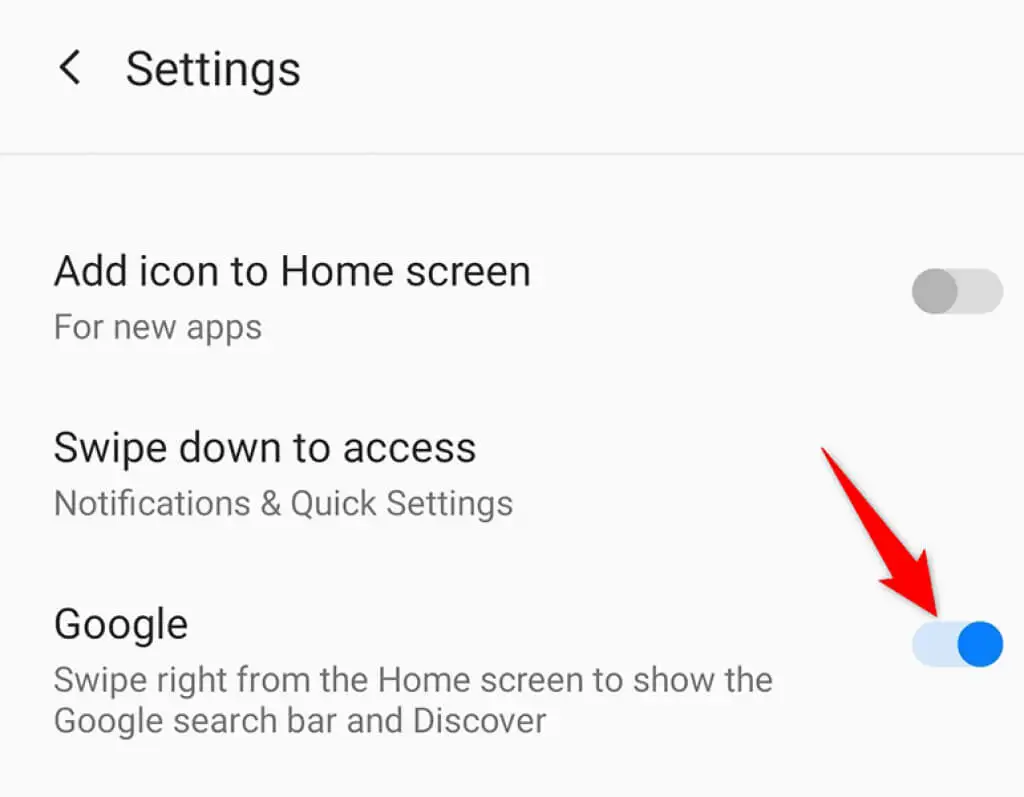
O Google Discover foi restaurado para sua tela inicial.
Verifique se o Google Discover está ativado
Você pode ativar e desativar o feed do Discover em seu telefone usando o Google app. É por isso que seu feed não é exibido ou atualizado se você ou outra pessoa tiver desativado essa opção.
Ative o feed e pronto.
- Inicie o aplicativo do Google em seu smartphone.
- Toque no ícone do perfil no canto superior direito do aplicativo.
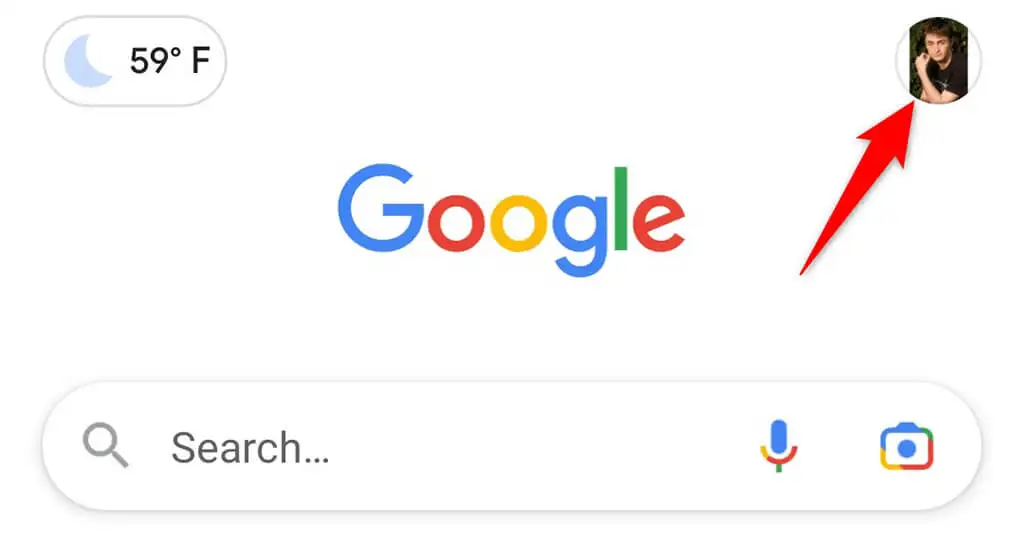
- Escolha Configurações no menu.
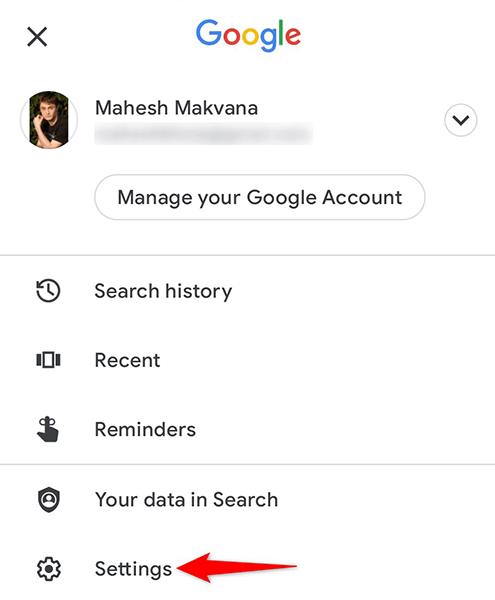
- Na tela Configurações, escolha Geral.
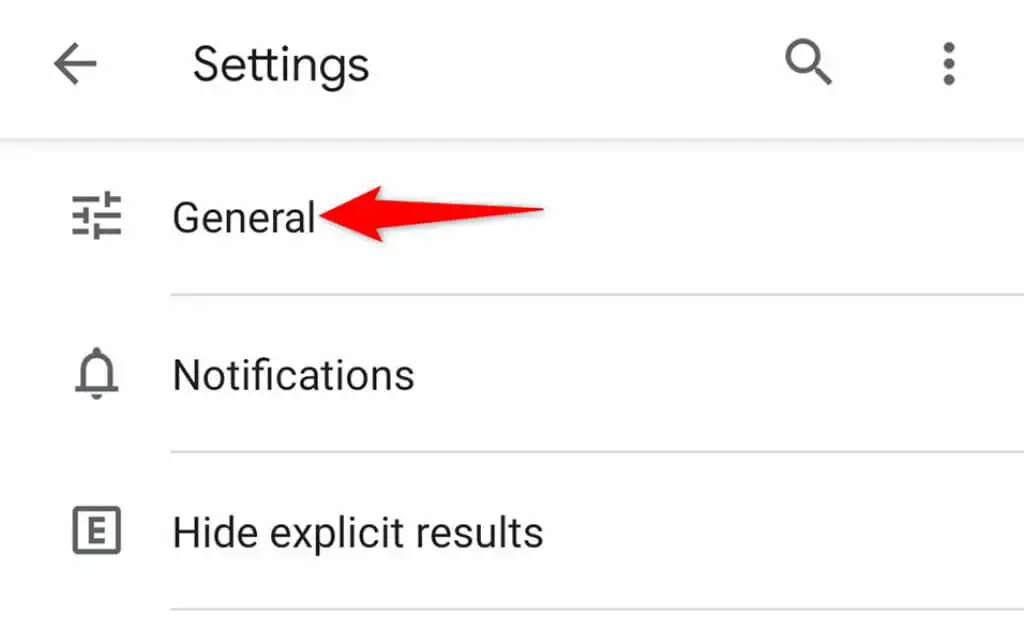
- Ative a opção Descobrir.
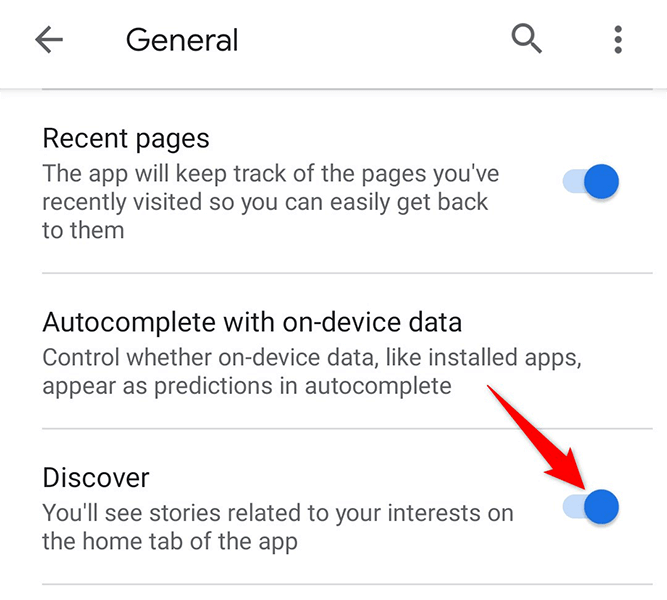
- Ao abrir o aplicativo do Google em seu telefone, você verá o feed do Discover.
Limpe o cache do Google Apps
Os arquivos de cache são conhecidos por criar uma variedade de dificuldades em dispositivos Android, o que pode explicar por que o Google Discover não está funcionando em seu dispositivo. Felizmente, você pode resolver esse problema limpando os arquivos de cache no Google app.
É importante observar que a remoção do cache não remove seus dados pessoais do aplicativo.
- No seu telefone, abra o aplicativo Configurações.
- Em Configurações, vá para Aplicativos e notificações > Google.
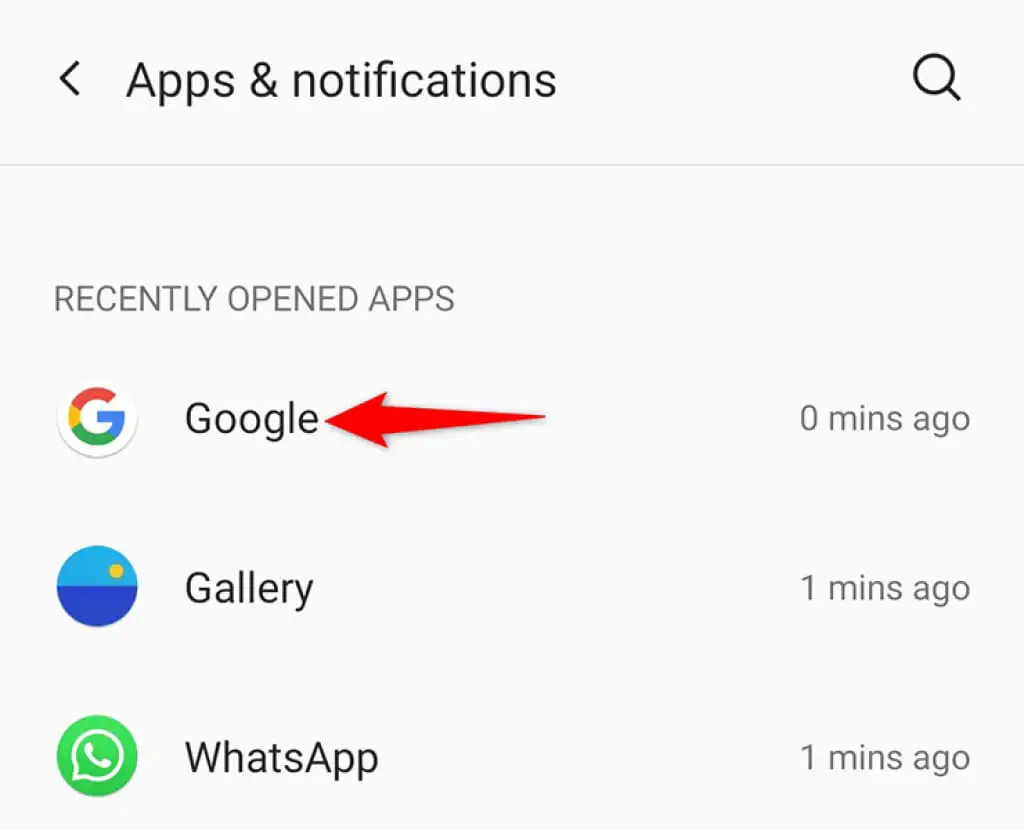
- Na página do aplicativo, toque em Armazenamento e cache.
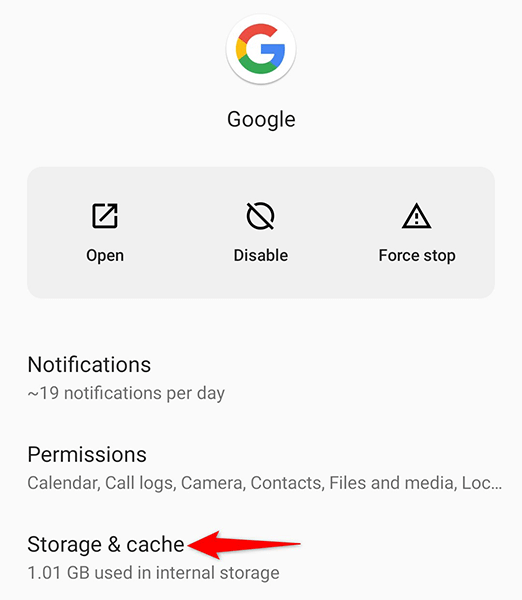
- Selecione a opção Limpar cache.
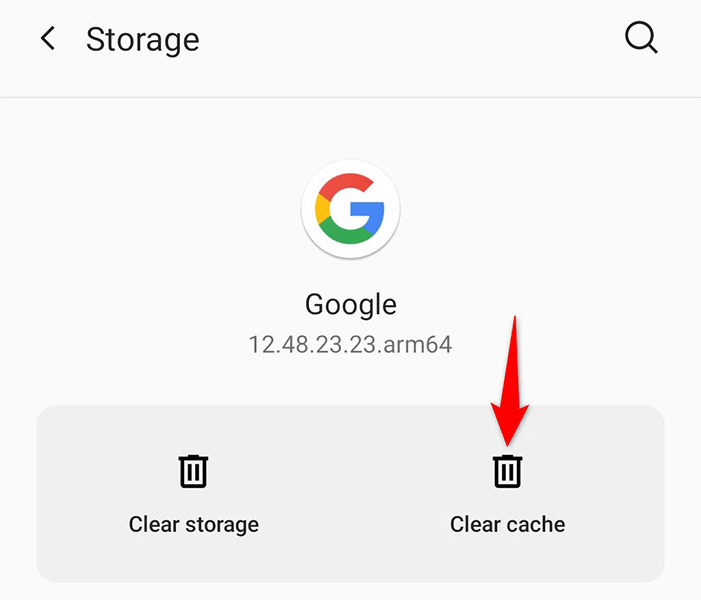
- Ao abrir o Google app, o Discover funcionará normalmente.
Limpar o cache do Google Play Services
O cache dos serviços do Google Play pode ser o culpado pelo fato de o Discover não funcionar. Exclua este cache também e veja se isso ajuda no seu problema.
Novamente, isso não remove nenhuma de suas informações pessoais.
- Abra o aplicativo Configurações do seu telefone.
- Em Configurações, acesse a guia Aplicativos e notificações > Google Play Services.
- Selecione a opção Armazenamento e cache.
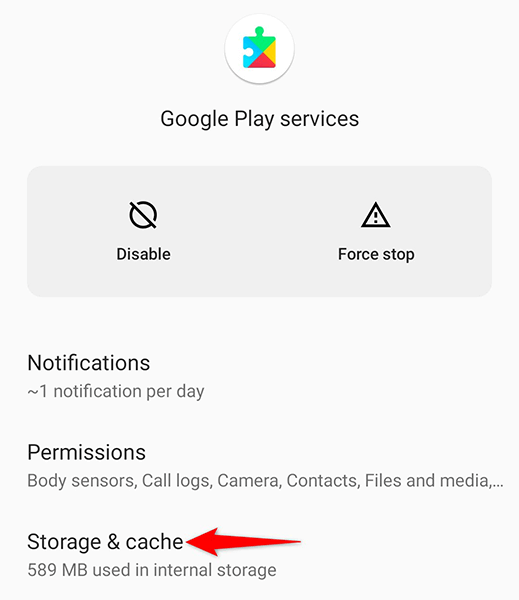
- Para limpar os arquivos de cache do serviço, selecione Limpar cache.
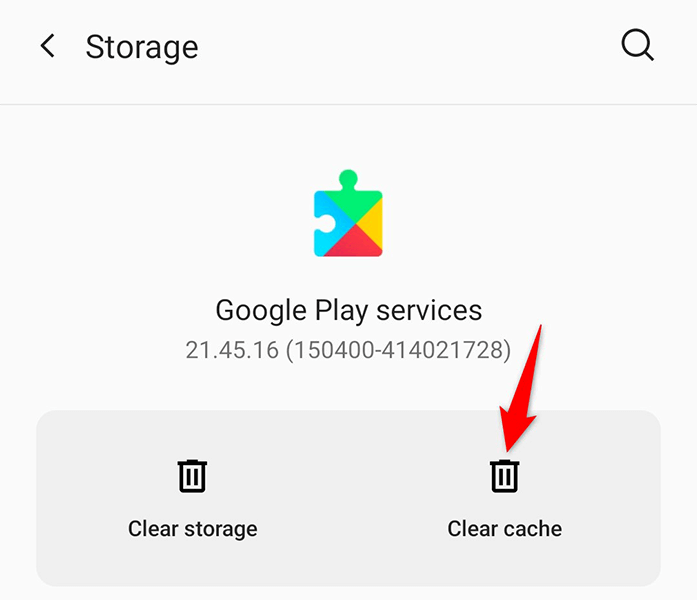
Reinicie o telefone e verifique se o Discover está funcionando.
Ativar dados em segundo plano para o Google App
O Google Discover requer conectividade com a Internet para receber as notícias mais recentes. O feed não será atualizado se você desativar o uso de dados em segundo plano. Para resolver isso, habilite o uso de dados em segundo plano do Discover e seu problema será resolvido.
- Navegue até o aplicativo Configurações em seu telefone.
- Navegue até o menu Aplicativos e notificações > Google.
- Na página do aplicativo, selecione Dados móveis e Wi-Fi.
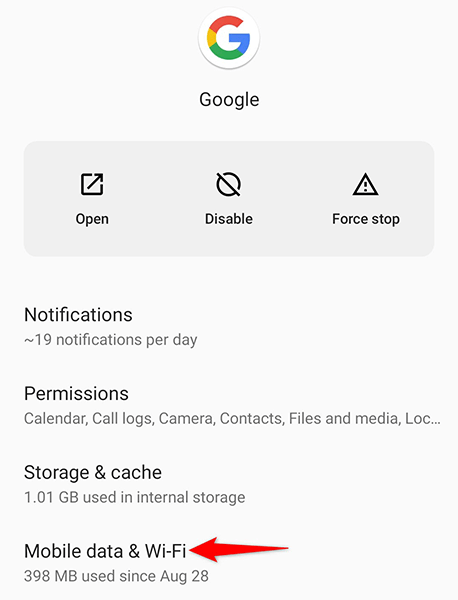
Se ainda não estiver habilitado, habilite a opção Dados em segundo plano.
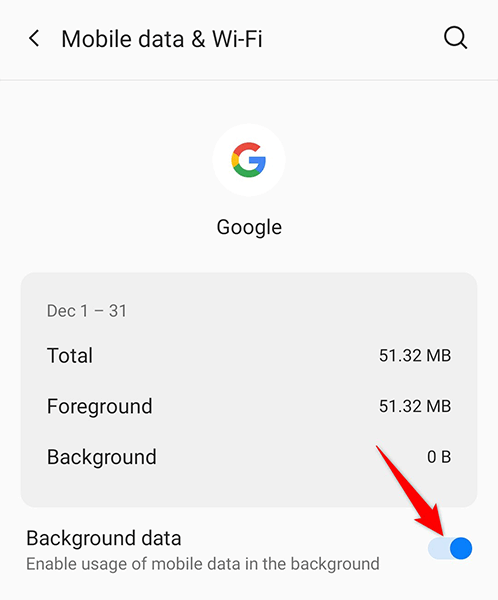
Vá para o Google Discover, e agora deve ser atualizado.
Use o feed do Google Discover mesmo que você não tenha uma conta
Para descartar a possibilidade de sua conta do Google estar criando um problema com o Discover, use-a sem uma conta do Google. Isso é totalmente factível, e mostraremos como.
- Inicie o aplicativo do Google em seu telefone.
- Toque no ícone do perfil no canto superior direito do aplicativo.
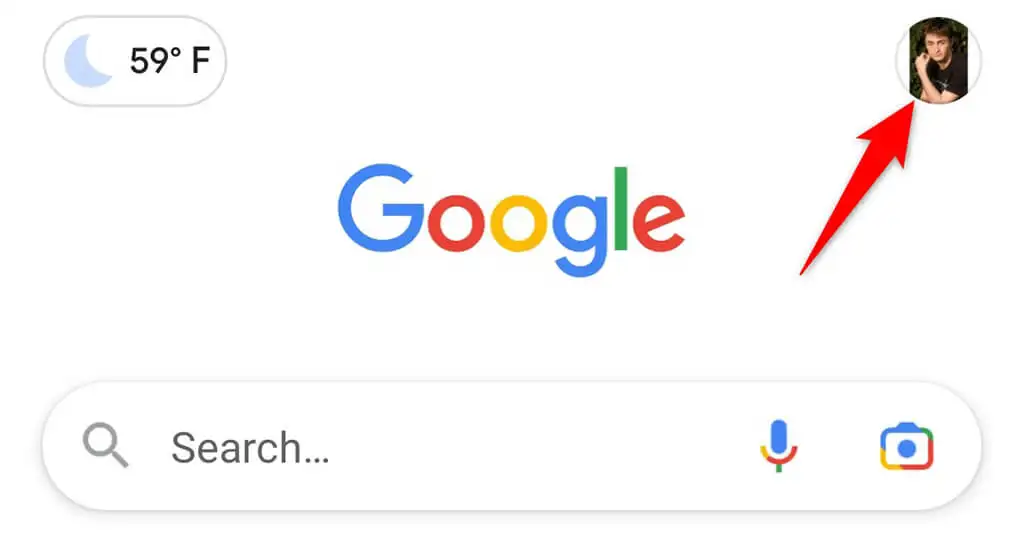
- Escolha a seta para baixo ao lado de sua conta atual.
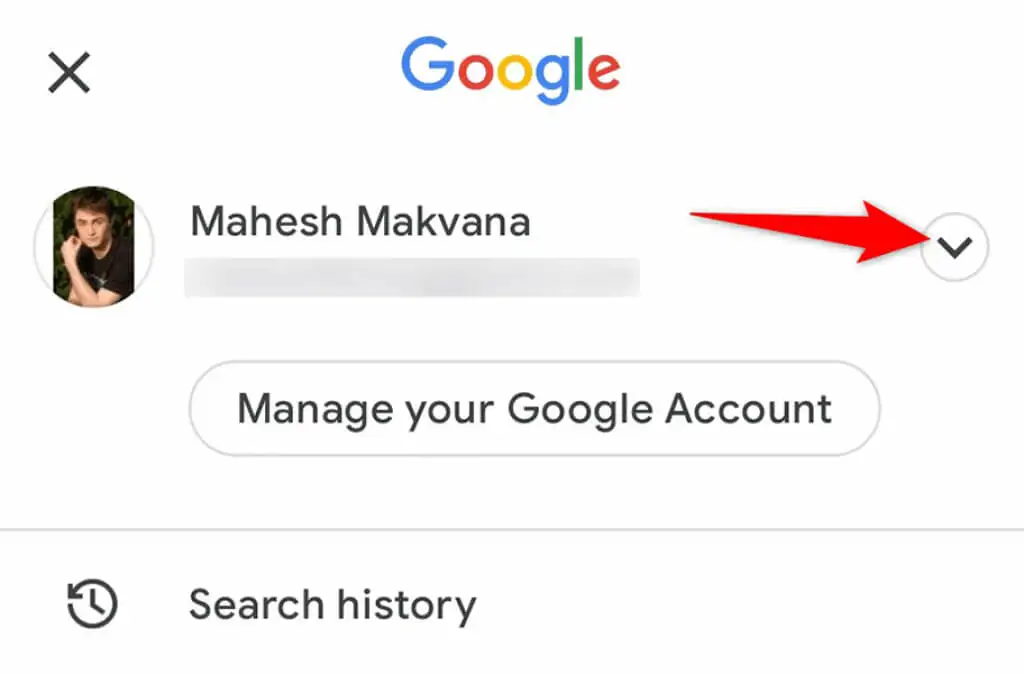
- Selecione Usar sem uma conta.
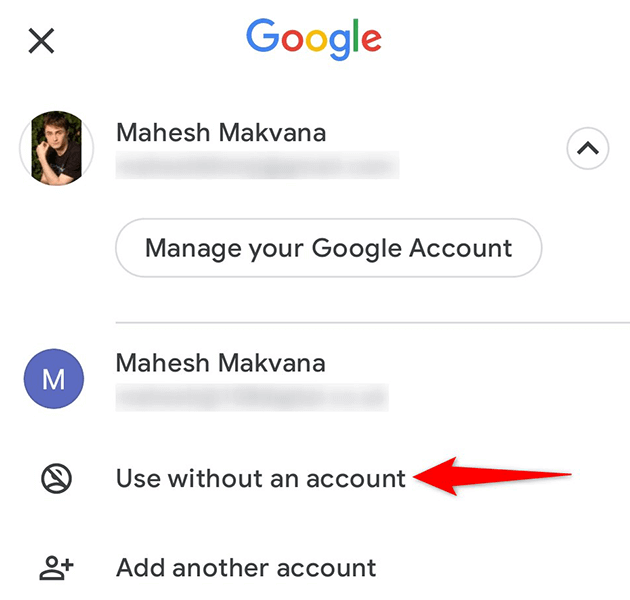
- Verifique se o fluxo está operacional agora.
Remover atualizações de aplicativos do Google
Uma atualização incorreta do Google app pode impedir o funcionamento do Discover. A boa notícia é que o Android permite reverter atualizações de aplicativos, o que você pode fazer por meio do aplicativo do Google.
- Vá para as configurações do seu telefone.
- Em Configurações, acesse Aplicativos e notificações > Google.
- Na página do aplicativo, toque nos três pontos no canto superior direito.
- Desinstale as atualizações do menu.
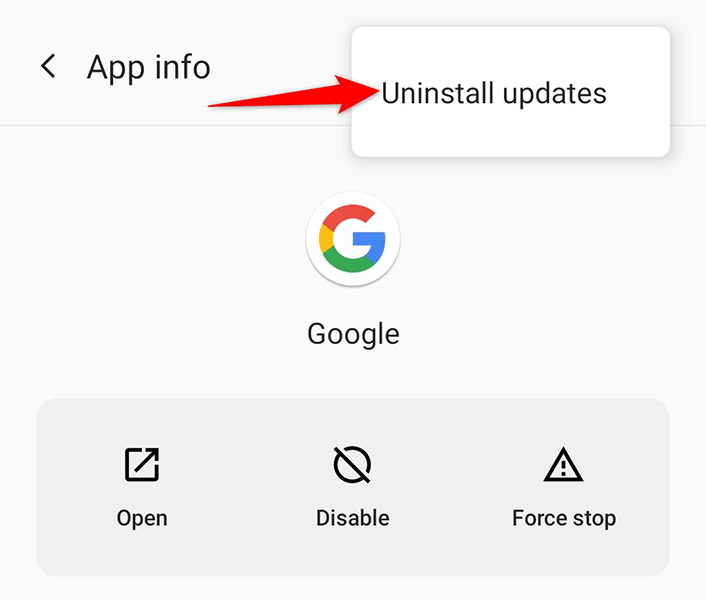
- No prompt que aparece, toque em OK.
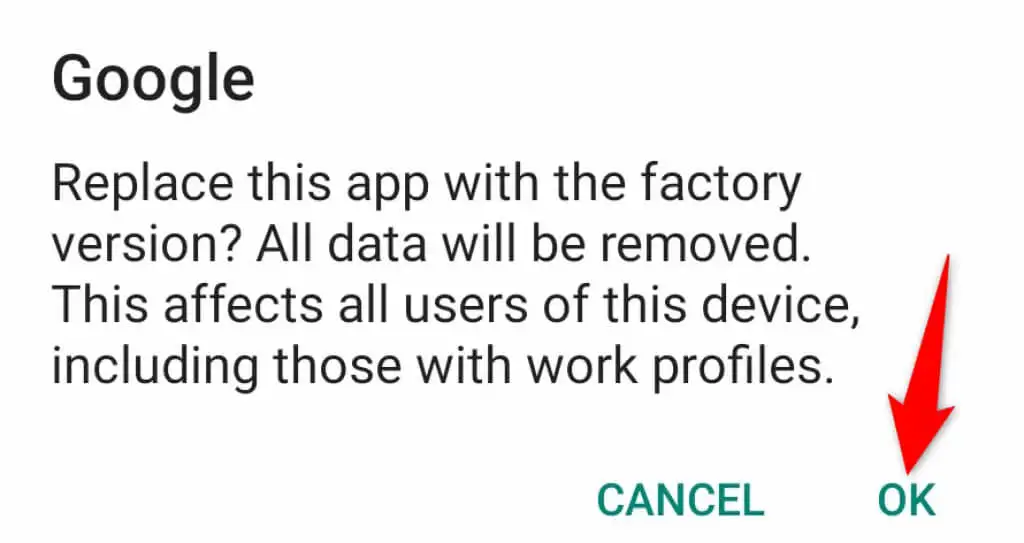
Inicie o Google app e verifique se o feed do Discover funciona.
O Google App deve ser atualizado
O Discover pode não funcionar se você estiver usando uma versão desatualizada do Google app em seu telefone. Verifique se a atualização do aplicativo em seu telefone resolve o problema.
- Inicie a Google Play Store no seu smartphone.
- Pesquise o Google e pressione o ícone do Google nos resultados da pesquisa.
- Para atualizar o aplicativo, toque no botão Atualizar.
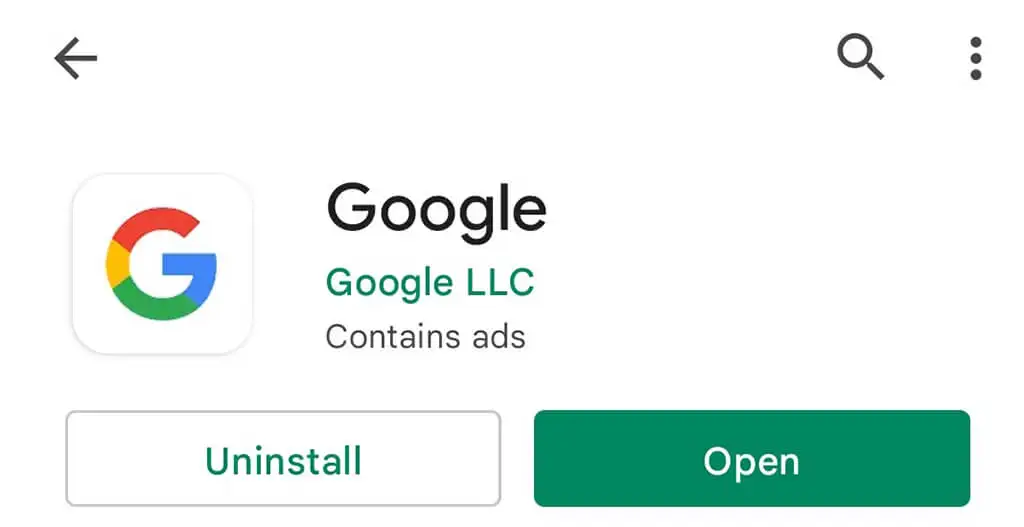
- Para navegar em seu feed do Discover, use o Google app recém-reformado.
As preferências do aplicativo podem ser redefinidas
Vale a pena redefinir as opções do seu aplicativo para talvez resolver o Google Discover no seu telefone Android. Isso não resulta na exclusão de seus aplicativos.
- Inicie o aplicativo Configurações do seu telefone.
- Role até o final e escolha Sistema.
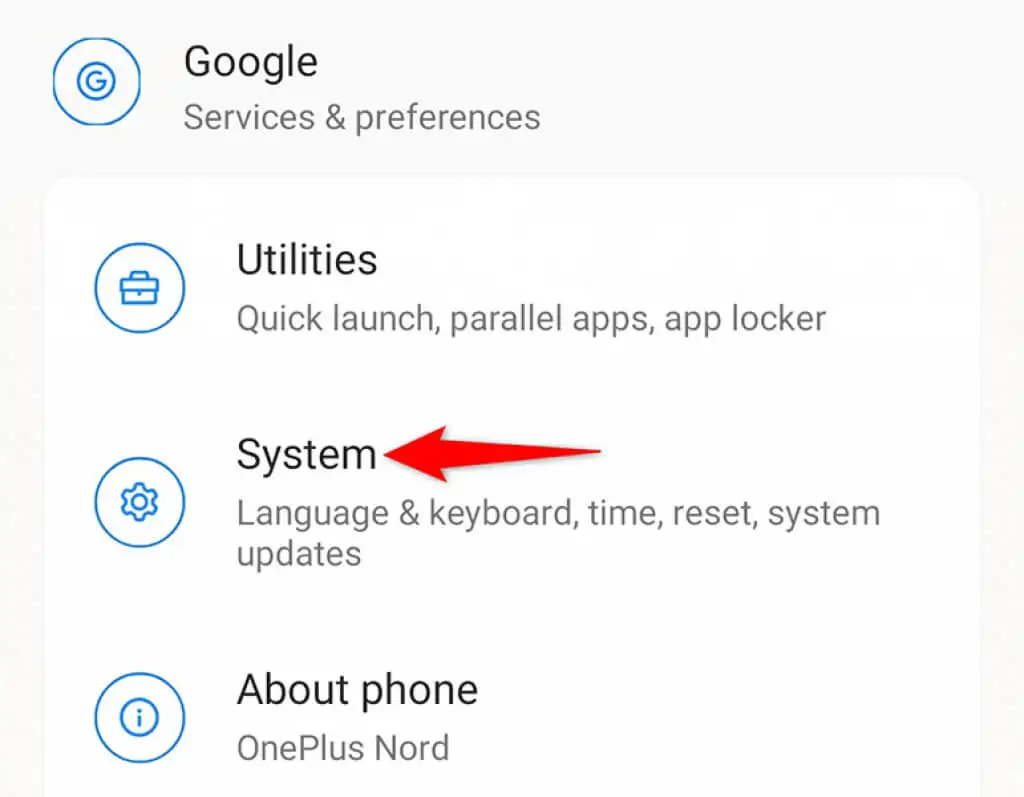
- Na página Sistema, clique no botão Redefinir.
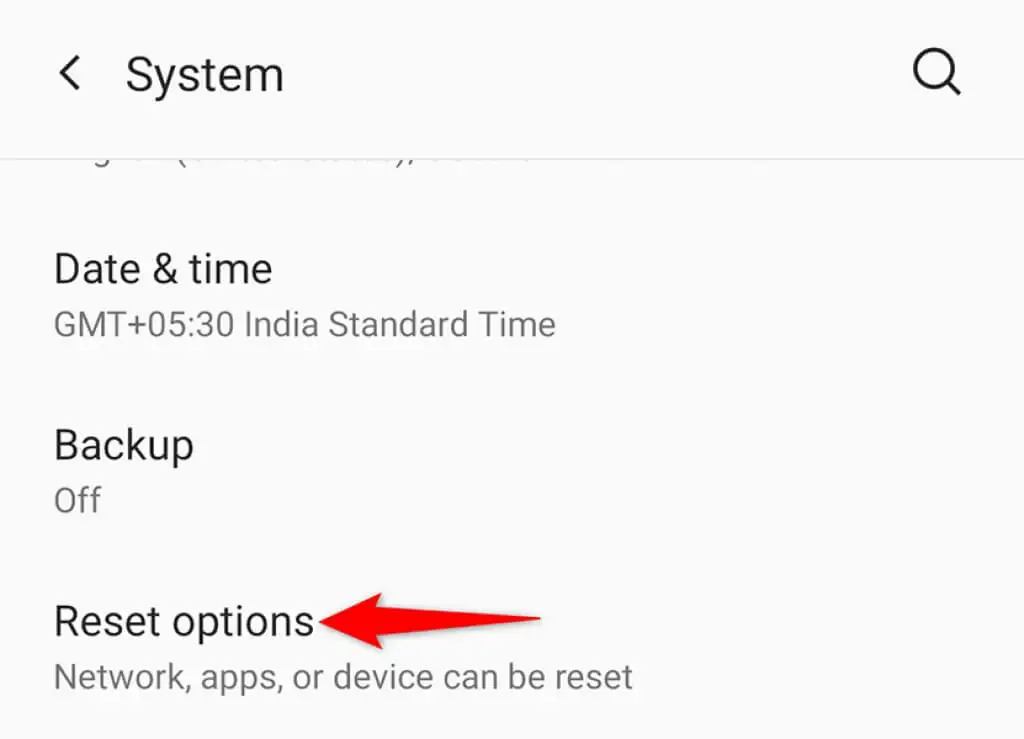
- Selecione a opção Redefinir preferências do aplicativo.
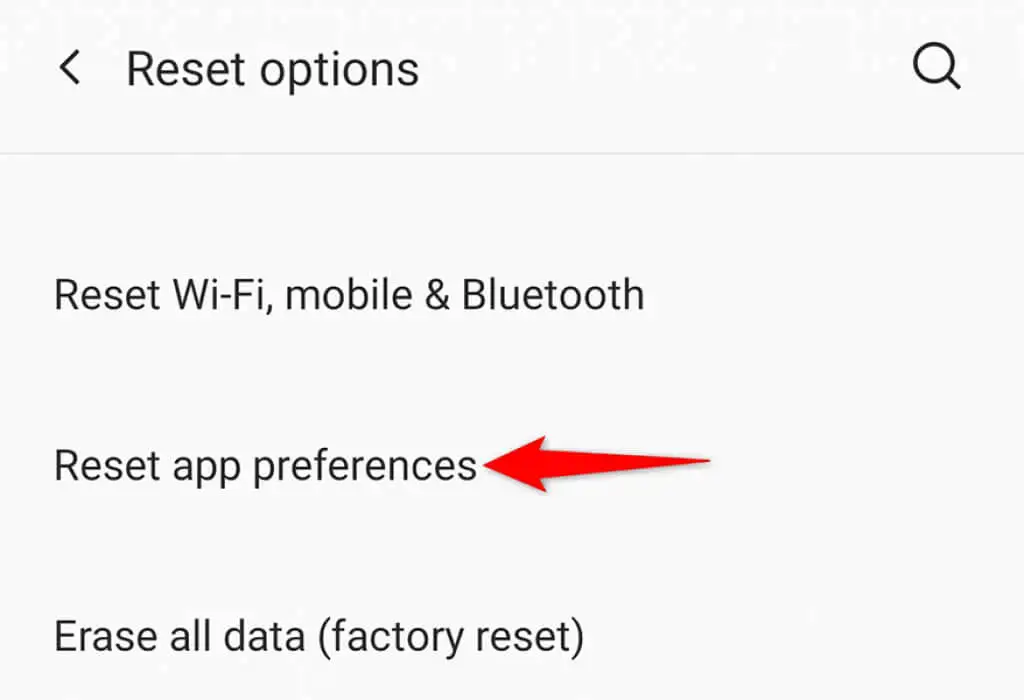
- Na tela exibida, escolha Redefinir aplicativos.
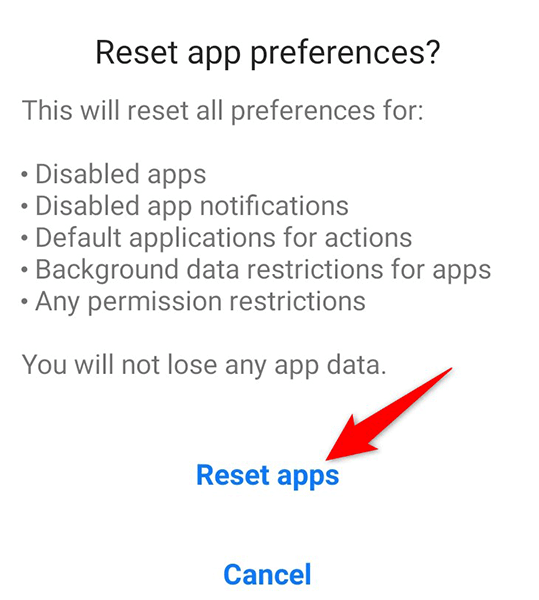
- Reinicie seu telefone.
- Inicie o Google Discover e verifique se funciona.
Solucionar problemas e reparar o Google descobre problemas do Android
Se o Google Discover for sua principal fonte de notícias, atualize o feed o mais rápido possível. Usando as técnicas descritas acima, você poderá ter feedback sobre o seu telefone funcionando rapidamente. Esperamos que esta informação seja útil para você.

