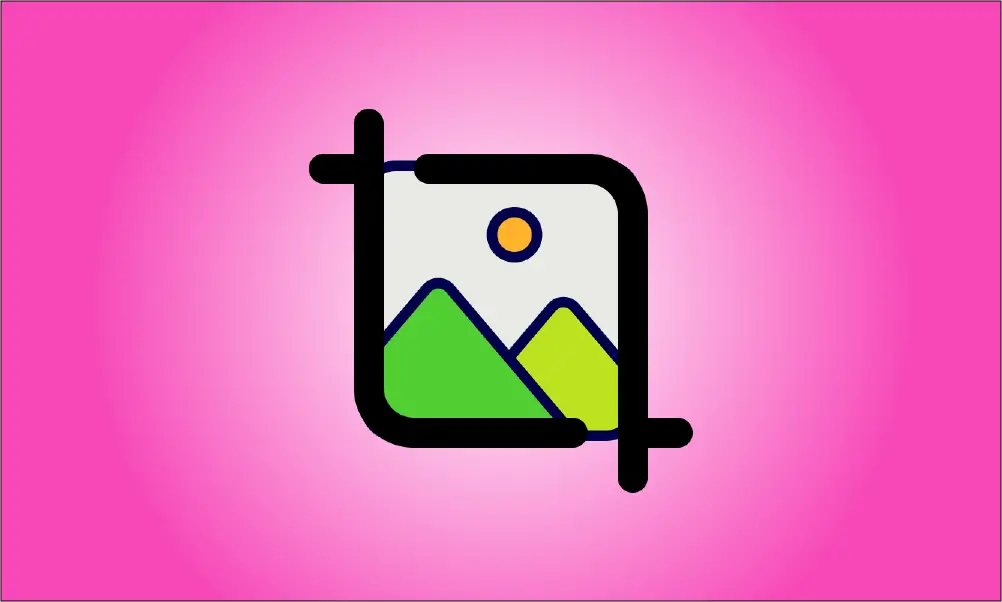Introdução
Em muitos casos, precisamos redimensionar imagens existentes para um tamanho especificado, mantendo a proporção da imagem (ou seja, a imagem não pode ser esticada e deformada livremente), o que pode ser feito no Photoshop em duas etapas simples. Primeiro, você precisa determinar se deve recortar a largura ou a altura da imagem de origem, dimensionar a imagem na mesma proporção e, finalmente, recortar o excesso de largura ou altura.
Vídeo tutorial
Métodos
Mantenha a proporção para modificar o tamanho da imagem de origem.
Abra a imagem que você precisa editar, selecione o botão “Tamanho da imagem” na guia “Imagem” na barra de ferramentas superior ou use o atalho “Alt+Ctrl+I” para abrir a janela de configuração “Tamanho da imagem”.
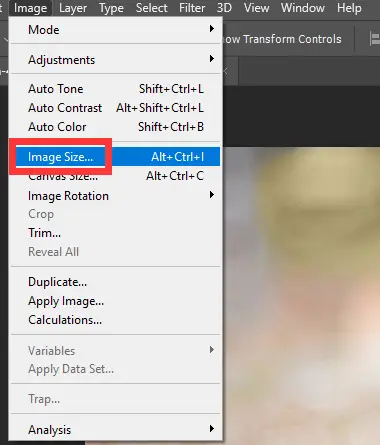
Na janela “Image Size” você pode ver os valores de largura e altura da imagem atual.
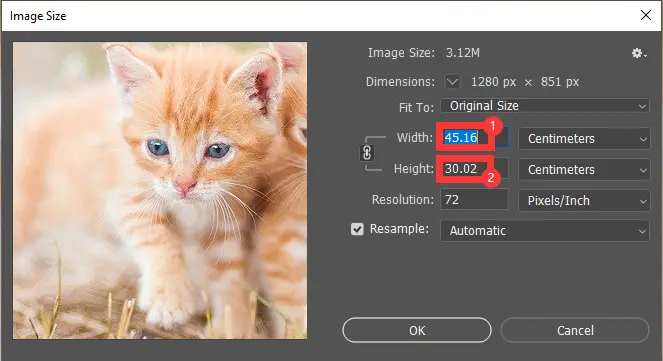
Assegurando que o botão “Keep Aspect Ratio” está ligado, ou seja, o botão identificado no passo 1 acima, modifique a largura para “20”, e a altura será gerada naturalmente de acordo com a proporção.
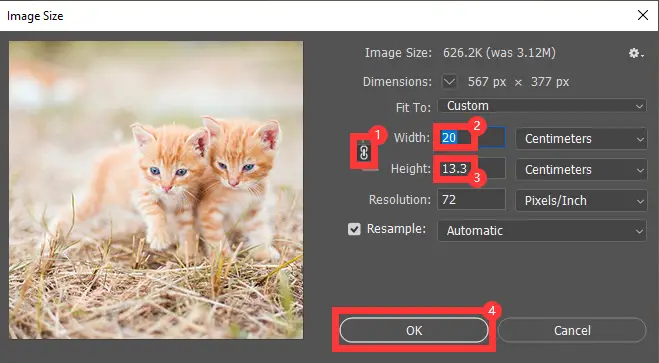
Corte o excesso de largura ou altura.
Encontre e clique no botão Cortar na barra de ferramentas à esquerda, então podemos ver a caixa de seleção editável ao redor da imagem de origem, que pode ser ajustada pelos oito ícones de controle na caixa de seleção para largura ou altura. No entanto, para produzir com precisão a imagem com a largura e altura especificadas, selecionamos “Escala” na janela superior e, em seguida, definimos a altura e a largura para os valores especificados respectivamente: largura “20”; altura “10”.
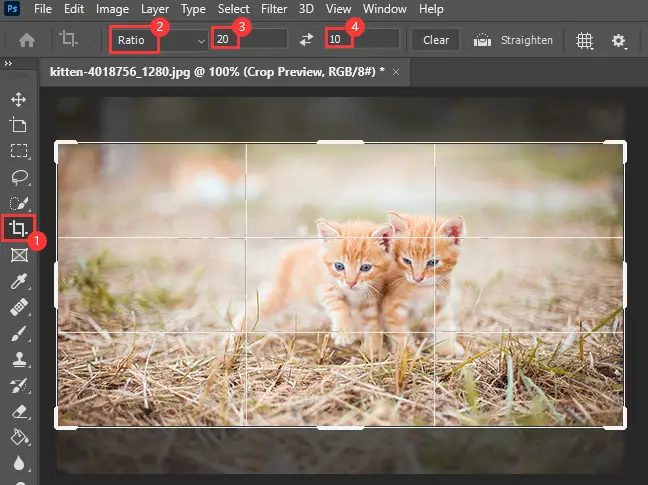
Depois de ajustar o tamanho da área de corte, coloque o mouse dentro do conteúdo da imagem de origem fora da área de corte quando o ponteiro do mouse mudar para um arco com setas de duas direções, conforme mostrado acima, você pode girar a imagem de origem.
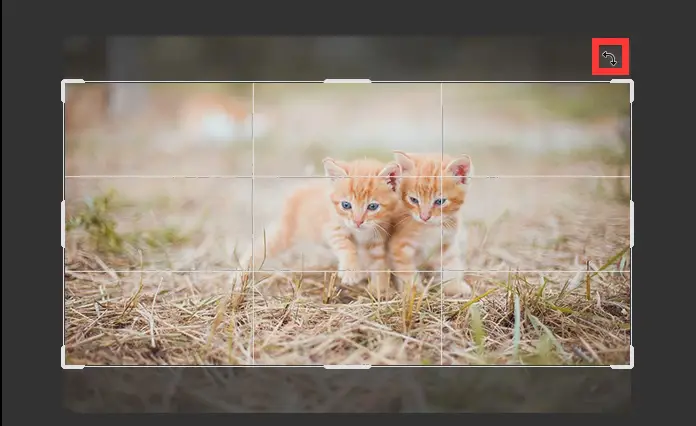
Quando o mouse seleciona a área de corte dentro da imagem de origem pode ser deslocada arrastando e soltando, quando a posição da caixa de corte é ajustada clique na tecla Enter para completar a operação.
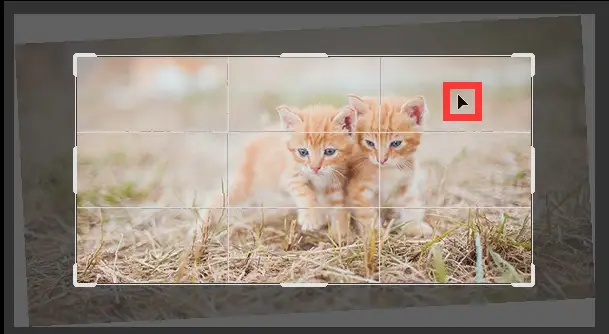
Exporte a imagem cortada.
Por fim, na opção “Exportar” em “Arquivo” na guia superior, selecione “Exportação rápida para PNG” para exportar rapidamente a imagem no formato PNG ou “Exportar para” para especificar o formato da imagem exportada para concluir a exportação.
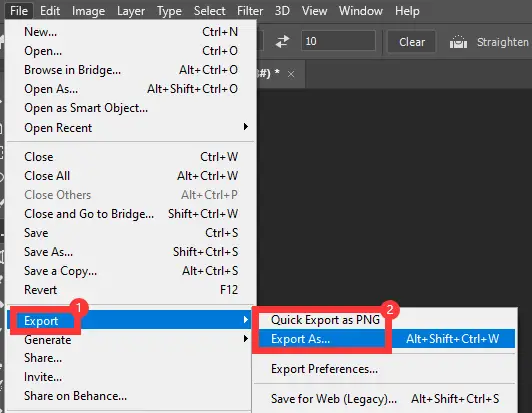
Conclusão
Por exemplo, se você deseja cortar o excesso de altura da imagem de origem, primeiro defina a largura da área de corte manualmente, a altura será gerada automaticamente de acordo com a proporção da imagem e, finalmente, ajuste a posição do área de cultivo.