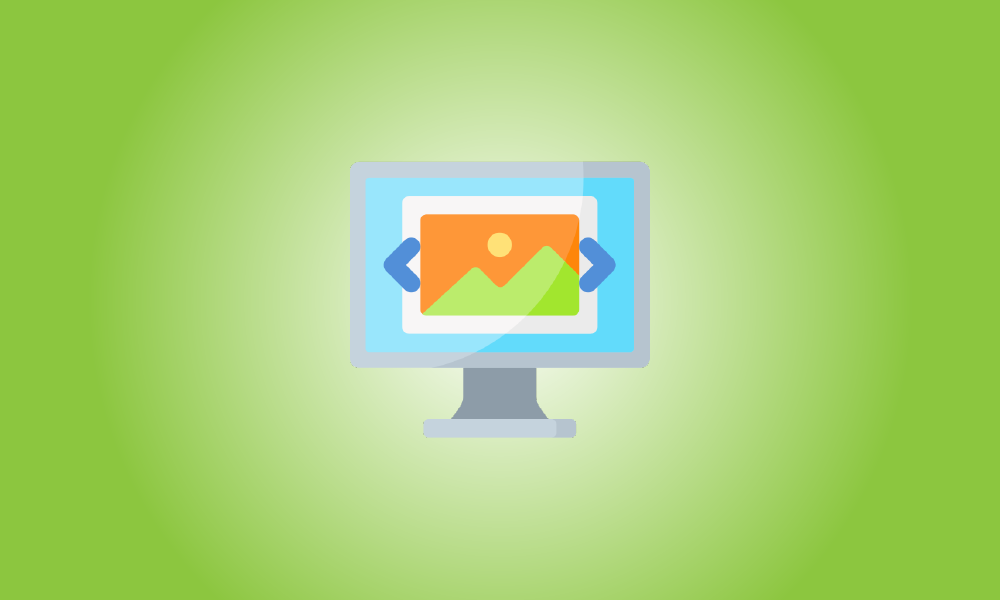Introdução
O novo aplicativo Fotos é o visualizador de imagens padrão no Windows 10, mas muitos usuários ainda preferem o antigo Visualizador de Fotos do Windows. No entanto, o Photo Viewer pode ser reinstalado no Windows 10. Está apenas oculto.
O Visualizador de Fotos do Windows estará acessível se você atualizar um PC executando o Windows 7 ou 8.1 para o Windows 10, e você pode defini-lo como seu visualizador de fotos padrão, se desejar. No entanto, se você fizer uma limpeza instalação do Windows 10 ou comprar um PC com o Windows 10 já instalado, você não poderá usar o Photo Viewer. O aplicativo Photo Viewer ainda está disponível. Está apenas oculto e você precisará fazer algumas alterações no Registro para vê-lo. Depois disso, você pode torná-lo seu visualizador de imagens padrão.
Atualizar: O Visualizador de Imagens do Windows não foi removido do Windows 11, e você pode usá-lo como seu visualizador de fotos padrão no Windows 11.
O problema
A Microsoft optou por não incluir as entradas do Registro que permitem o acesso ao Windows Photo Viewer no Windows 10 por qualquer motivo. Essas chaves são mantidas se você atualizar de uma versão anterior do Windows, mas não são produzidos durante a instalação do Windows 10. Em vez disso, a Microsoft quer que você abra todos esses arquivos de imagem em seu novo aplicativo Fotos.
Quando você vai para os programas padrão janela em Configurações, o Photo Viewer nem é uma escolha. O aplicativo anterior do Painel de Controle “Programas Padrão” também é ineficaz. Ao abri-lo, você só pode tornar o Visualizador de Fotos a associação padrão para arquivos.tif e.tiff, não para outros tipos de imagem.
Você também não pode correlacionar arquivos de imagem com o Photo Viewer simplesmente apontando-os para um arquivo.exe específico. O Photo Viewer é realmente parte de um arquivo DLL chamado “PhotoViewer.dll” e não possui seu próprio arquivo executável.
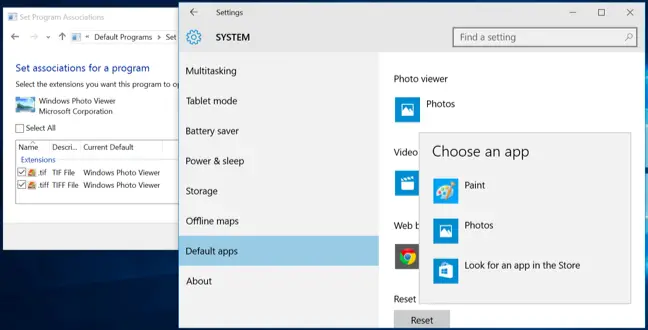
Então, como você pode recuperar o Visualizador de Fotos? Claro, usaremos nosso velho conhecido Editor de Registro. Depois disso, você pode torná-lo seu aplicativo de imagem padrão.
Primeiro Passo: Habilite o Visualizador de Fotos no Registro.
Precisaremos adicionar as entradas de registro idênticas que estavam presentes em Windows 7 e 8.1 e ainda estão presentes em computadores que atualizaram dessas versões mais antigas do Windows. Para facilitar as coisas, criamos um hack do Registro que você pode usar para fazer esses ajustes rapidamente, pois eles são um pouco demorados para serem executados manualmente. Baixe e descompacte o seguinte arquivo:
Ativar-Windows-Photo-Viewer-on-Windows-10
Existem dois hacks dentro. Execute o “Ativar o Windows Photo Viewer no Windows 10″ hack para adicionar as chaves e valores do registro e ativar o Photo Viewer. Para desativá-lo, basta executar o hack “Desativar o Windows Photo Viewer no Windows 10 (padrão)”. Obviamente, não há necessidade de desativá-lo no Registro. Você sempre pode deixá-lo funcionando e apenas vincular seus arquivos de imagem com outro software.
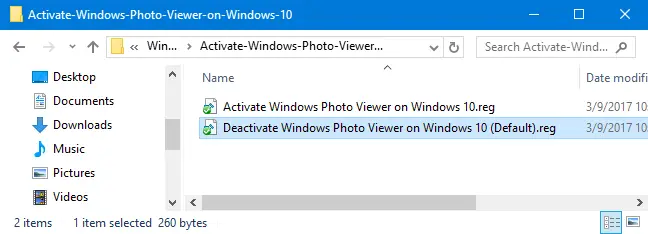
Nota: Muito obrigado ao nexus do TenForums por identificar as configurações de registro necessárias.
Lembre-se de que esta etapa só é necessária se você estiver usando uma nova instalação do Windows 10. Se você atualizado do Windows 7 ou 8.1, você poderá definir o Windows Photo Viewer como seu programa de visualização de imagens padrão em todos os métodos normais.
Etapa dois: Torne o Windows Photo Viewer seu visualizador de imagens padrão.
To connect an image file with Photo Viewer, right-click any image file — for example, a.png,.jpg,.gif, or.bmp file — and choose Open With > Choose Another App.
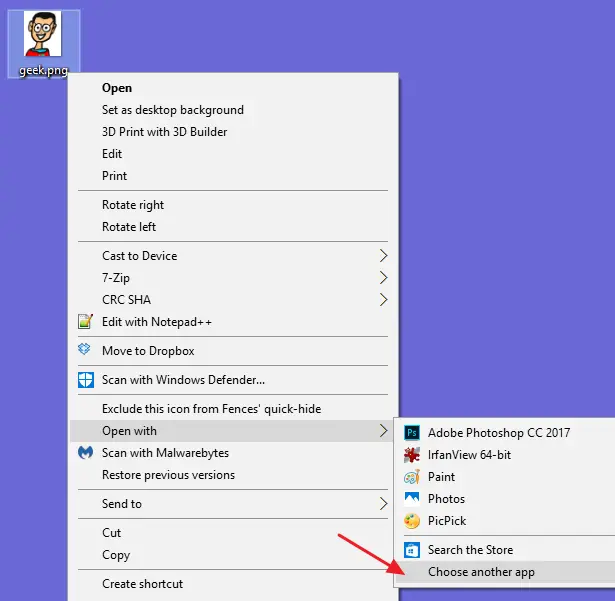
Selecione o Visualizador de Fotos do Windows em “Como você deseja abrir este arquivo?” diálogo. Se você não vê-lo em primeiro lugar, role até o final da lista e escolha “Mais aplicativos” – ele aparecerá. Escolha “Sempre usar este aplicativo para abrir.___ arquivos” e clique em “OK”.
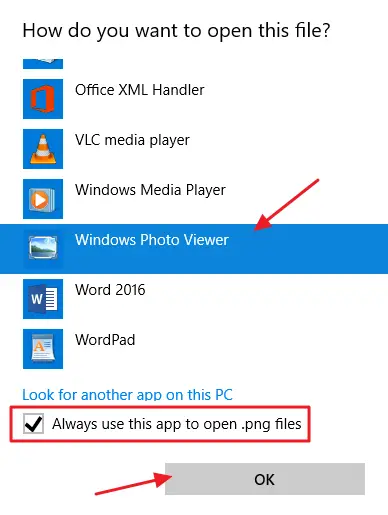
Atualização: se a opção “Escolher outro aplicativo” não funcionar para você, aqui está outra opção: para começar, clique com o botão direito do mouse em um arquivo de imagem (por exemplo, um arquivo PNG, JPEG, GIF ou BMP) e escolha “Propriedades” para abrir a caixa Propriedades. Clique no botão “Alterar” à direita de “Abre com” no painel Geral e escolha o Visualizador de Fotos do Windows.
O leitor de imagem padrão para esse tipo de arquivo de imagem agora é o Windows Photo Viewer. Este método deve ser repetido para cada tipo de arquivo de imagem com o qual você deseja utilizá-lo. Em outras palavras, toda vez que você abrir uma imagem no aplicativo Fotos, basta descartá-la e utilizar a opção “Abrir com” para conectar esse tipo de arquivo ao Visualizador de Fotos do Windows. Você só precisará fazer isso na primeira vez que abrir um novo tipo de arquivo de imagem.