Introdução
Então você comprou um mouse sem fio e está se preparando para configurá-lo pela primeira vez. O método de conexão do mouse sem fio depende se você possui um mouse USB-RF ou um mouse Bluetooth.
Instalar um mouse USB-RF
Um dongle conecta um mouse USB-RF ao seu PC com Windows 11. Para conectar um mouse USB-RF ao seu PC, seu PC deve ter uma porta USB-A (se você não tiver uma, tente adicionar uma usando um hub USB). A boa notícia é que o Windows lida com a maior parte da configuração para você.
Para começar, ative o mouse. Cada mouse é único, no entanto, geralmente há um pequeno interruptor na parte inferior do mouse. Em seguida, conecte o dongle do mouse à porta USB-A do seu PC.

Uma mensagem de brinde será exibida no canto inferior direito da tela, indicando que o Windows 11 está configurando seu dispositivo para você.
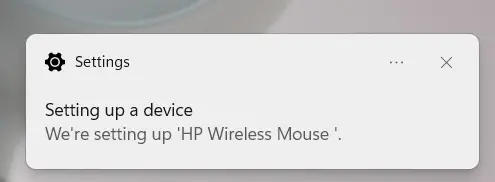
Após alguns segundos, você receberá outro aviso indicando que o procedimento de configuração foi concluído. Seu mouse agora está operacional.
Emparelhar um mouse Bluetooth
Um mouse Bluetooth não precisa do uso de um dongle. A única condição é que seu PC com Windows suporte Bluetooth, o que os PCs mais recentes fazem.
Para começar, insira as baterias necessárias no mouse Bluetooth e, em seguida, gire a chave para a posição Ligado. Como cada mouse é único, consulte o manual do usuário para saber o tipo de bateria necessário e o posicionamento da chave liga/desliga. Normalmente, são usadas pilhas AA e o interruptor está localizado na parte inferior do mouse.
A próxima etapa é habilitar o Bluetooth no seu PC com Windows 11. Para fazer isso, vá para Configurações > Bluetooth e Dispositivos. Alterne o controle deslizante “Bluetooth” para a configuração “On”.
Convenientemente, o próximo passo para adicionar o dispositivo está localizado logo abaixo da opção Bluetooth. Depois de ativar o Bluetooth, vá para Dispositivos e selecione "Adicionar dispositivo".
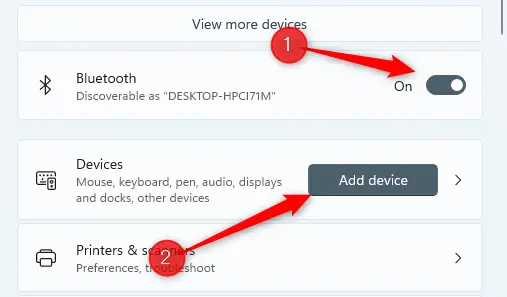
A janela Adicionar um dispositivo será exibida. Selecione "Bluetooth" no menu suspenso.
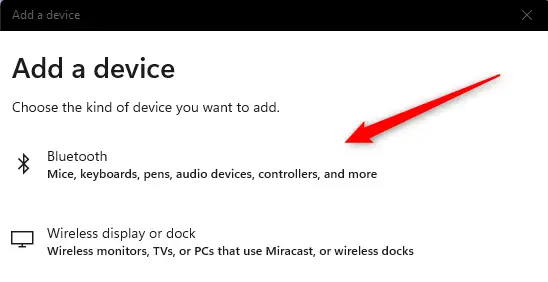
O Windows 11 começará a procurar dispositivos. Escolha o mouse no menu suspenso.
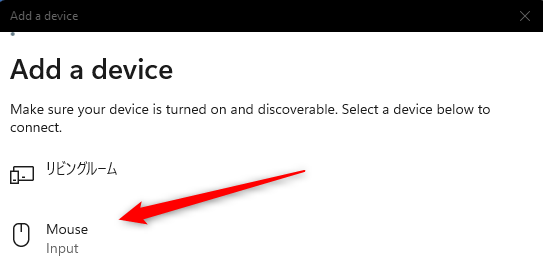
O Windows 11 começará a se conectar ao seu mouse. Seu mouse estará pronto para uso em alguns segundos.
Nem todos os ratos são criados iguais. Outros são mais ergonômicos, enquanto outros são ideais para jogos e produtividade. Você pode até configurar vários mouses para o seu PC. Além disso, não se esqueça do mouse pad!

