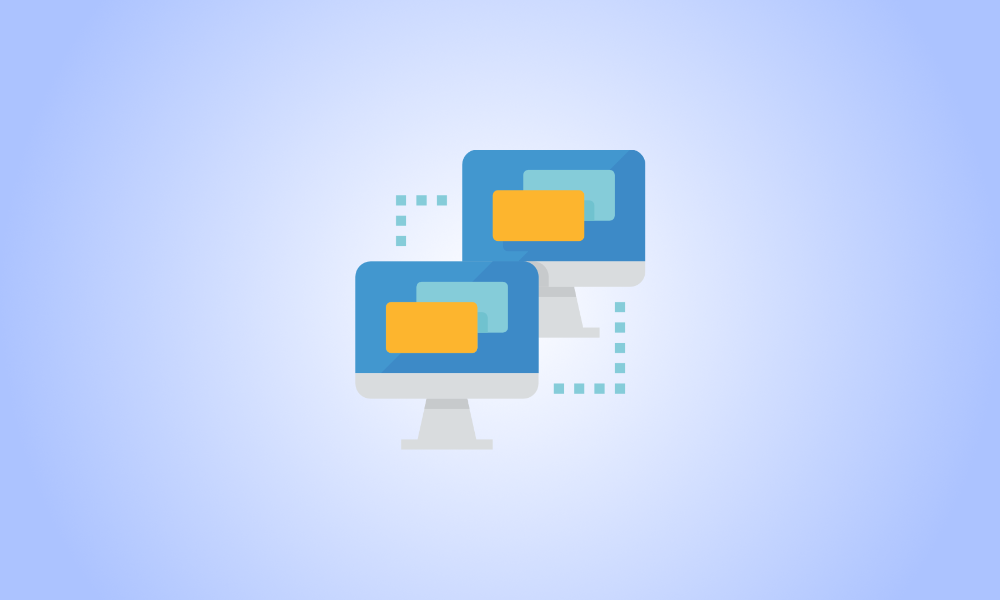Introducere
Doriți să vă utilizați desktopul Windows 11 într-o altă parte a casei dvs.? În loc să mergeți acolo, puteți folosi telefonul sau tableta pentru a ajunge acolo. Dar mai întâi, asigurați-vă că Desktopul la distanță este pornit pe computer.
Cum să utilizați o conexiune la desktop la distanță
Vă puteți conecta la computer folosind un instrument de acces de la distanță utilizând caracteristica Desktop la distanță din Windows 11. În continuare, puteți efectua acțiuni simple, cum ar fi verificarea descărcărilor, instalarea de aplicații sau copierea fișierelor de pe computer.
Vă recomandăm să utilizați Desktop la distanță numai în rețeaua dvs. de domiciliu cu autentificarea la nivel de rețea, care funcționează ca un nivel de conectare la rețea securizat. Deci, înainte de a putea accesa mașina îndepărtată, va trebui să vă verificați în rețea folosind parola contului de utilizator Windows.
- Nu vă recomandăm să expuneți serviciul Desktop la distanță direct la internet. Dacă doriți să utilizați Desktop la distanță din afara rețelei locale, Microsoft vă sugerează să vă configurați propriul VPN. S-ar putea să doriți, de asemenea, să vă uitați la alte programe terțe pentru desktop la distanță.
Pe Windows 11, activați Desktop la distanță
Pentru a începe, alegeți „Setări” din aplicațiile fixate făcând clic pe butonul „Start”. Alternativ, puteți accesa rapid aplicația Setări apăsând Windows+i de pe tastatură.
![]()
Din bara laterală, alegeți „Sistem” și apoi „Desktop la distanță” din partea dreaptă.
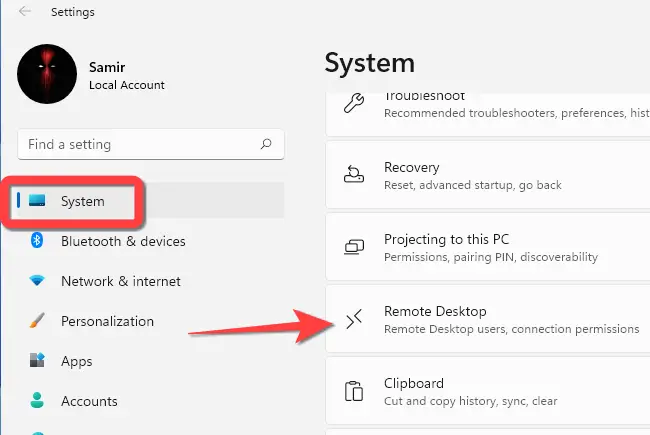
Pe comutatorul „Desktop la distanță”, porniți-l.
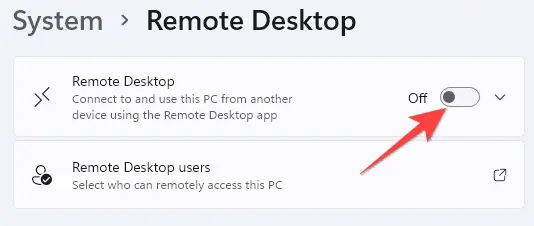
Pe promptul User Account Control (UAC), selectați „Da” și apoi faceți clic pe butonul „Confirmare” din fereastra care apare.
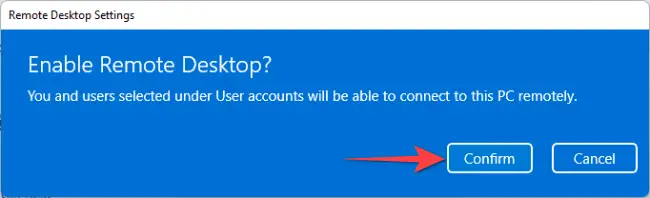
Apoi, lângă comutator, alegeți butonul drop-down.
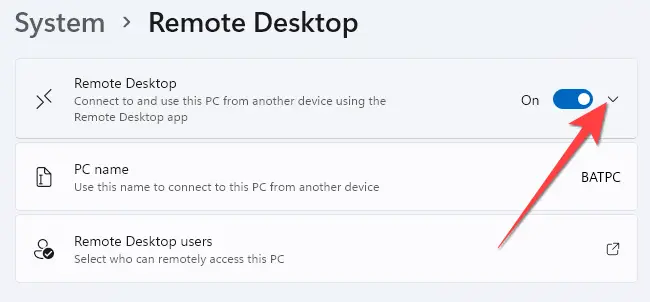
„Se cere ca dispozitivele să utilizeze Conectarea la nivel de rețea (recomandat)” ar trebui bifată. Pentru a vă autentifica în rețeaua locală după activarea acestei opțiuni, va trebui să adăugați parola contului de utilizator Windows al computerului la distanță. Ecranul de autentificare Windows va apărea numai după autentificarea cu succes.
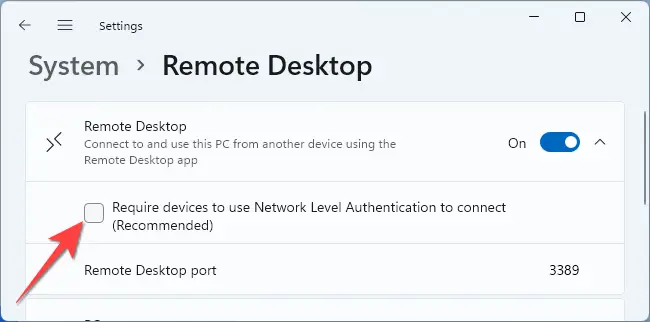
Pentru a activa acel nivel suplimentar de securitate pentru utilizarea Desktop-ului la distanță, selectați „Da” la promptul UAC și apoi faceți clic pe butonul „Confirmare”.
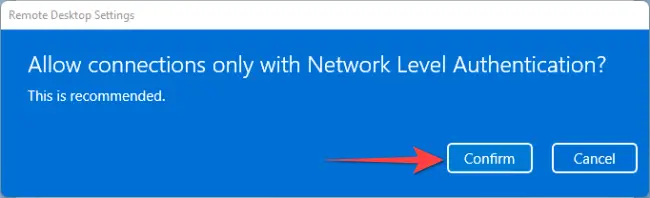
Pentru a obține acces la computer, utilizați aplicația Desktop la distanță
Pentru a vă folosi computerul de la distanță, puteți utiliza orice instrument gratuit de acces la distanță, dar doar câteva au o aplicație mobilă. Vă vom arăta cum să utilizați programul Microsoft Remote Desktop, care este disponibil pentru Windows, macOS, Android, iPhone și iPad.
Atingeți simbolul de adăugare (+) din colțul din dreapta sus al programului Desktop la distanță.
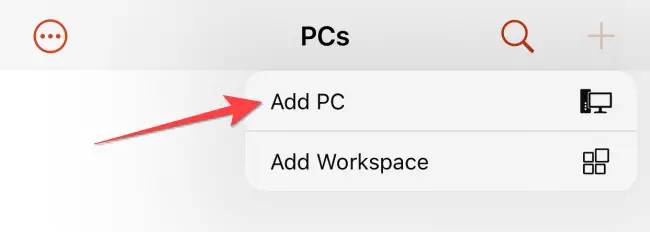
Apoi, introduceți numele computerului dvs., precum și informațiile contului de utilizator Windows. Alte opțiuni, cum ar fi „Clipboard”, „Microfon”, „Depozitare” și altele pot fi apoi activate.
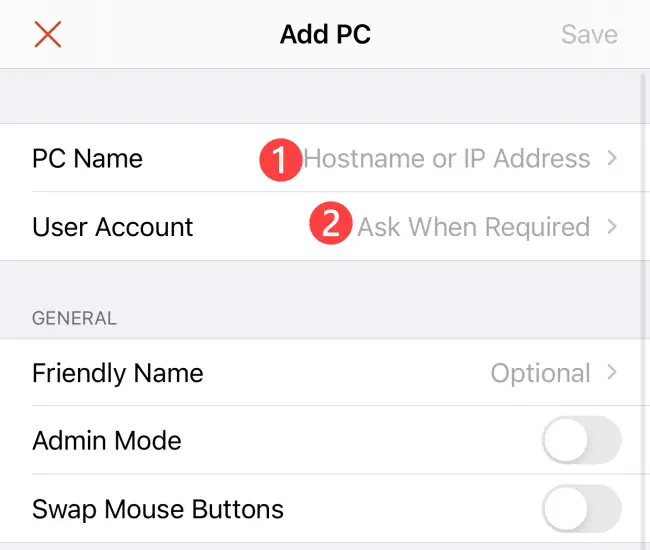
Pentru a salva toate modificările, faceți clic pe „Salvați” în colțul din dreapta sus.
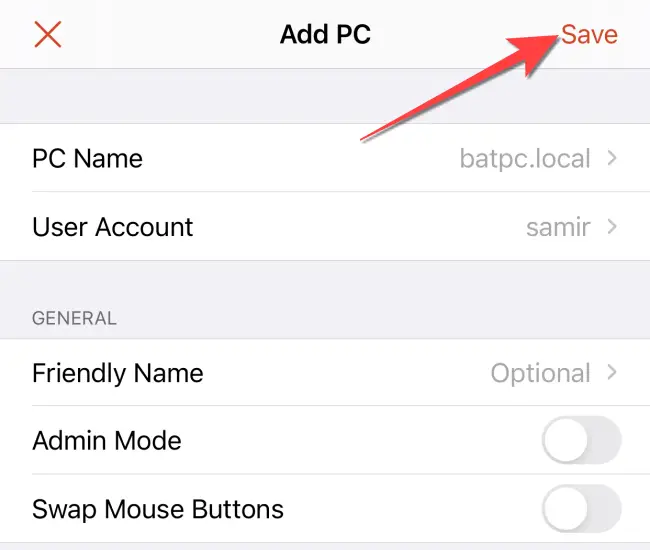
Apoi, pentru a iniția o sesiune desktop la distanță, atingeți cardul cu numele computerului dvs.
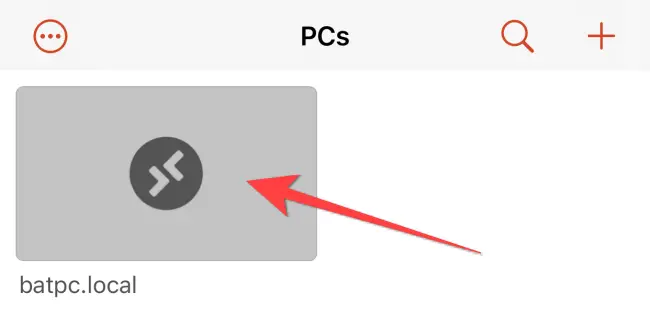
Asa se incheie discutia. Rețineți că, dacă nu veți folosi Desktopul la distanță pentru o perioadă, ar trebui să îl dezactivați.