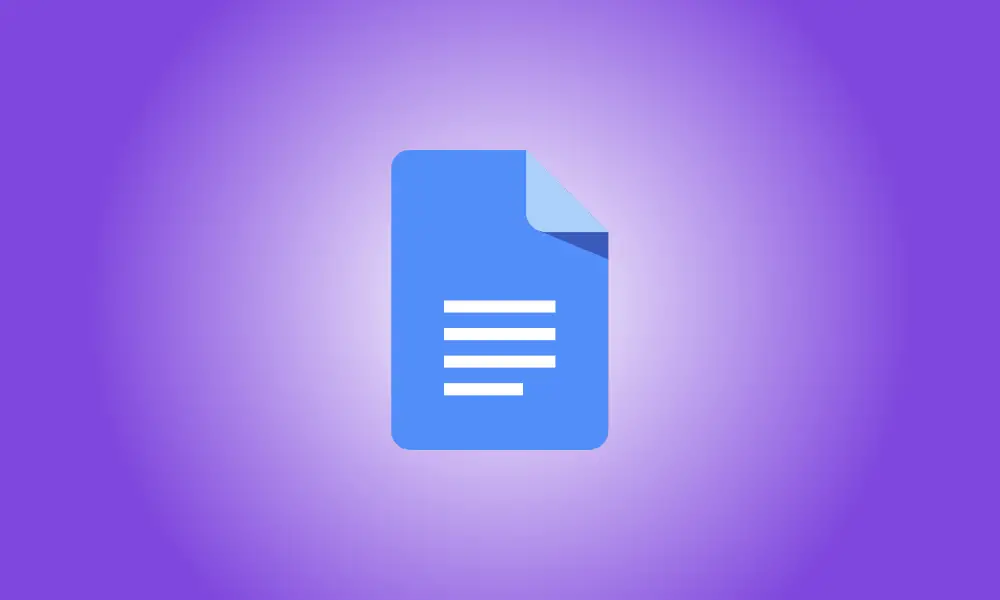Tutorial video
Introducere
Deși nu există o modalitate directă de a răsturna imaginile în Google Docs, le puteți lipi în instrumentul său de desen și apoi le puteți întoarce orizontal sau vertical. Vă vom arăta cum să o faceți.
- Notă: Din ianuarie 2022, această metodă funcționează numai pe computere desktop; nu funcționează pe dispozitivele mobile.
LEGATE DE:Cum să inversați o imagine în Microsoft Word
Use “Drawing” to Flip Photos in Google Docs
Tăiați-vă fotografia din document, inserați-o în instrumentul de desen din Documente, întoarceți-o și apoi adăugați-o înapoi pe pagina dvs. utilizând această procedură.
Pentru a începe, deschideți browserul web al computerului și accesați site-ul web Google Docs. Selectați documentul în care doriți să rotiți o imagine pe site.
Găsiți fotografia pe care doriți să o răsturnați în document. Apoi alegeți „Tăiați” din meniul contextual când faceți clic dreapta pe această imagine.
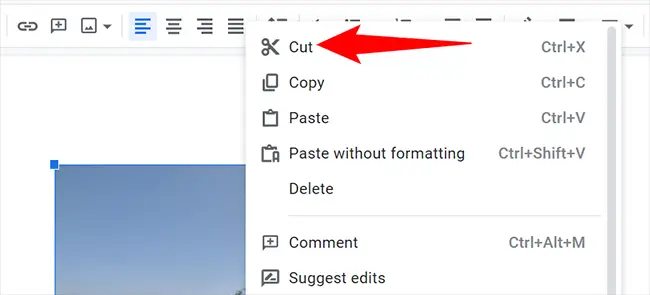
Faceți clic pe Inserare > Desen > Nou în bara de meniu pentru a deschide instrumentul de desen Documente.
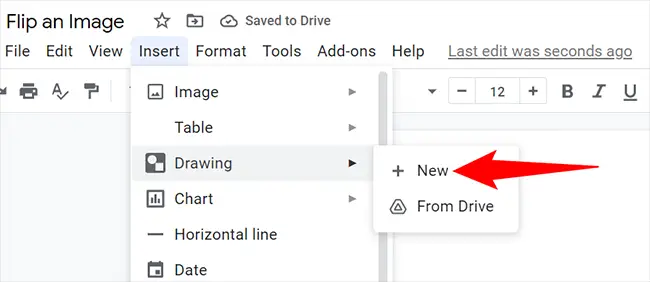
Faceți clic dreapta oriunde pe pânza principală în fereastra „Desen” recent deschisă și alegeți „Lipire” din meniu. Aici vei găsi poza ta.
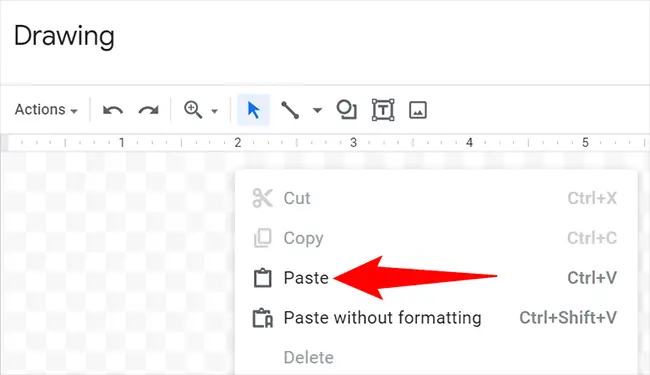
Faceți clic pe Acțiuni > Rotire în fereastra „Desen” pentru a răsturna această imagine. Apoi faceți clic pe „Întoarceți pe orizontală” pentru a vă întoarce fotografia pe orizontală. Faceți clic pe „Întoarceți pe verticală” pentru a întoarce fotografia pe verticală.
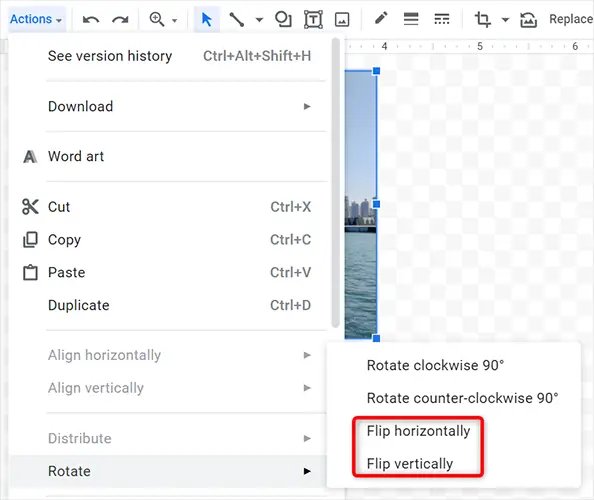
Când sunteți mulțumit de imaginea răsturnată și doriți să o returnați în proiect, faceți clic pe „Salvați și închideți” în colțul din dreapta sus al ferestrei „Desen”.
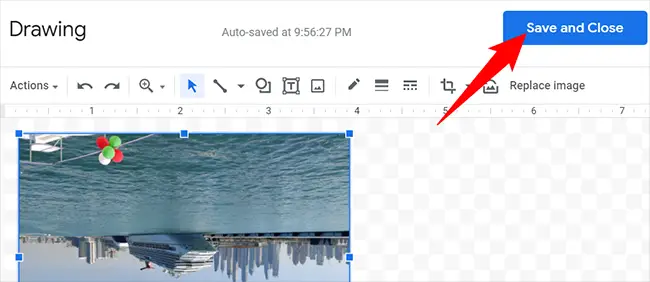
În documentul dvs., imaginea răsturnată este acum vizibilă. Bucurați-vă!
Utilizați un program gratuit de editare a fotografiilor, cum ar fi Snapseed, pentru a vă întoarce imaginile dacă trebuie să adăugați o imagine răsturnată la un document de pe iPhone, iPad sau telefonul Android. Fotografiile răsturnate pot fi apoi incluse în documentele dvs. Documente.