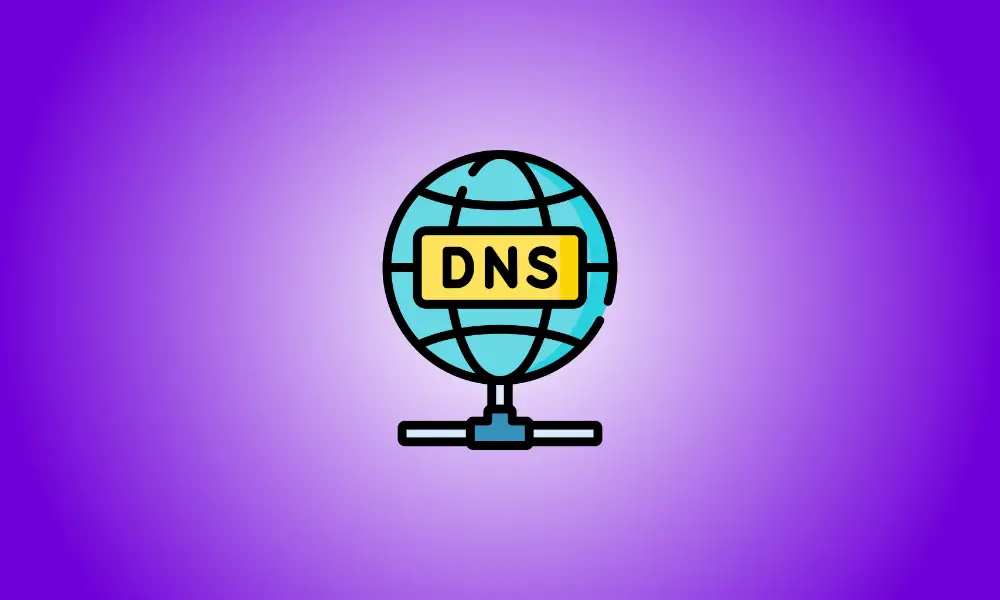Introducere
În mod implicit, Windows 10 utilizează serverul DNS al ISP-ului dvs., deși acesta poate fi modificat. Alte servere DNS oferă capabilități suplimentare, cum ar fi securitate și confidențialitate sporite, blocarea paginilor și chiar vă pot îmbunătăți performanța.
Când introduceți un nume de domeniu în browser, cum ar fi facebook.com, computerul dumneavoastră nu știe cum să se conecteze la site. Mai întâi trebuie să obțină o adresă IP. Acesta solicită un server DNS pentru numele de domeniu pe care l-ați specificat pentru a obține adresa IP, iar serverul DNS returnează adresa IP care corespunde numelui de domeniu. Cu adresa IP în mână, computerul navighează către site-ul web pe care l-ați solicitat.
Cu toate acestea, nu toate serverele DNS sunt la fel; unele sunt mai rapide decât altele, iar altele oferă o protecție suplimentară. Înainte de a vă actualiza serverul DNS, ar trebui să alegeți serverul DNS potrivit pentru scopurile dvs. Google Public DNS și Cloudflare Public DNS sunt două soluții populare.
Fereastra Conexiuni de rețea este cel mai convenabil loc pentru a vă modifica serverul DNS. Pentru a accesa Conexiuni de rețea, accesați Start și tastați „conexiuni de rețea” în caseta de căutare, apoi apăsați „Deschide” sau introduceți.
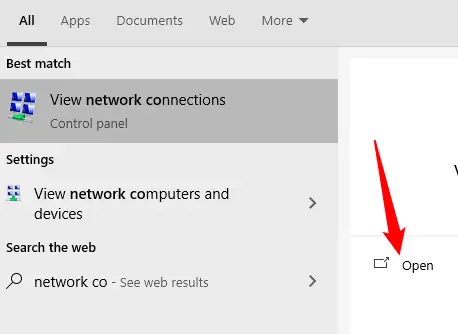
Alternativ, îl puteți accesa prin Panoul de control. Accesați Rețea și Internet > Centru de rețea și partajare, apoi faceți clic pe „Schimbați setările adaptorului” în partea din stânga sus a ferestrei.
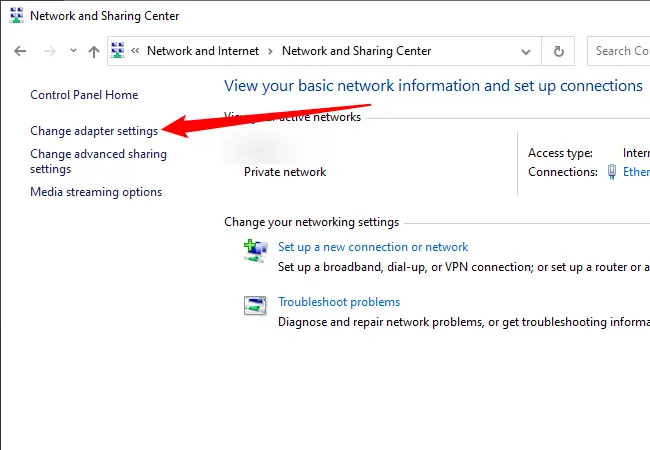
Deoarece fiecare adaptor de rețea din computerul dvs. poate avea propriile setări de server DNS, va trebui să modificați setările pentru fiecare separat.
Examinați cu atenție simbolurile dacă nu sunteți sigur ce adaptor utilizați. Când sunteți conectat la Wi-Fi, adaptorul Wi-Fi activ va avea bare verzi lângă el și va afișa numele rețelei. Dacă utilizați o conexiune Ethernet prin cablu, numele rețelei va fi afișat de adaptorul Ethernet. Adaptoarele de rețea deconectate vor avea un „X” roșu mare lângă ele, așa cum se vede mai sus pe un adaptor Wi-Fi deconectat:
![]()
După ce ați determinat ce adaptor de rețea utilizați, faceți clic dreapta pe el și alegeți „Proprietăți”.
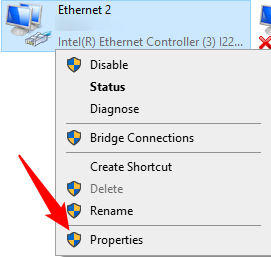
Mai întâi, în caseta Proprietăți, căutați „Internet Protocol Version 4 (TCP/IPv4)” și „Internet Protocol Version 6 (TCP/IPv6)”.
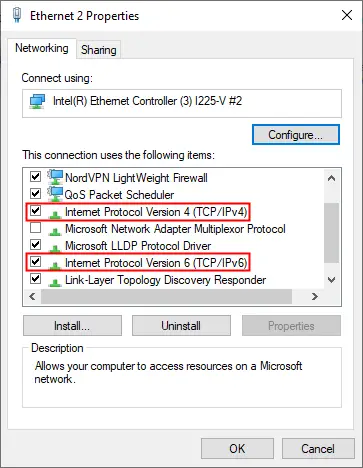
Selectându-l, alegeți „Internet Protocol Version 4” și apoi faceți clic pe „Properties”.
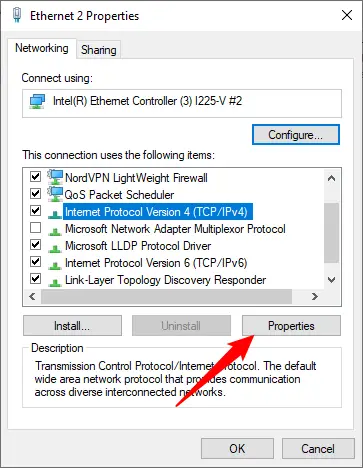
Faceți clic pe „Utilizați următoarele adrese de server DNS”, apoi completați câmpurile cu serverele DNS pe care doriți să le utilizați. Când ați terminat, apăsați butonul „OK”.
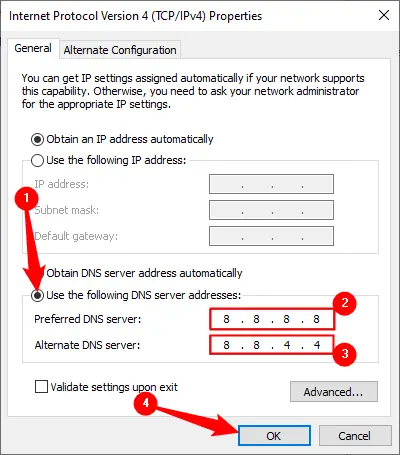
Repet acele proceduri pentru „Internet Protocol Version 6”, dar de data aceasta utilizați adresa IPv6 a serverului DNS. Toate serverele DNS majore, cum ar fi cele Google și Cloudflare, vă vor furniza atât adrese IPv4, cât și IPv6.
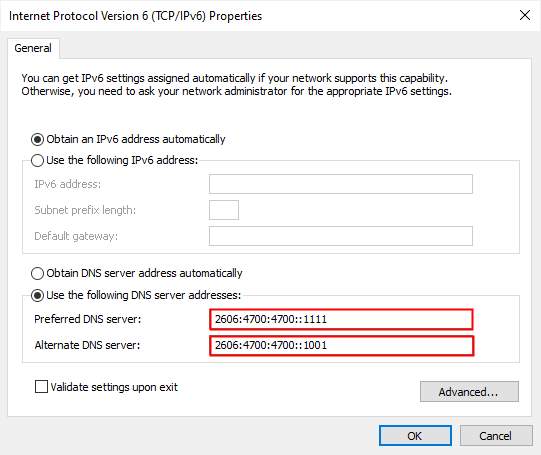
Dacă v-ați schimbat serverul DNS și internetul a încetat brusc să funcționeze, primul lucru pe care ar trebui să-l faceți este să resetați totul în modul automat. O greșeală în noua adresă DNS poate face ca serverul DNS să devină indisponibil, caz în care computerul dumneavoastră nu va putea determina ce nume de domeniu îi aparține cărei adrese IP.
Reveniți la caseta în care ați specificat adresa IP personalizată a serverului DNS și alegeți „Obțineți automat adresa serverului DNS” pentru a rezolva problema.
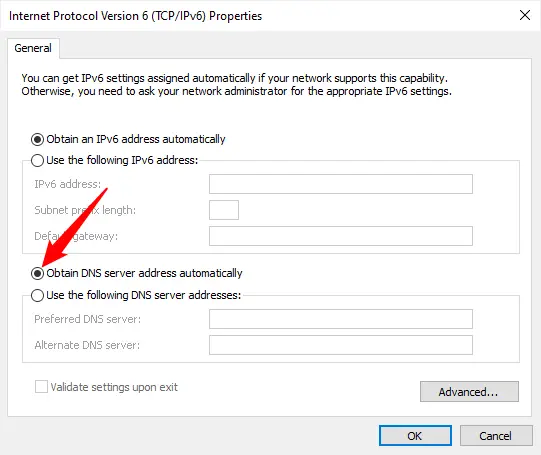
Dacă setarea din nou la automat nu funcționează imediat, repornirea computerului ar trebui să fie soluția.