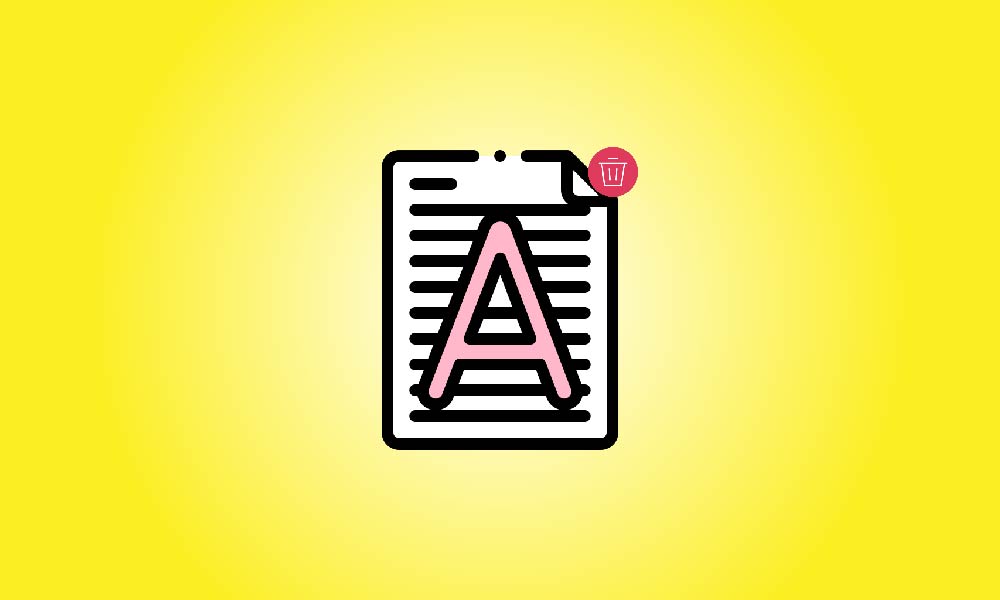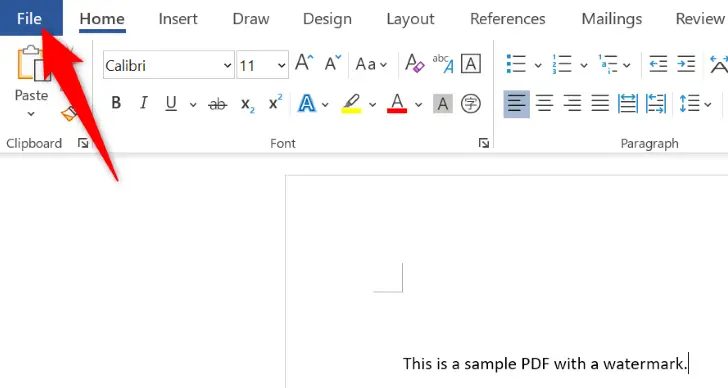Cheie la pachet
Una dintre metode este să încărcați PDF-ul pe Google Drive, să-l deschideți în Google Docs (care elimină marca de apă) și apoi să salvați din nou fișierul ca PDF. O altă opțiune este să deschideți PDF-ul în MS Word, să selectați marca de apă și apoi să utilizați tasta Backspace (Windows) sau Delete (Mac) pentru a salva din nou fișierul ca PDF. De asemenea, puteți utiliza programe online de eliminare a marcilor de apă din PDF.
Aveți un PDF cu o filigrană deranjantă? Nu este atât de dificil să eliminați filigranele din fișierele PDF. Puteți utiliza instrumente de bază pe care probabil le aveți deja pe computer. Iată opțiunile dvs.
Cum să eliminați filigranele din documente PDF
În primul rând, dacă aveți un document PDF scanat din care doriți să eliminați o filigrană, șansele de a elimina cu succes filigrana sunt reduse. Deoarece documentul dvs. nu este digital, computerul dvs. nu poate distinge filigrana de alte lucruri din el. Într-un astfel de scenariu, va trebui să deschideți Photoshop sau alt program de editare a imaginilor și să o ștergeți manual.
Dacă aveți un fișier PDF digital și doriți să ștergeți filigranul digital, puteți utiliza aplicații precum Google Docs pe web sau Microsoft Word pe PC-ul dvs. Trebuie menționat că dacă PDF-ul dvs. are o formatare complicată, aspectul poate fi modificat atunci când utilizați aceste programe pentru a elimina filigranele.
Dacă tehnicile anterioare nu produc rezultatele dorite, încercați un instrument online de eliminare a filigranelor PDF. Aceste instrumente sunt utile, dar nu sunt recomandate dacă PDF-urile dvs. includ informații confidențiale sau sensibile. Este imposibil de prevăzut ce vor face aceste site-uri web cu PDF-urile pe care le încărcați, deci, dacă eliminarea informațiilor sensibile din PDF in avans nu este o posibilitate, rămâneți cu celelalte instrumente.
Eliminați o filigrană dintr-un PDF folosind Google Docs
Traducere în română: Când utilizați Google Docs, filigranele fișierelor PDF sunt șterse imediat ce activați programul.
Pentru a începe, deschideți browser-ul preferat pe calculator și navigați către Google Drive. Conectați-vă la contul dvs. Google sau creați unul nou.
După conectare, alegeți Nou > Încărcare fișier din bara laterală stângă a unității Google Drive.
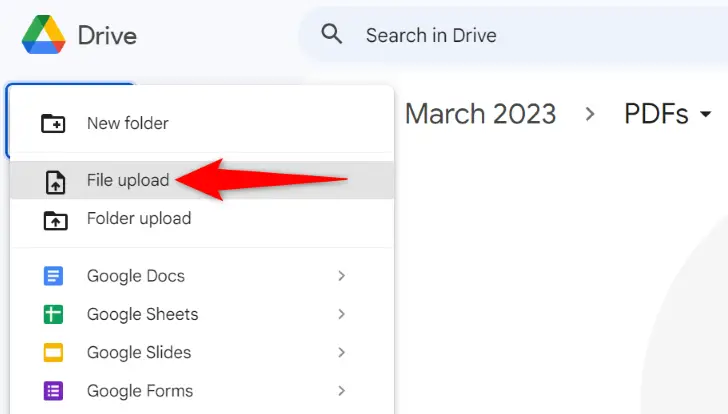
Selectați fișierul PDF din care doriți să ștergeți filigranul în fereastra obișnuită "Deschideți" de pe computerul dvs.
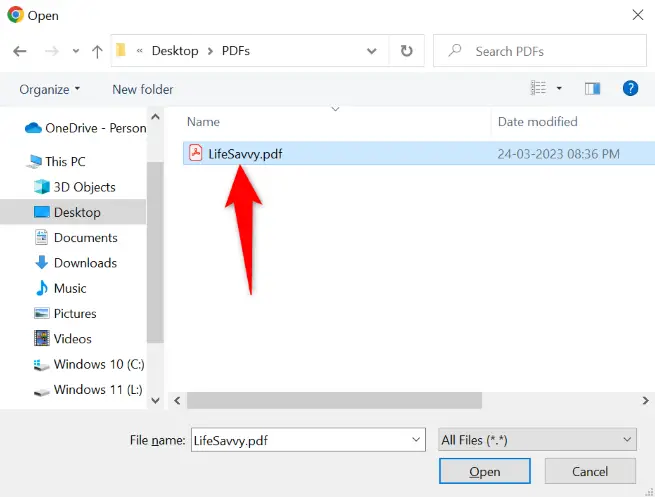
După ce ați încărcat fișierul PDF, faceți clic dreapta pe acesta și selectați Deschidere cu > Google Docs.
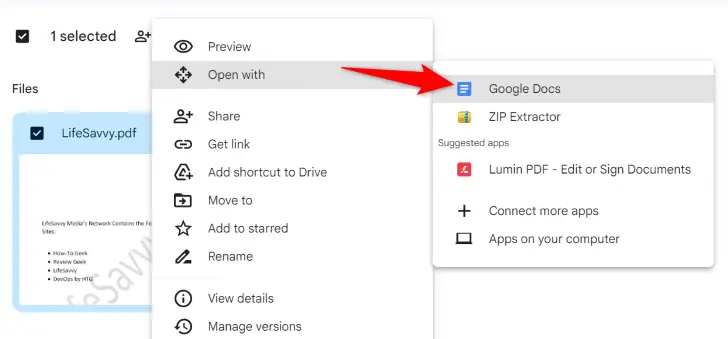
În browserul dvs. web, va apărea o filă nouă. Fișierul PDF se va deschide în Google Docs în această filă. Când fișierul este lansat, marca de apă va fi eliminată.
Pentru a salva acest document fără filigran pe calculatorul dvs., mergeți la bara de meniu a Google Docs și selectați Fișier > Descărcare > Document PDF.
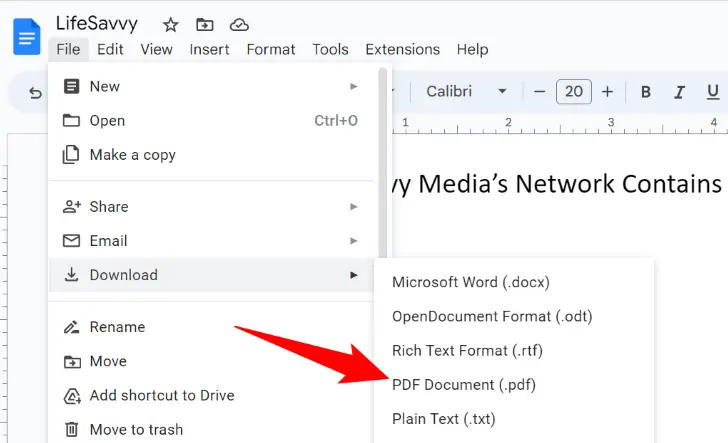
Selectați un loc de stocare pe calculatorul dvs. și ați terminat.
Eliminarea sigiliilor de apă dintr-un PDF folosind Microsoft Word
Dacă nu doriți să utilizați o aplicație bazată pe web, puteți utiliza software-ul local Microsoft Word de pe computerul dumneavoastră pentru a elimina sigiliile de apă de la fișierele PDF. Software-ul deschide documentul dumneavoastră, elimină sigiliul de apă și apoi îl salvează în format PDF.
Pentru a începe, deschideți Microsoft Word pe PC-ul dvs. Alegeți "Deschidere" din bara laterală din stânga în Word. În panoul din dreapta, faceți clic pe "Răsfoiți".
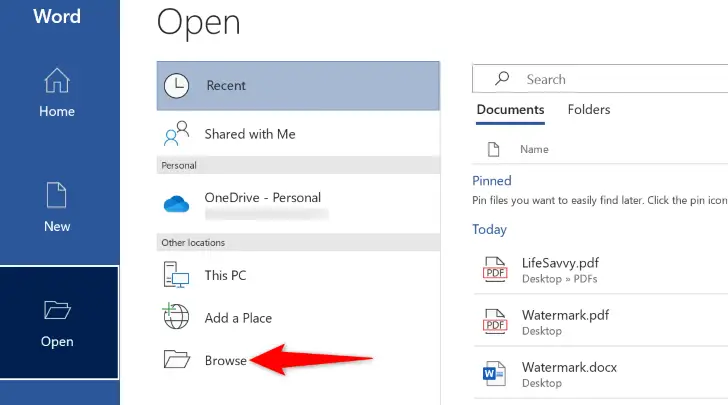
Fereastra obișnuită "Deschide" de pe PC-ul dumneavoastră va apărea. Alegeți și deschideți fișierul PDF aici.
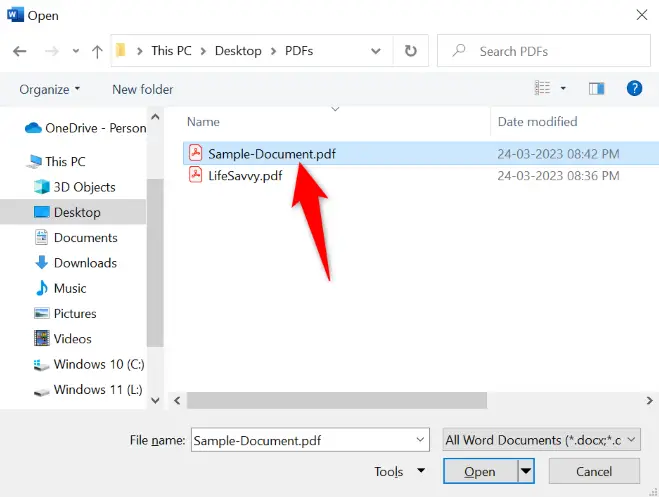
Dacă deschideți PDF-ul folosind Word, veți primi o avertizare că formatarea poate să se schimbe. Continuați prin apăsarea butonului "OK".

Word a deschis PDF-ul editabil. Selectați filigranul din documentul dumneavoastră pentru a începe ștergerea acestuia. Apoi, pe tastatura dumneavoastră, apăsați tasta Backspace (Windows) sau Delete (Mac).
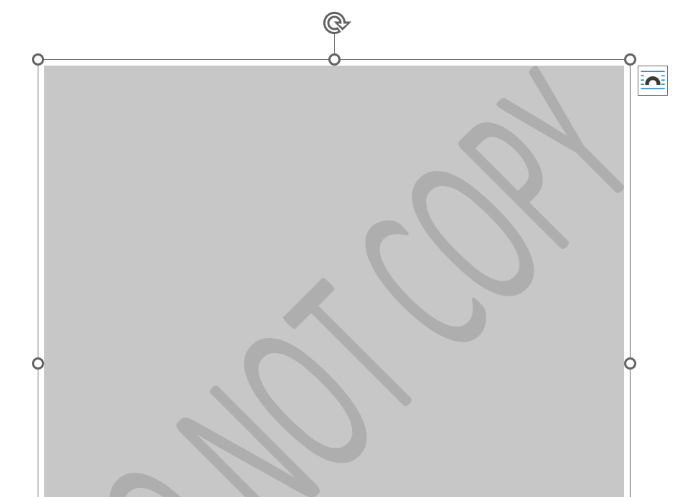
După ce ați eliminat filigranul, salvați fișierul ca PDF. Pentru a începe, faceți clic pe "Fișier" în colțul din stânga sus al Word.
În panoul din stânga, faceți clic pe "Salvare ca". În panoul din dreapta, selectați "Răsfoiți".
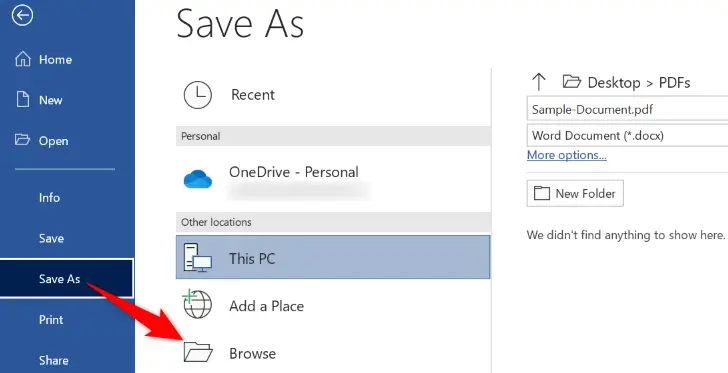
Alegeți o folder pentru a salva noul PDF în fereastra "Salvare ca". Selectați opțiunea derulantă "Salvare ca tip", alegeți "PDF" și apoi faceți clic pe "Salvare".
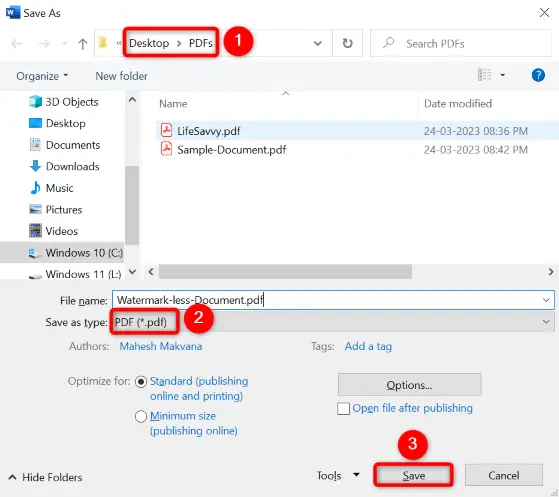
Asta e totul. PDF-ul dvs. fără filigrană este acum complet.
Eliminați filigranele din PDF utilizând o unealtă online
Dacă întâmpinați dificultăți la eliminarea filigranelor din fișierele PDF în Google Docs sau MS Word, încercați o soluție bazată pe web și consultați dacă vă ajută. Căutați pe Google „eliminați filigranele din PDF” pentru a descoperi programe similare. Există multe site-uri web care vor elimina gratuit filigranele dvs., cum ar fi Soda PDF, pdfFiller și PDFzorro. Aveți în vedere că le oferiți proprietarilor acestor site-uri o copie a fișierului PDF, deci asigurați-vă că nu conține informații sensibile.
Odată ce ați decis asupra unei unelte, trimiteți fișierul dvs. PDF. Apoi, pentru a elimina marca de apă din fișier, căutați opțiunea de ștergere a uneltei. După aceea, descărcați fișierul pe PC-ul dvs.
Așa se elimină acele sigle enervante din fișierele PDF utilizând soluții online și offline.