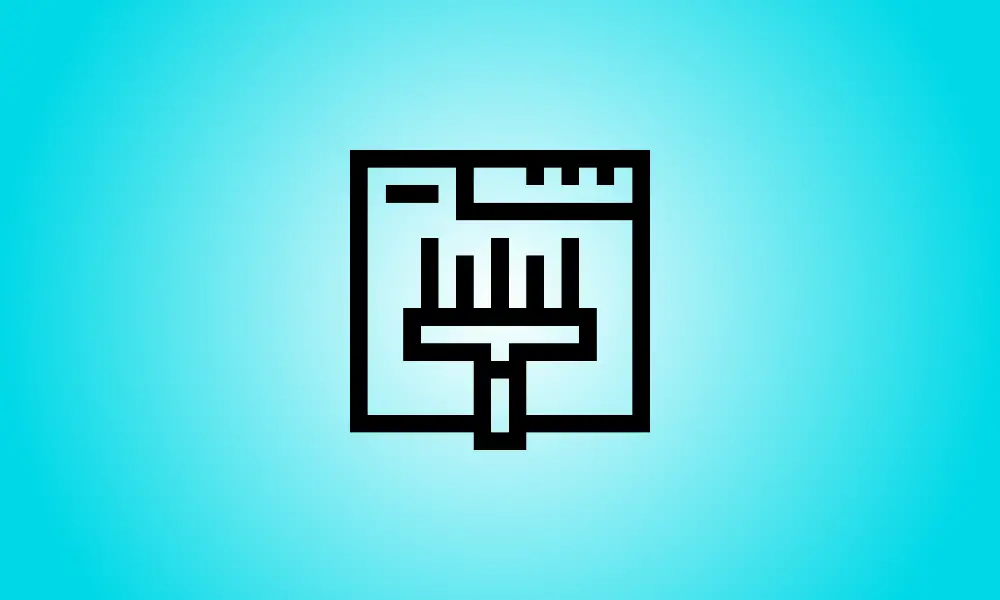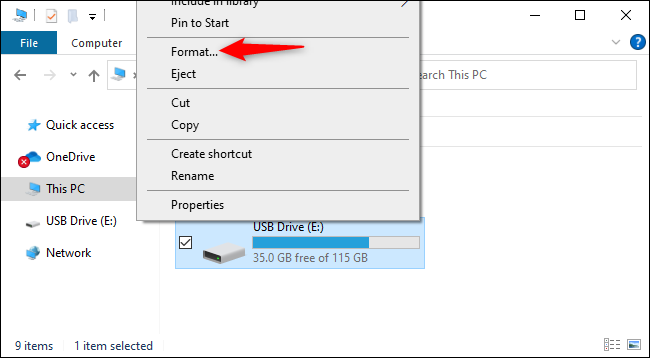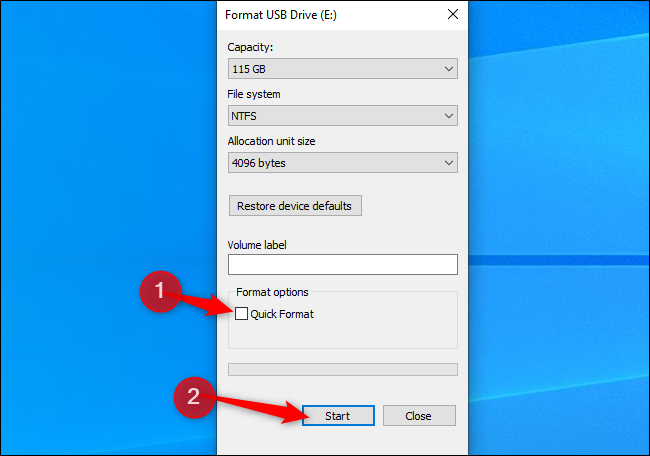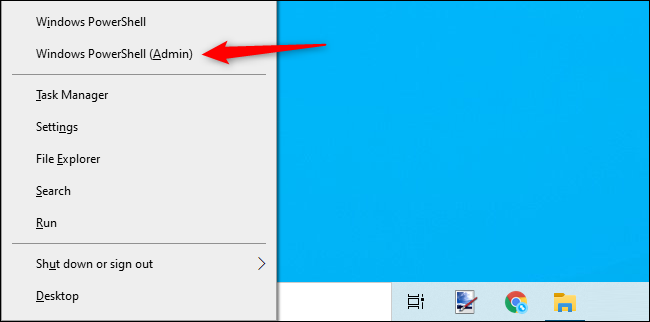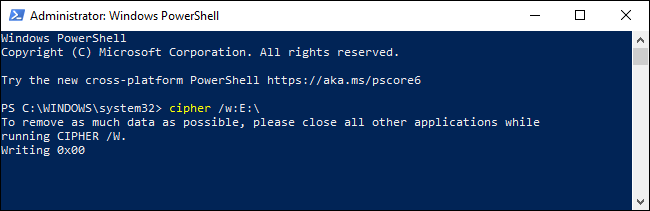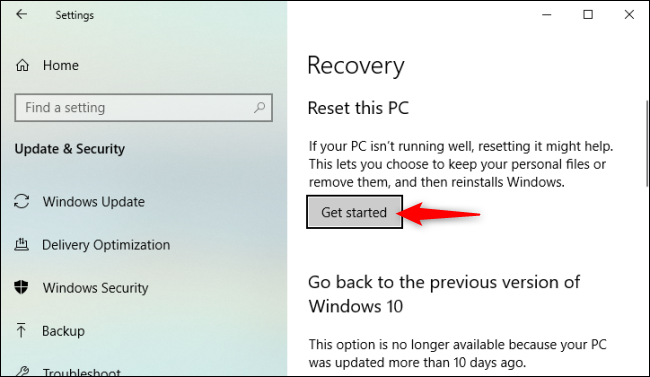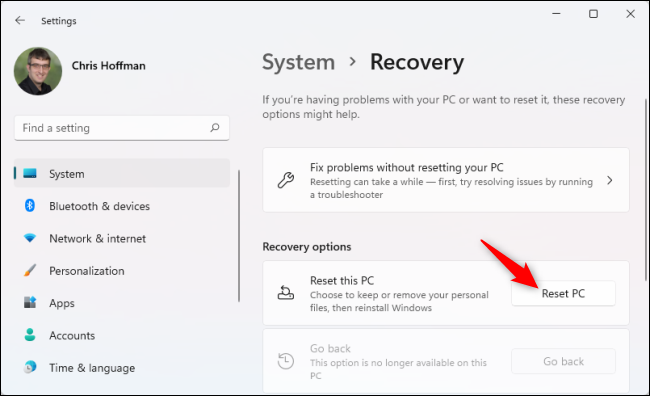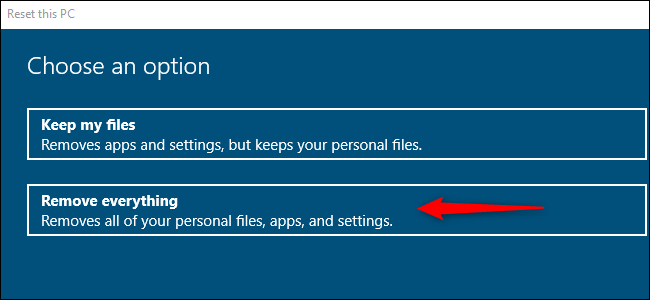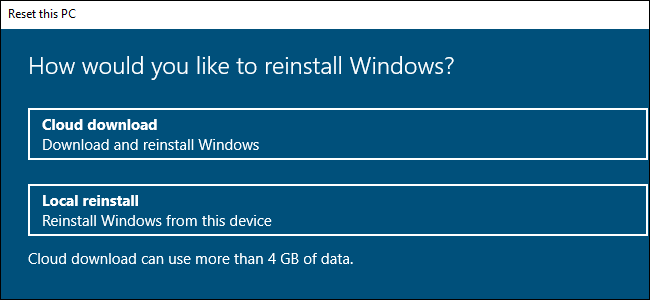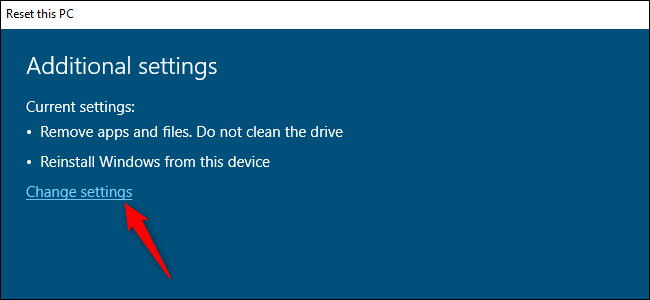Einführung
Windows enthält integrierte Funktionen zum sicheren Löschen der Daten eines Laufwerks, indem Nullen darauf geschrieben werden. Dadurch wird verhindert, dass gelöschte Dateien von der Festplatte abgerufen werden. So löschen Sie eine interne Festplatte oder ein externes USB-Gerät.
Was du wissen solltest
Häufig können gelöschte Dateien von einer Festplatte wiederhergestellt werden. Ob dies möglich ist, hängt von verschiedenen Faktoren ab.
Wenn es sich bei dem Laufwerk um ein herkömmliches Magnetplattenlaufwerk mit rotierender Platte handelt, werden verlorene Dateien einfach als gelöscht „markiert“ und in Zukunft überschrieben, was die Datenwiederherstellung vereinfacht. Dies sollte bei modernen Solid-State-Laufwerken nicht der Fall sein, die standardmäßig TRIM verwenden sollten, wodurch sichergestellt wird, dass gelöschte Daten sofort gelöscht werden. (Das beschleunigt den Vorgang.)
Allerdings ist die Wahl zwischen mechanischer und Solid-State-Speicherung nicht so einfach: Externe Speichergeräte wie USB-Flash-Laufwerke verwenden kein TRIM, was bedeutet, dass gelöschte Dateien auf einem USB-Flash-Laufwerk wiederhergestellt werden können.
Um dies zu vermeiden, können Sie ein Laufwerk „löschen“. Dies ist ein wirklich einfaches Verfahren: Windows schreibt Nullen oder andere Mülldaten in jeden Sektor der Festplatte und löscht alle vorhandenen Daten. Dies ist besonders wichtig, wenn Sie einen Computer, eine Disc oder einen USB-Stick verkaufen oder anderweitig entsorgen, der sensible persönliche Daten enthielt.
By the way, encrypting a disk adds a layer of protection. If an attacker is unable to obtain your encryption key, they will be unable to retrieve erased files from a drive—in fact, they will be unable to access files that have not yet been destroyed.
Option 1: Alle Dateien von einem beliebigen Laufwerk löschen
Um Nullen über den Inhalt einer beliebigen Festplatte zu schreiben, führen Sie einfach eine vollständige Formatierung durch. Denken Sie vor dem Ausführen dieses Vorgangs daran, dass alle Dateien auf dem Gerät vollständig gelöscht werden. Außerdem können Sie Ihre Windows-Systemfestplatte nicht vollständig formatieren, während Windows darauf läuft.
Dieser Ansatz ist optimal für interne Festplatten, die nicht Ihr Betriebssystem enthalten, USB-Flash-Laufwerke und andere externe Speichergeräte sowie alle vollständigen Partitionen, die Sie löschen möchten.
Verwenden Sie zunächst den Datei-Explorer und navigieren Sie zu der Festplatte, die Sie löschen möchten. Wählen Sie im Kontextmenü „Formatieren“.
Deaktivieren Sie unter Formatoptionen „Schnellformat“. Dadurch wird garantiert, dass Windows 10 oder Windows 11 eine vollständige Formatierung anstelle einer teilweisen Formatierung durchführt. Laut Microsoft-Literatur hat Windows seit Windows Vista immer Nullen auf das gesamte Laufwerk geschrieben, wenn eine vollständige Formatierung durchgeführt wurde.
Sie können hier alle zusätzlichen Formatierungseinstellungen ändern; Deaktivieren Sie einfach „Schnellformat“. (Wenn Sie sich nicht sicher sind, belassen Sie die Auswahlmöglichkeiten hier einfach auf ihren Standardwerten.)
Wenn Sie fertig sind, klicken Sie auf „Start“, um mit dem Formatierungsprozess zu beginnen. Der Vorgang kann je nach Größe und Geschwindigkeit der Festplatte einige Zeit dauern.
- Warnung: Der Formatierungsvorgang löscht den Inhalt des Laufwerks vollständig. Bevor Sie fortfahren, stellen Sie sicher, dass Sie eine Sicherungskopie aller wichtigen Dateien haben.
Option 2: Löschen Sie alles außer freiem Speicherplatz
Wenn Sie Dateien von einer mechanischen Festplatte oder einem externen Speichergerät gelöscht haben, können Sie nur den verfügbaren Speicherplatz löschen und ihn mit Nullen überschreiben. Dadurch wird sichergestellt, dass gelöschte Dateien nicht wiederhergestellt werden können, ohne die Festplatte vollständig zu löschen.
Windows 10 und Windows 11 bieten beide eine Möglichkeit, dies zu erreichen, aber es erfordert einen Ausflug zur Befehlszeile. Der in Windows enthaltene Verschlüsselungsbefehl enthält eine Option, die den freien Speicherplatz auf einer Festplatte löscht und ihn mit Daten überschreibt. Der Befehl führt wirklich drei Durchgänge aus, den ersten mit Nullen, den zweiten mit einem anderen Datentyp und schließlich mit zufälligen Daten. (Ein Durchgang sollte jedoch ausreichen.)
To begin, open a command-line environment with administrator rights, such as the Command Prompt or Windows Terminal. On either Windows 10 or Windows 11, right-click the Start button or press Windows+X and select one of the following options: “Windows PowerShell (Admin)”, “Command Prompt (Admin)”, or “Windows Terminal (Admin)”. Select whatever appears in the menu—any will suffice.
Führen Sie den folgenden Befehl aus und ersetzen Sie X durch den Laufwerksbuchstaben des Laufwerks, für das Sie freien Speicherplatz löschen möchten:
- Chiffre /w:X:\
Wenn Sie beispielsweise den gesamten leeren Speicherplatz auf Ihrer Festplatte D: löschen möchten, verwenden Sie den folgenden Befehl:
- Chiffre /w:D:\
The command’s progress will be shown on the command line. Wait for it to complete—this may take some time, depending on the speed of your disk and the quantity of empty space to be overwritten.
Option 3: Löschen Sie alle Dateien von Ihrem Windows-Systemlaufwerk
Es gibt eine einfache Technik, um Ihre komplette Windows-Betriebssystemfestplatte zu löschen. Unter Windows 10 und Windows 11 ist diese Option in die Funktion „Diesen PC zurücksetzen“ integriert, jedoch standardmäßig nicht aktiviert.
While Windows is restoring its factory default settings—that is, reinstalling Windows—you can instruct it to wipe your system disk. You should utilize this option to safeguard your private information if you’re selling or donating your computer to someone else.
Navigieren Sie zunächst zu Einstellungen > Update & Sicherheit > Wiederherstellung in Windows 10. Klicken Sie unter „Diesen PC zurücksetzen“ auf „Erste Schritte“. (Sie können die Einstellungen-App einfach aufrufen, indem Sie Windows + i drücken.)
Navigieren Sie unter Windows 11 zu Einstellungen > System > Wiederherstellung. Klicken Sie unter Wiederherstellungsoptionen auf die Option „PC zurücksetzen“.
Wählen Sie „Alles entfernen“, damit Windows während des Zurücksetzens automatisch alle Ihre Daten löscht.
Wählen Sie für diesen Vorgang entweder „Lokale Neuinstallation“ oder „Cloud-Download“. Wenn Sie sich nicht sicher sind, welche Option Sie wählen sollen, empfehlen wir „Lokale Neuinstallation“, um den langwierigen Download zu vermeiden.
“Cloud Download” is beneficial if the files in your local Windows operating system are corrupted and the Reset This PC method fails to operate. Additionally, believe it or not, Cloud Download can be faster than Local Reinstall since Windows just downloads the installation files rather than reconstructing them from the data on your computer’s hard drive—this is dependent on the speed of your internet connection.
Wählen Sie im Menü "Zusätzliche Einstellungen" die Option "Einstellungen ändern".
Damit der Schalter unter „Daten bereinigen?“ auf „Ja“ eingestellt ist, reinigen Sie es. Wenn diese Option eingestellt ist, „reinigt Windows die Festplatte“ und macht die Wiederherstellung Ihrer Dateien viel schwieriger (theoretisch, praktisch unmöglich).
Windows informs you that this operation may take many hours—as is always the case, this is dependent on the speed and capacity of your computer’s hard disk.
Sie können jetzt auf „Bestätigen“ klicken und mit dem Zurücksetzen Ihres Windows 10- oder Windows 11-PCs und dem Löschen seiner Festplatte fortfahren.
- Warnung: Diese Methode löscht alle Daten, Apps und Einstellungen auf Ihrer Festplatte und hinterlässt eine vollständig leere Windows-Installation. Machen Sie zuerst eine Sicherungskopie von allem, was wichtig ist.
Übrigens bezeichnet Windows diesen Vorgang als „Reinigen der Festplatte“ und nicht als „Löschen des Laufwerks“. Dies steht im Gegensatz zur typischen Windows-Definition des „Reinigens“ eines Laufwerks, die sich auf das Löschen aller Partitionsinformationen bezieht, anstatt sie zu löschen.