Schlüssel zum Mitnehmen
Öffnen Sie zunächst ein PowerShell-Fenster als Administrator, führen Sie den Befehl Get-AppxPackage -allusers WindowsStore | Remove-AppxPackage aus und starten Sie dann Ihren Computer neu. Installieren Sie anschließend Microsoft Store neu, indem Sie den folgenden Befehl in PowerShell als Administrator ausführen: Get-AppxPackage -AllUsers Microsoft.WindowsStore* | Foreach {Add-AppxPackage -DisableDevelopmentMode -Register “$($_.InstallLocation)\AppXManifest.xml”}
Funktioniert der Microsoft Store auf Ihrem Windows 11-PC nicht ordnungsgemäß? Sie können nahezu jedes Problem mit dem Microsoft Store durch Deinstallation und Neuinstallation lösen. Hier ist, wie Sie es tun können.
Hinweis: Da dieser Ansatz das Ausführen von PowerShell-Anweisungen zum Entfernen wichtiger Komponenten umfasst, versuchen Sie, Microsoft Store erst dann neu zu installieren, wenn alle anderen Abhilfemaßnahmen fehlgeschlagen sind. Bevor Sie den Store löschen, empfehlen wir Ihnen auch, einen Systemwiederherstellungspunkt zu erstellen, falls etwas schief geht.
Schritt 1: Entfernen Sie den Microsoft Store aus Windows 11.
Im Gegensatz zu anderen Programmen kann Microsoft Store nicht über Einstellungen oder die Systemsteuerung deinstalliert werden. Um die Store-App zu entfernen, verwenden Sie ein PowerShell-Fenster und führen Sie einen Befehl aus.
Um zu beginnen, navigieren Sie zum "Start"-Menü Ihres PCs und wählen Sie "PowerShell". Klicken Sie mit der rechten Maustaste auf die Anwendung und wählen Sie "Als Administrator ausführen".
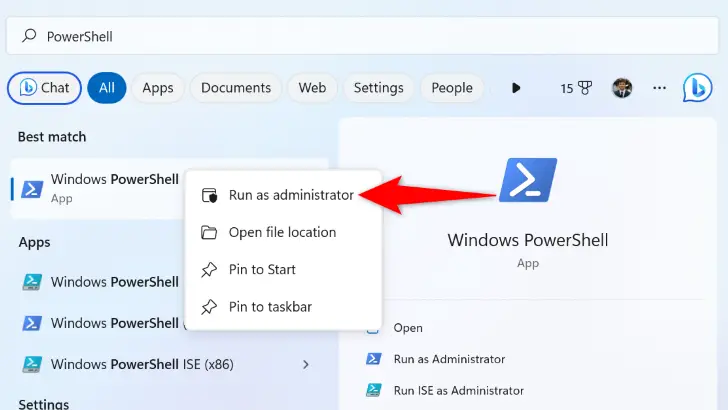
Klicken Sie in dem Fenster "Benutzerkontensteuerung" auf "Ja".
Geben Sie den folgenden Befehl in das PowerShell-Fenster ein und drücken Sie die Eingabetaste:
Get-AppxPackage -allusers *WindowsStore* | Remove-AppxPackage
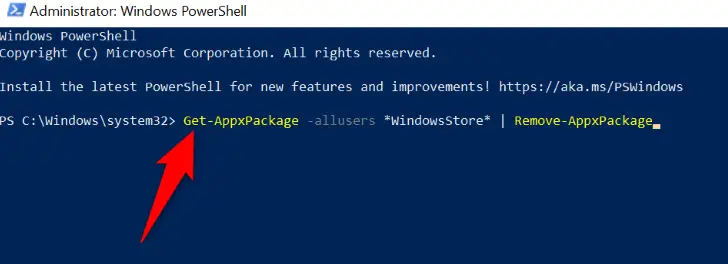
Die Option "-allusers" entfernt den Store für alle Benutzer auf Ihrem PC. "WindowsStore" bezieht sich auf den Microsoft Store und die Option "Remove-AppxPackage" weist PowerShell an, die Store-App zu löschen.
Schließen Sie PowerShell nach Abschluss des Befehls. Starten Sie dann Ihren Computer neu, indem Sie zum "Start"-Menü gehen, auf die Schaltfläche "Power" klicken und "Neustart" auswählen.
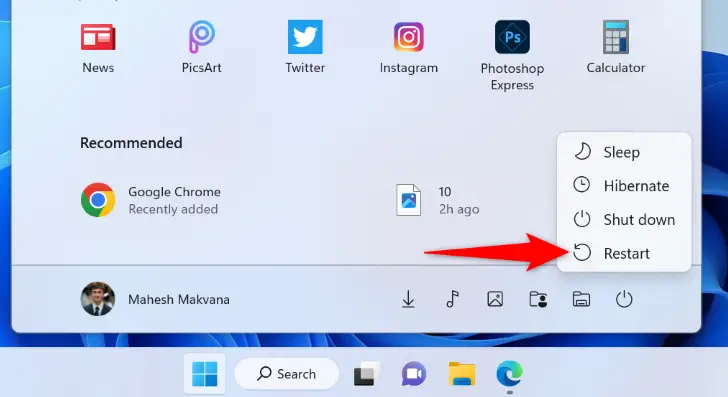
Schritt 2: Microsoft Store unter Windows 11 neu installieren
Führen Sie den folgenden PowerShell-Befehl aus, um den Microsoft Store auf Ihrem PC vollständig zu aktualisieren.
Suchen Sie im Startmenü nach "PowerShell" und wählen Sie "Als Administrator ausführen". Im Fenster "Benutzerkontensteuerung" wählen Sie "Ja".
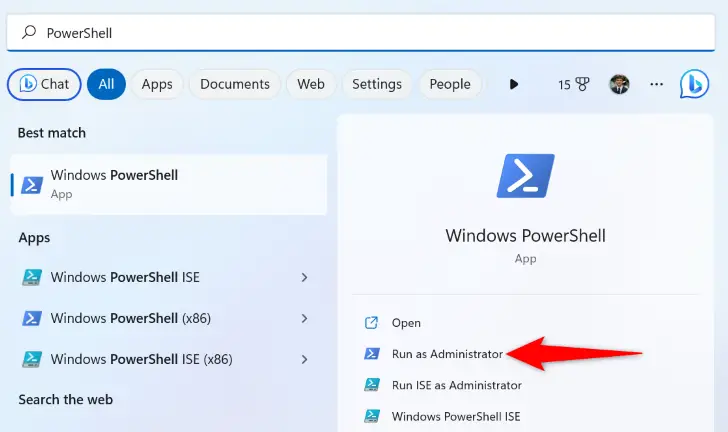
Geben Sie in PowerShell den folgenden Befehl ein und drücken Sie die Eingabetaste:
Get-AppxPackage -AllUsers Microsoft.WindowsStore* | Foreach {Add-AppxPackage -DisableDevelopmentMode -Register "$($_.InstallLocation)\AppXManifest.xml"}
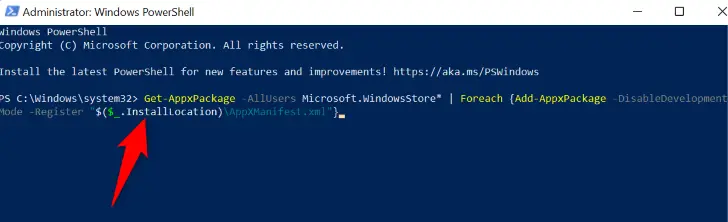
Die Option -allusers installiert den Store für alle Benutzer auf Ihrem System, während Microsoft.WindowsStore sich auf das Microsoft Store-Programm bezieht.
Starten Sie nach Ausführung des Befehls Ihren Computer neu. Ihre Maschine hat jetzt eine frische Kopie des Microsoft Store installiert. Viel Spaß!

