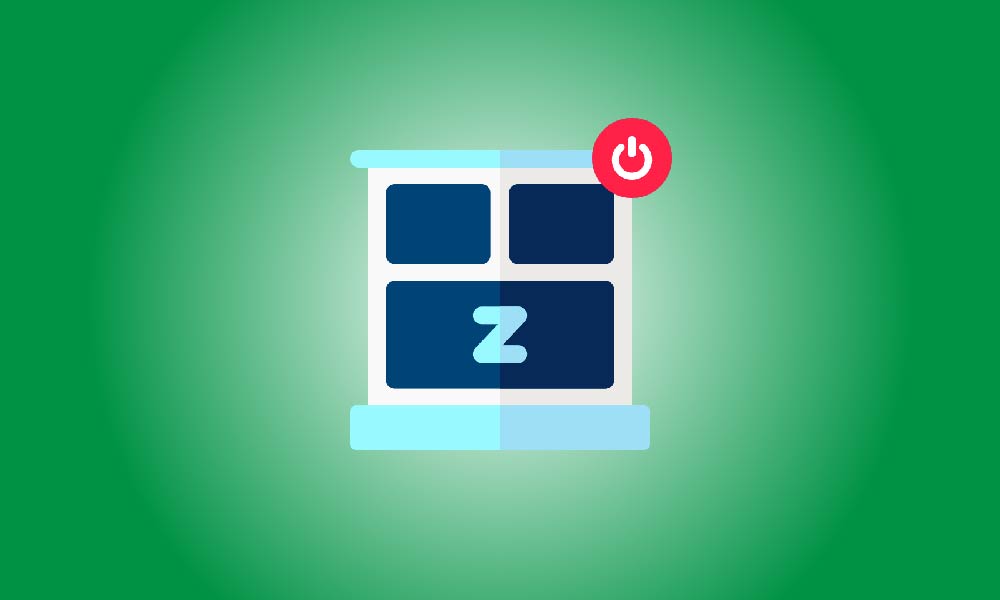Schlüssel zum Mitnehmen
Öffnen Sie ein erhöhtes Eingabeaufforderungsfenster und geben Sie "powercfg -h off" ein, um die Hibernation in Windows 11 zu deaktivieren und die hiberfil.sys-Datei zu entfernen. "powercfg.exe /hibernate on" kann später verwendet werden, um sie wieder einzuschalten.
Es ist eine gute Idee, die Hibernation auf Ihrem Windows 11-Computer auszuschalten, wenn Sie sie nicht verwenden, um den Speicherplatz freizugeben, den die Hibernation-Datei (hiberfil.sys) belegt. Es könnte sogar Probleme mit bestimmten Treibern lösen. So geht's.
Was ist die Hibernation-Datei in Windows 11?
Windows verwendet die Hibernation-Datei hiberfil.sys, um den aktuellen Zustand Ihres Computers zu speichern. Windows lädt Ihre geöffneten Programme und Dokumente in diese Datei, bevor Sie Ihren Computer in den Ruhezustand versetzen. Wenn Sie später Ihren PC einschalten, lädt Ihr System Ihre Aktivität aus hiberfil.sys und ermöglicht Ihnen das Fortsetzen Ihrer Aufgaben, anstatt wieder mit Ihren Programmen und Dokumenten zu beginnen.
Die Hibernation kann Ihnen Zeit sparen, aber wenn Sie sie nicht nutzen, schalten Sie die Option aus und löschen Sie die zugehörige Datei, die viel GB an Festplattenspeicher belegt. Danach können Sie hier Ihre anderen Anwendungen und Dateien ablegen.
Auch das Deaktivieren der Hibernation kann bei der Lösung von Problemen mit Treibern helfen, die Schwierigkeiten mit diesem Modus haben.
Hibernation deaktivieren und die Hibernation-Datei von Windows 11 löschen
Wie bereits unter Windows 10 kann durch das Ausführen eines Befehls über die Eingabeaufforderung die Hibernation deaktiviert und die Datei "hiberfil.sys" entfernt werden.
Wählen Sie zuerst im Startmenü unter "Befehlsfenster" die Option "Als Administrator ausführen".
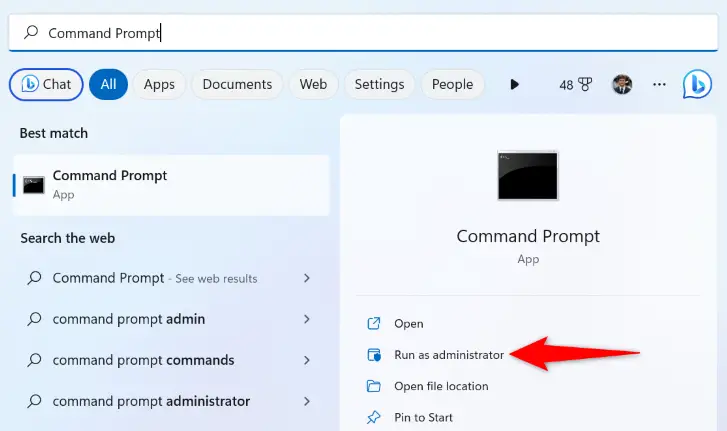
Wählen Sie in der Benutzerkontensteuerung die Option "Ja".
Geben Sie dann den folgenden Befehl in die Eingabeaufforderung ein. Das Argument -h in diesem Befehl bezieht sich auf die Hibernation und der Wert "off" weist das Programm an, die Fähigkeit zu deaktivieren.
powercfg -h off
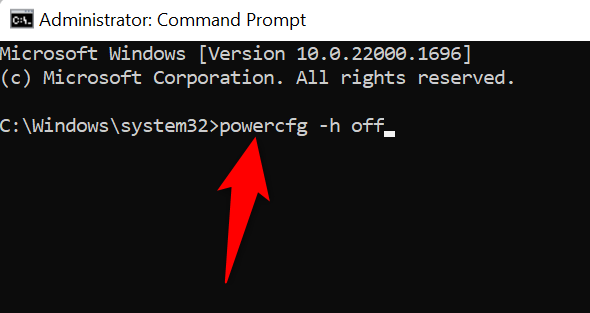
Die Eingabeaufforderung gibt keine Erfolgsmeldung aus, aber sie weiß, dass die erforderliche Datei zerstört wurde und dass die Funktion deaktiviert wurde.
Wie man die Hibernation in Windows 11 wieder aktiviert
Verwenden Sie in Zukunft den folgenden Befehl aus einem erhöhten Eingabeaufforderungsfenster, um die Hibernation auf Ihrem Computer wieder zu aktivieren:
powercfg.exe /hibernate on
Sie können die Hibernation nun wieder nutzen und die hiberfil.sys-Datei wird wieder auf Ihrer Festplatte zugänglich sein.
Fragen und Antworten
Was unterscheidet den Schlaf von der Hibernation?
Hibernate speichert geöffnete Programme und Dokumente auf Ihrer Festplatte, aber Windows' Sleep-Modus behält alles im RAM. Ihr Computer verbraucht im Schlafmodus etwas Energie, aber die Hibernation ermöglicht es ihm, vollständig herunterzufahren.
Wenn Sie nur für kurze Zeit von Ihrem Computer weg sein werden, ist der Schlafmodus ausgezeichnet. Wenn Sie Ihren Computer für eine Weile nicht nutzen werden, ist die Hibernation eine hervorragende Option.
Spart Sleep mehr Energie als Hibernation?
Ja, Hibernation ermöglicht es Ihrem Computer, sich vollständig herunterzufahren und mehr Energie als Sleep zu sparen. Da der Sleep-Modus geöffnete Anwendungen und Dokumente im RAM speichert, das beim Ausschalten Ihres Computers gelöscht wird, kann Ihr PC im Betrieb nicht vollständig heruntergefahren werden.
Soll ich meinen Laptop in den Ruhezustand versetzen, schlafen oder ausschalten?
Setzen Sie Ihren Computer in den Ruhezustand, wenn Sie für kurze Zeit davon entfernt sind; auf diese Weise wird er schneller aufwachen. Verwenden Sie Hibernation, um alle geöffneten Programme und Dokumente auf Ihrer Festplatte zu speichern, wenn Sie Ihren Computer für eine längere Zeit nicht nutzen werden. Wenn Sie Probleme haben, wenn Ihr Computer aus dem Ruhezustand neu startet, schalten Sie ihn aus.