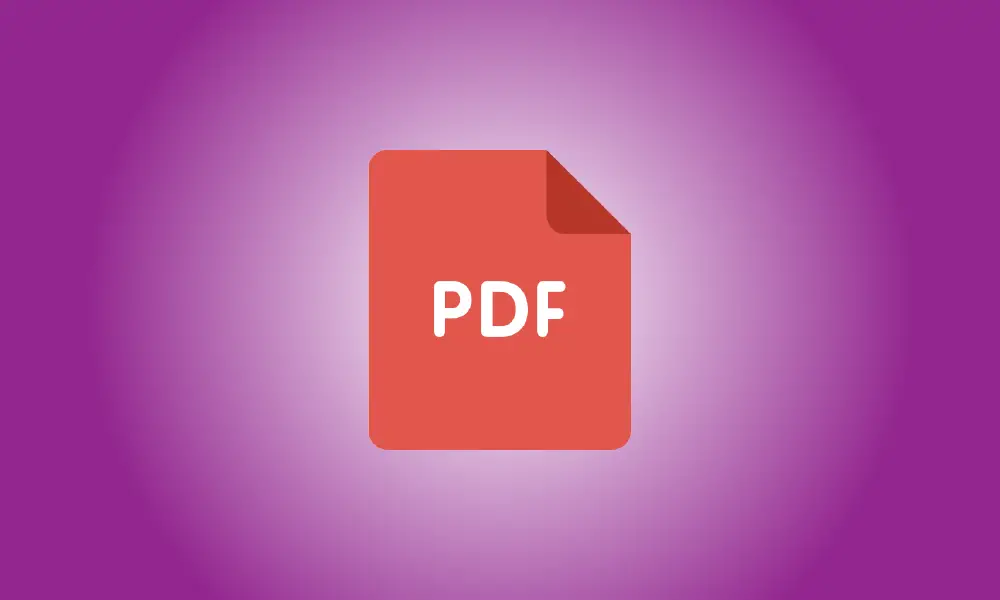Einführung
Glauben Sie, dass Ihr PDF davon profitieren könnte, einige Seiten wegzulassen? Wenn dies der Fall ist, ist es einfach, eine einzelne oder mehrere Seiten aus Ihrer PDF-Datei zu löschen. Wir zeigen Ihnen, wie Sie dies mit Chrome, Edge oder Vorschau erreichen.
Entfernen Sie mit Chrome oder Edge Seiten aus einer PDF-Datei
Die Verwendung von Google Chrome oder Microsoft Edge ist ein schneller und einfacher Ansatz, um Seiten aus einem PDF zu löschen. Sie öffnen Ihre PDF-Datei im Wesentlichen in diesen Webbrowsern und verwenden den virtuellen PDF-Drucker, um eine neue Kopie Ihrer PDF-Datei zu erstellen. Diese Kopie enthält nur die Seiten, die Sie aufbewahren möchten.
Ein Nachteil dieses Ansatzes besteht darin, dass, wenn Ihre PDF-Datei anklickbare Weblinks (Hyperlinks) enthält, diese in der generierten PDF-Datei nicht funktionieren. Abgesehen davon ist dies ein fantastischer Ansatz für die Verwendung.
Öffnen Sie zunächst den Datei-Explorer unter Windows oder den Finder auf dem Mac und gehen Sie zu Ihrer PDF-Datei. Wählen Sie Öffnen mit > Google Chrome aus dem Kontextmenü, wenn Sie mit der rechten Maustaste auf Ihr PDF (oder Microsoft Edge) klicken. Wir gehen mit "Google Chrome".
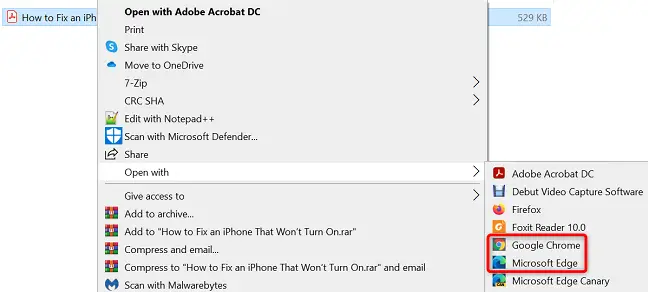
Wenn die Vorschau Ihrer PDF-Datei in Chrome angezeigt wird, wählen Sie die Option „Drucken“ in der oberen rechten Ecke (ein Druckersymbol).
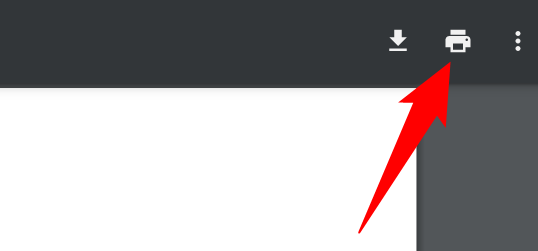
Wählen Sie „Als PDF speichern“ aus der Dropdown-Option „Ziel“ im Bereich „Drucken“ auf der rechten Seite. Wählen Sie Seiten > Benutzerdefiniert und geben Sie die Seiten ein, die Sie in Ihrer Datei beibehalten möchten. Alle Seiten, die Sie nicht angeben, werden aus der neuen PDF-Datei entfernt, die Sie erstellen.
Wenn Sie beispielsweise nur die erste, zweite, fünfte und sechste Seite speichern möchten, geben Sie diese Zahlen durch ein Komma getrennt ein. Um einen Bereich zu verwenden, verwenden Sie einen Bindestrich (-), um alle Seiten in diesem Bereich einzuschließen. Geben Sie beispielsweise 1-25 ein, um alle Seiten zwischen 1 und 25 einzuschließen. (1 und 25 sind eingeschlossen.)
Wenn Sie fertig sind, klicken Sie unten im Fenster „Drucken“ auf „Speichern“.
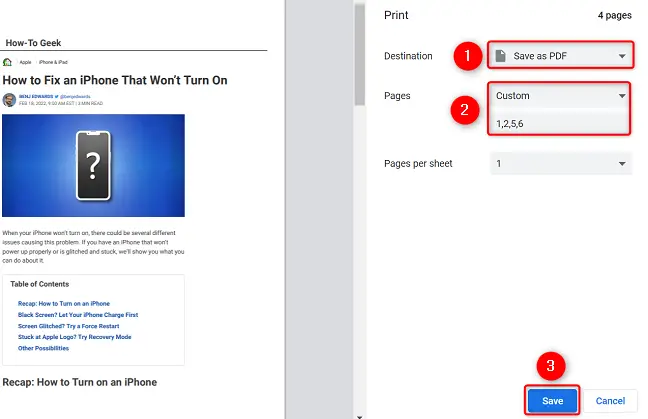
Wählen Sie im angezeigten Feld „Speichern unter“ einen Ordner aus, in dem Sie Ihre PDF-Datei speichern möchten. Füllen Sie den Bereich „Dateiname“ mit dem Namen Ihrer PDF-Datei aus, wenn Sie möchten. Drücken Sie dann die Schaltfläche „Speichern“.
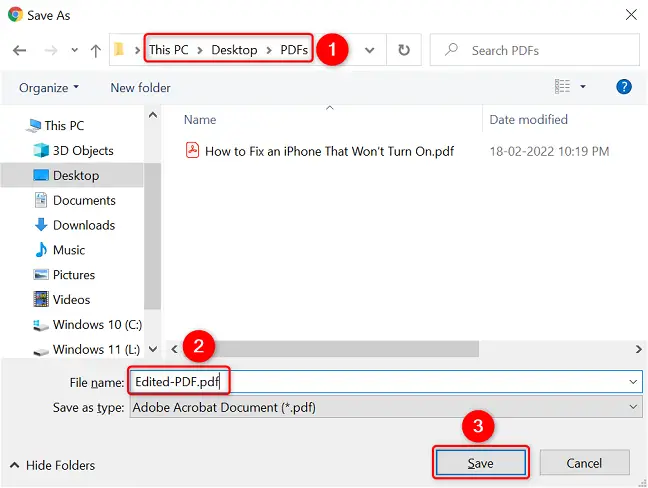
Chrome generiert eine PDF-Datei mit nur den von Ihnen angegebenen Seitenzahlen. Diese Datei befindet sich in dem von Ihnen ausgewählten Ordner. Genießen!
Verwenden Sie die Vorschau auf einem Mac, um PDF-Seiten zu löschen
Wenn Sie einen Mac verwenden, müssen Sie Chrome oder Edge nicht installieren, um Seiten aus PDFs zu entfernen. Um den Vorgang abzuschließen, verwenden Sie einfach die integrierte Vorschau-App.
Suchen Sie zunächst Ihre PDF-Datei im Finder, klicken Sie mit der rechten Maustaste darauf und wählen Sie Öffnen mit > Vorschau.
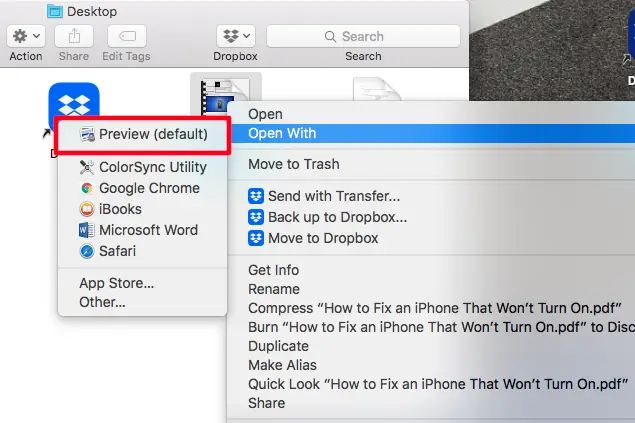
In der linken Seitenleiste des Vorschaufensters sehen Sie Miniaturansichten Ihrer PDF-Seiten. Wählen Sie die zu löschenden Seiten aus und drücken Sie die Entf-Taste auf Ihrer Tastatur.
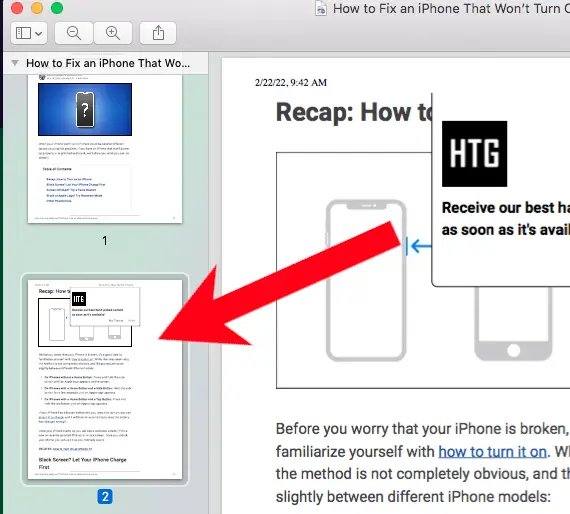
- Tipp: Wenn Sie die PDF-Seiten auf der linken Seite nicht sehen, wählen Sie „Ansicht“ > „Miniaturansichten“ in der Menüleiste der Vorschau.
Wählen Sie dann in der Menüleiste der Vorschau Datei > Speichern, um Ihre geänderte PDF-Datei zu speichern, und Sie sind fertig.