Einführung
Vor einem wichtigen Videomeeting sollten Sie immer prüfen und sicherstellen, dass Ihre Webcam betriebsbereit ist. Hier erfahren Sie, wie Sie dies unter Windows 10 und 11 sowie in mehreren beliebten Video-Chat-Programmen wie Zoom, Google Meet und Discord erreichen.
So verwenden Sie die Kamera-App zum Testen Ihrer Webcam
Das integrierte Kameraprogramm ist die einfachste Methode zum Testen Ihrer Webcam. Klicken Sie auf die Schaltfläche Start, geben Sie „Kamera“ ein und wählen Sie die Kamera-App.

Wenn alles in Ordnung ist, sollten Sie sofort Videos von der Kamera ansehen können.
So stellen Sie Ihre Webcam in beliebten Apps auf die Probe
Die Option zum Testen Ihrer Stimme und Ihres Videos ist in den meisten Apps und browserbasierten Video-Chat-Diensten enthalten. Hier sind einige allgemeine Richtlinien für einige der beliebtesten Lösungen.
Zoomen
Klicken Sie auf das Zahnradsymbol in der oberen rechten Ecke des Zoom-Fensters.

Wählen Sie dann links „Video“ aus. Sie sollten selbst sehen können, ob Ihre Webcam ordnungsgemäß funktioniert.

Google Meet
Mit Google Meet können Sie Ihre Kamera an zwei Stellen überprüfen. Die erste finden Sie auf der Startseite von Google Meet. Klicken Sie auf das Zahnradsymbol in der oberen rechten Ecke der Seite.

Wählen Sie dann auf der linken Seite „Video“. Wenn Ihre Webcam ordnungsgemäß funktioniert, wird auf der rechten Seite des Popups ein kleines Video angezeigt.
Google hat die Möglichkeit integriert, Ihr Video sofort auf der Besprechungsseite in der Vorschau anzuzeigen. Nachdem Sie einem Meeting beigetreten sind, gehen Sie zum Abschnitt „Überprüfen Sie Ihr Audio und Video“.
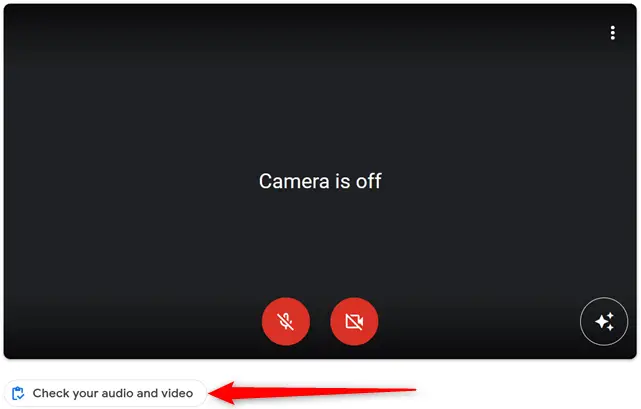
Klicken Sie auf das rote Kamerasymbol, wenn Sie sich selbst nicht sehen.
Locker
Klicke in Slack oben rechts auf dein Profilsymbol und wähle dann „Einstellungen“.
![]()
Wählen Sie in der linken Seitenleiste „Audio & Video“.

Wenn Sie sich selbst nicht sehen, prüfen Sie, ob das Videogerät für die richtige Kamera konfiguriert ist.
Skypen
Um Ihre Webcam in Skype zu überprüfen, klicken Sie auf die drei Punkte in der oberen linken Ecke des Hauptbildschirms und wählen Sie dann „Einstellungen“.
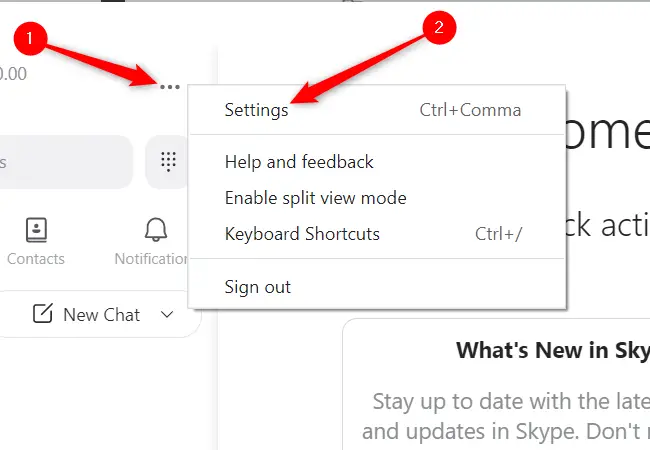
Wählen Sie auf der linken Seite unter Einstellungen „Audio & Video“ aus.

Ein Video-Feed von der Kamera sollte auf der rechten Seite sichtbar sein.
Zwietracht
Klicken Sie nach dem Start von Discord auf das kleine Zahnradsymbol in der unteren linken Ecke.

Klicken Sie links auf „Sprache und Video“ und dann in der Mitte auf „Video testen“.

Wenn Sie auf „Video testen“ klicken, sollte Ihr Bild angezeigt werden.
Fehlerbehebung bei Ihrer Webcam
Eine Reihe von Faktoren kann dazu führen, dass Ihre Kamera nicht mehr funktioniert. Glücklicherweise sind die meisten von ihnen ziemlich einfach zu reparieren.
Untersuchen Sie die Verbindung
Webcams, die an einen USB-Anschluss angeschlossen werden, können sich lösen, oder der USB-Anschluss selbst kann defekt sein. Stellen Sie sicher, dass Ihre Webcam fest mit einem USB-Anschluss verbunden ist. Sie können auch versuchen, den Anschluss zu ändern, an dem die Kamera angeschlossen ist – gelegentlich ist der USB-Anschluss selbst die Ursache des Problems. Wenn Ihr Desktop-PC über USB-Anschlüsse an der Vorder- oder Oberseite des Gehäuses verfügt, verbinden Sie ihn mit einem USB-Anschluss auf der Rückseite des Geräts.
Webcam-Treiber installieren
Um richtig zu funktionieren, benötigt Ihre Kamera möglicherweise spezielle Software des Herstellers. Der einfachste Weg, sie zu finden, besteht darin, die Website des Herstellers zu besuchen – Treiber-Downloads befinden sich normalerweise auf der Support-Seite.
Überprüfen Sie die Windows-Datenschutzeinstellungen
Zum Schutz Ihrer Privatsphäre und Sicherheit schränkt Windows den Softwarezugriff auf Ihre Webcam und Ihr Mikrofon ein. Normalerweise ist das großartig, aber es kann gelegentlich dazu führen, dass Ihre Webcam in bestimmten Apps funktioniert, in anderen jedoch nicht.
Um die Datenschutzeinstellungen Ihrer Kamera anzuzeigen, klicken Sie auf die Schaltfläche „Start“, geben Sie „Kamera-Datenschutzeinstellungen“ in das Suchfeld ein und drücken Sie dann die Eingabetaste.
Wenn die Schalter für „Kamerazugriff“ und „Desktop-Apps auf Ihre Kamera zugreifen“ deaktiviert sind, klicken Sie darauf. Stellen Sie dann unter der Liste der Apps sicher, dass die Software, die Sie verwenden möchten, auf „Ein“ eingestellt ist.
Notiz: Auf einige Videoanrufdienste wie Google Meet kann über Ihren Browser zugegriffen werden. Wenn Sie versuchen, einen webbasierten Dienst zu nutzen, vergewissern Sie sich, dass in Ihrem Browser der Kamerazugriff aktiviert ist.
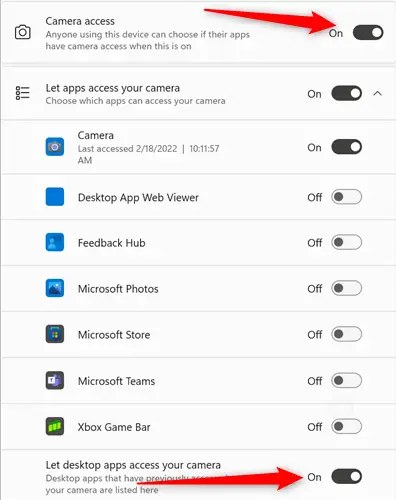
Sie sollten Ihre Mikrofoneinstellungen noch einmal überprüfen, während Sie hier sind. Klicken Sie in der oberen linken Ecke des Fensters auf den Zurück-Pfeil. Scrollen Sie dann nach unten zu „Mikrofon“ und klicken Sie darauf.

Die Bedienelemente für das Mikrofon sind identisch mit denen für die Kamera. Überprüfen Sie, ob die Software, die Sie verwenden möchten, Zugriff aktiviert hat.
Überprüfen Sie die Datenschutzeinstellungen Ihres Browsers
Darüber hinaus verfügt Ihr Browser über Sicherheitsvorkehrungen, um zu verhindern, dass Websites ohne Ihre Zustimmung auf Ihr Mikrofon und Ihre Kamera zugreifen. Wenn eine Website versucht, auf Ihre Webcam oder Ihr Mikrofon zuzugreifen, werden Sie normalerweise dazu aufgefordert. Jeder Browser ist etwas anders, obwohl sie alle mit dem unten gezeigten identisch zu sein scheinen.

Wenn Sie so etwas nicht sehen, überprüfen Sie die Datenschutzeinstellungen Ihres Browsers.
Gehen Sie zu den Einstellungen, indem Sie auf die drei Punkte oder drei Balken in der oberen rechten Ecke Ihres Browsers klicken. Suchen Sie dann nach einer Option mit der Bezeichnung „Datenschutz“. Die meisten Browser haben Einstellungen für den Kamera- und Mikrofonzugriff.

