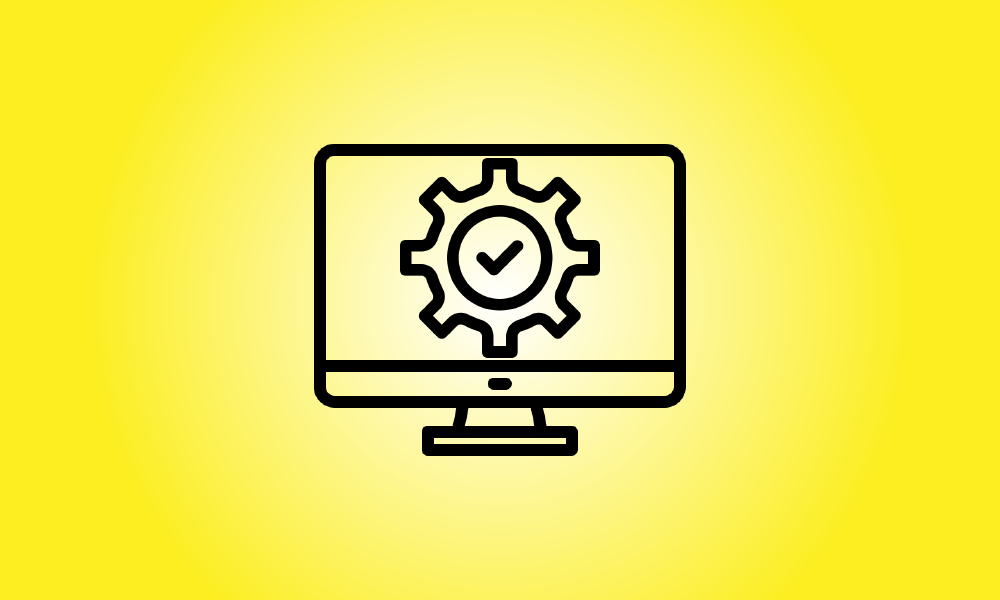Introducción
Aunque Windows 11 tiene requisitos de sistema estrictos, existen soluciones alternativas. Necesita una CPU Intel de octava generación, AMD Zen 2 o Qualcomm 7 u 8 Series, por ejemplo, sin embargo, Windows 11 puede instalarse en PC con CPU anteriores.
¿Debería actualizar una PC que no es compatible?
En primer lugar, si no está seguro de actualizar una PC no compatible a Windows 11, le recomendamos encarecidamente que no lo haga. Los parches de seguridad para Windows 10 estarán disponibles hasta octubre de 2025.
Windows 11 no tiene ninguna característica nueva importante que lo convierta en una instalación obligatoria, y Microsoft advierte que las PC no compatibles pueden tener fallas. De hecho, Microsoft advierte que puede dejar de publicar actualizaciones de seguridad para PC con Windows 11 no compatibles en el futuro.
Sin embargo, si desea ejecutar Windows 11 en un hardware no compatible, podemos ayudarlo.
Hagas lo que hagas, primero haz una copia de seguridad de tus datos críticos. Por lo general, es una buena idea tener una copia de seguridad, especialmente si está actualizando a un nuevo sistema operativo que no es oficialmente compatible con su hardware.
- Sugerencia: En ciertos casos, una o dos modificaciones de configuración pueden hacer que su PC sea oficialmente compatible.
Cómo averiguar por qué su computadora no es compatible
Al descargar y ejecutar el programa PC Health Check de Microsoft, puede ver si Windows 11 es compatible con su PC.
Actualizar a Windows 11 es simple si su PC es compatible. Solo se necesitan unos pocos clics para completar.
If your PC isn’t officially supported by Windows 11, the PC Health Check will inform you why it “doesn’t presently satisfy Windows 11 system requirements.” If the test indicates that your PC is unsupported, the procedure you must take will be determined by the fault it identifies. To make your PC supported, you may just need to alter a setting in the UEFI firmware (the new successor for the BIOS)—or the procedure may be more extensive.
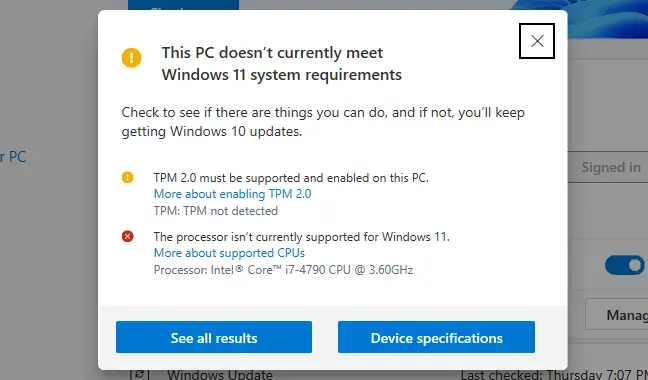
Cómo activar TPM 2.0
Se requiere TPM 2.0 para Windows 11. (Sin embargo, si su PC solo es compatible con TPM 1.2, existe un método simple para instalar Windows 11, que detallaremos a continuación).
Si el programa dice que su máquina no tiene TPM, es posible que sí, pero que esté desactivado de manera predeterminada.
Deberá ingresar a la configuración de firmware UEFI de su computadora para verificar y activar TPM 2.0. (el reemplazo moderno para el BIOS). Busque "TPM", "Intel PTT", "AMD PSP fTPM" o "Dispositivo de seguridad" entre las opciones. Puede estar en el menú principal de configuración de UEFI o en un submenú como "Avanzado", "Informática confiable" o "Seguridad".
Para obtener más información, busque el nombre del modelo de su computadora y "habilitar TPM" en un motor de búsqueda en Internet, o consulte su documentación oficial. (Si construye su propia PC, busque el nombre del modelo de su placa base).
Es posible que también deba actualizar el firmware UEFI en su computadora o placa base. Han comenzado a fluir actualizaciones que activan TPM 2.0 de forma predeterminada o agregan soporte para él. En ciertas PC, puede estar disponible una actualización de firmware de TPM 1.2 a TPM 2.0; esto depende del fabricante de su hardware y sistema. Para obtener más información sobre las actualizaciones de Windows 11, comuníquese con el fabricante de su computadora (o placa base).
Reinicie la herramienta PC Health Check después de activar TPM. Si ese fue el único problema, debería poder actualizar correctamente.
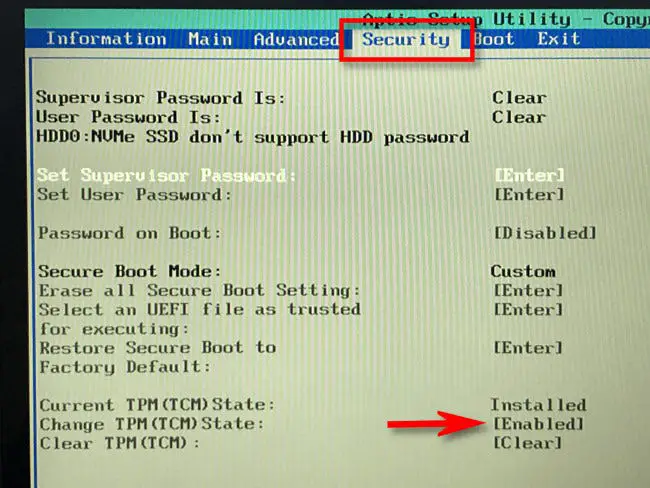
Cómo hacer que el arranque seguro funcione
Si PC Health Check muestra que su máquina no está utilizando el Arranque seguro, busque una opción de "Arranque seguro" en la configuración del firmware UEFI y actívela si es posible.
Es posible que el arranque seguro se haya desactivado durante la instalación de Linux o que se haya desactivado de forma predeterminada en su placa base. Las distribuciones modernas de Linux, como Ubuntu y Fedora, se ejecutan en PC que tienen habilitado el Arranque seguro, por lo que no es necesario que lo desactive para instalar Linux.
Vuelva a ejecutar la utilidad PC Health Check si pudo activar el Arranque seguro. Si el arranque seguro fue el único problema, ahora puede actualizar regularmente.
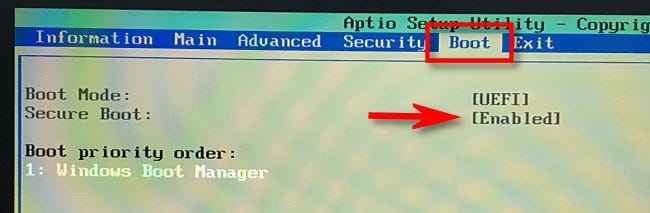
Cómo resolver errores UEFI (MBR en lugar de GPT)
Se requiere UEFI para Windows 11. Tanto el firmware UEFI como un BIOS heredado clásico están disponibles en ciertas PC más antiguas. Si su PC tiene UEFI como una opción, pero actualmente está utilizando un arreglo de partición MBR "convencional", deberá migrar a una tabla de partición GPT para utilizar UEFI.
Esto se puede lograr de una variedad de maneras. Es posible que pueda convertir un disco de MBR a GPT utilizando la utilidad MBR2GPT de Microsoft. Solo debe hacer esto si sabe que su PC es compatible con UEFI, y es posible que deba ajustar la configuración en el firmware de su PC para que arranque en modo UEFI en lugar del antiguo modo BIOS más adelante, según Microsoft.
If this is your only issue, a clean install might be a better option. First and foremost, make a backup of your stuff (we recommend backing up your files before upgrading anyway.) Then, on a USB drive or DVD, use Microsoft’s Media Creation Tool to produce bootable Windows 11 installation media. Now, use the installation DVD to wipe your hard drive and do a clean installation of Windows 11—you may need to first set your computer’s firmware into UEFI mode. Your Windows 10 system will be erased, and your disk will be formatted in GPT mode.
Solo TPM 1.2 y/o Registry Hack para CPU no compatibles
Este es el problema más simple de resolver si su único problema es que su computadora tiene una CPU no compatible y/o solo tiene TPM 1.2 en lugar de TPM 2.0.
You can get past this limitation with a simple Windows Registry edit if you want to. When you make this modification, Windows 11 will disregard the CPU version check and install even if only TPM 1.2 is installed. However, this won’t remove other checks—for example, if your machine doesn’t have a TPM, you won’t be able to update with this registry modification.
- Advertencia: el Registro de Windows es complicado y todo lo que agregue, modifique o elimine debe hacerse con precaución. Corre el riesgo de causar problemas con la instalación de Windows. Si no sabe cómo modificar el registro, probablemente debería evitar actualizarlo. Sin embargo, mientras siga nuestras recomendaciones, debería estar bien.
Abra el Editor del Registro para comenzar. Puede ingresar "regedit" en el cuadro de búsqueda del menú Inicio y presionar Intro, o escribir "registro" en el cuadro de búsqueda y elegir el acceso directo "Editor de registro".
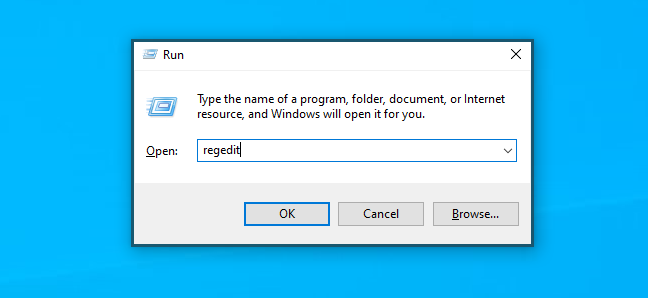
En la ventana del Editor del Registro, escriba la siguiente dirección en la barra de direcciones (o acceda a ella en el panel izquierdo):
- HKEY_LOCAL_MACHINESYSTEMSetupMoSetup
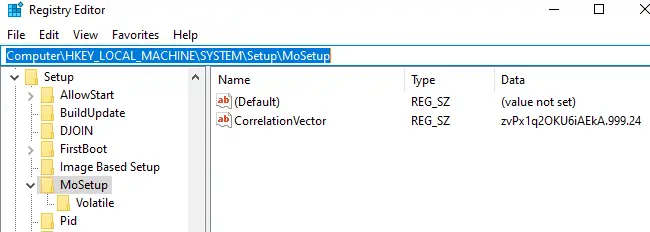
Seleccione Nuevo > Valor DWORD (32 bits) en el menú contextual del panel derecho y escriba el siguiente texto como nombre:
- Permitir actualizaciones con TPMO o CPU no admitidos
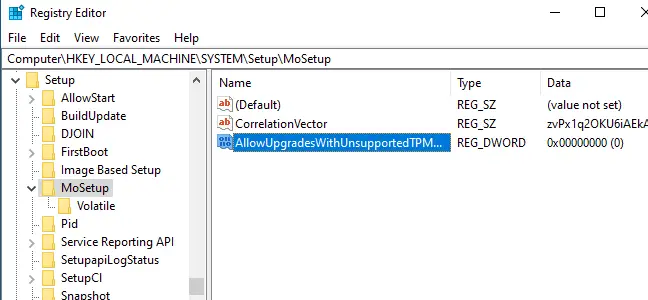
Haga clic en "Aceptar" después de hacer doble clic en el valor "Permitir actualizaciones con TPMOrCPU no compatible" y establecerlo en "1".
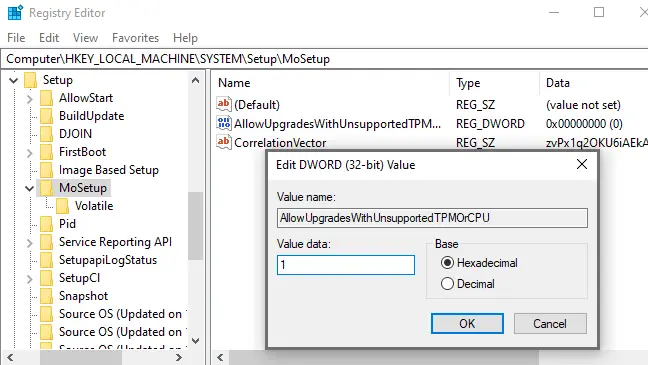
¿Quieres evitar tener que modificar el registro? Para realizar el cambio con solo unos pocos clics, descargue nuestro truco de registro Habilitar actualizaciones no admitidas.
Este archivo ZIP incluye dos archivos REG: uno que permite actualizaciones en PC no compatibles (Habilitar Unsupported Upgrades.reg) y otro que revierte el cambio (Revert Unsupported Upgrades.reg) (Deshacer Habilitar Unsupported Upgrades.reg). Simplemente haga doble clic en el archivo "Habilitar actualizaciones no admitidas.reg" y confirme que desea que la información se agregue a su registro. Haga doble clic en el archivo Deshacer si desea deshacer su edición.
Estos archivos hacen lo mismo que el truco del registro anterior, pero cambian el valor "AllowUpgradesWithUnsupportedTPMOrCPU" a "1" (para permitir actualizaciones no compatibles) o "0" (para evitarlas) (para volver a la configuración predeterminada).
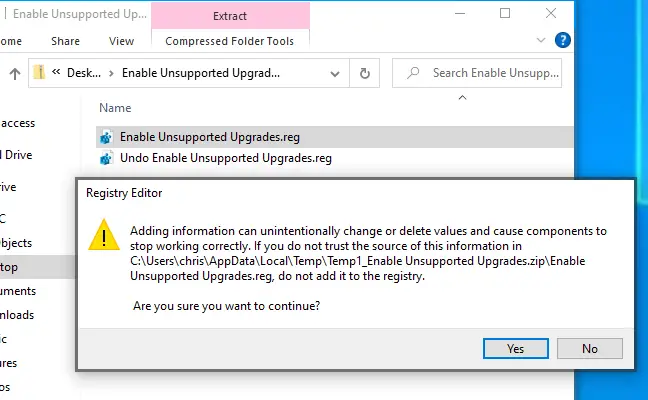
Antes de continuar, reinicie su computadora para verificar que la modificación surta efecto.
Ahora puede actualizar su PC a Windows 11 descargando y ejecutando la aplicación Asistente de instalación de Windows desde el sitio web de Microsoft, como si tuviera una CPU compatible o TPM 2.0. Todo lo que tiene que hacer ahora es aceptar una advertencia.
- Tenga en cuenta que esto solo logra dos objetivos: permite que Windows 11 omita el requisito de CPU e instale usando TPM 1.2 en lugar de TPM 2.0. No se cumplirán otras condiciones. Este ajuste del registro no ayudará si su PC no tiene un TPM o simplemente tiene un BIOS clásico en lugar de un firmware UEFI.
PC sin TPM, sin UEFI u otros problemas graves
Las cosas comienzan a ponerse peligrosas ahora si las recomendaciones anteriores y el truco del registro no son adecuados para su PC. Si su computadora, por ejemplo, no tiene un TPM, no es compatible en absoluto.
¿Qué implica exactamente? Microsoft, por ejemplo, ofrece un medio aprobado para instalar Windows 11 en CPU más antiguas y chips TPM 1.2. Todo lo que tiene que hacer es cambiar una configuración de registro. No es compatible oficialmente, pero Microsoft lo ayudará.
Even if you don’t have TPM 1.2 or UEFI, there are apparently methods to install Windows 11. But this is completely unsupported—if you hack your way past even these basic requirements, you’re considerably more likely to discover issues and miss out on future security upgrades. People who have tried these methods have reported varying degrees of success. Even if it works for you now, an update in a few months might cause your computer to blue-screen, causing your operating system to malfunction and requiring you to reinstall Windows 10.
We don’t advocate doing any of these risky stunts—you’ll be setting yourself up for failure. Windows 10 will work OK until October 2025, at which point you’ll probably need a new PC if your existing one isn’t up to TPM 1.2.