Introducción
El color puede ser una excelente manera de resaltar los datos en Microsoft Excel. Entonces, si desea contar cuántas celdas ha coloreado, tiene algunas opciones.
Tal vez haya coloreado celdas para representar cifras de ventas, números de productos, códigos postales o cualquier otra cosa. Los siguientes dos métodos para contar esas celdas funcionan de manera excelente, ya sea que haya usado color manualmente para resaltar celdas o su contenido o haya establecido una regla de formato condicional para hacerlo.
Use Buscar para contar celdas coloreadas
Este es el más rápido de los dos métodos para contar celdas coloreadas. Debido a que no es necesario incluir una función o fórmula, el conteo simplemente se mostrará para que lo vea y lo registre manualmente si lo desea.
Vaya a la pestaña Inicio después de seleccionar las celdas con las que desea tratar. Haga clic en "Buscar y seleccionar" en el área de edición de la cinta y luego en "Buscar".
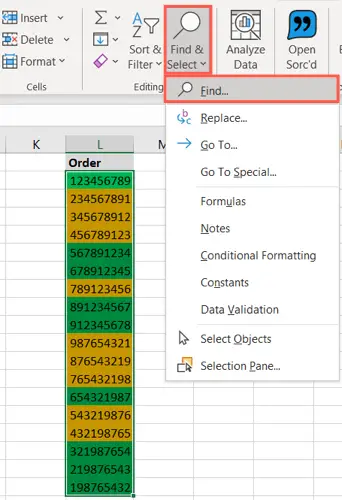
Haga clic en "Opciones" cuando aparezca el cuadro Buscar y reemplazar.
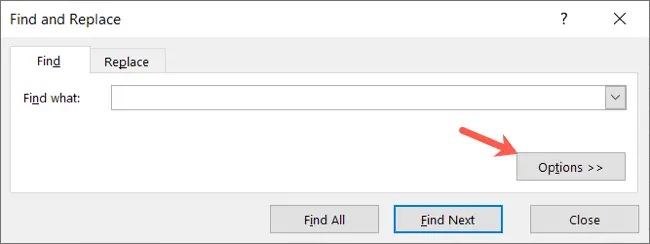
Haz clic en "Formato" si conoces el formato exacto que usaste para las celdas coloreadas, como un relleno verde en particular. Luego, en el cuadro Buscar formato, elija el formato de color usando las pestañas Fuente, Borde y Relleno y haga clic en "Aceptar".
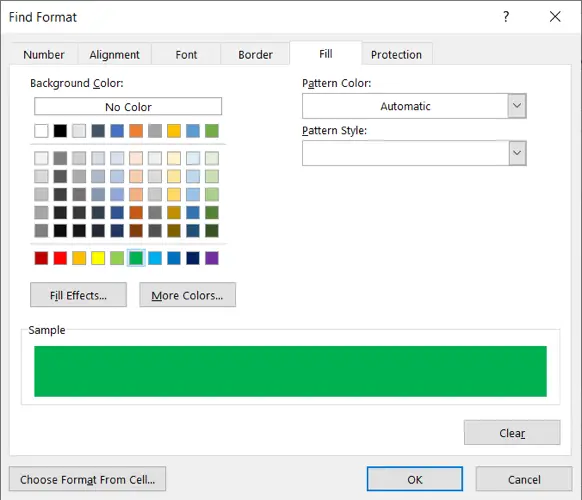
Puede usar un método diferente si no está seguro del color exacto o si utilizó varias formas de formato, como color de relleno, borde y color de fuente. Seleccione "Elegir formato de celda" en la flecha junto al botón Formato.
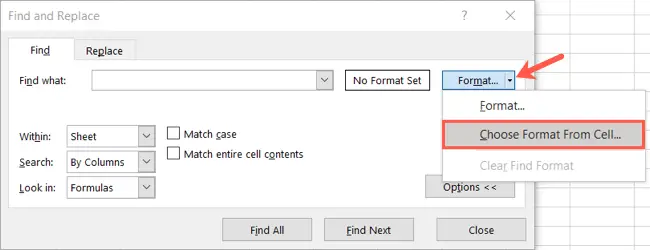
Mueva el mouse sobre una de las celdas que desea contar y haga clic cuando se convierta en un cuentagotas. El formato de esa celda se mostrará en la vista previa.

Después de haber ingresado el formato que desea utilizando uno de los dos métodos anteriores, debe evaluar su vista previa. Si todo parece estar en orden, haga clic en "Buscar todo" en la parte inferior de la ventana.
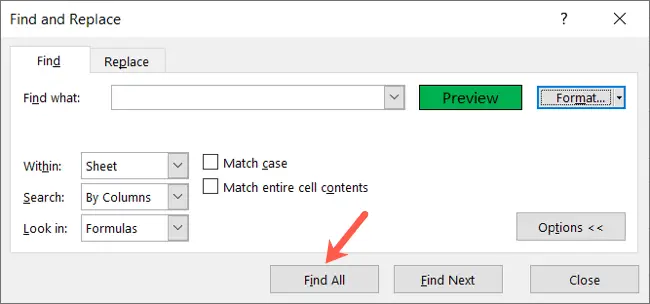
Cuando la ventana se expanda para mostrar sus hallazgos, verá "X celda(s) encontrada(s)" en la esquina inferior izquierda. ¡Eso es todo para tu cuenta!

Las celdas precisas también se pueden ver en el área inferior de la ventana, justo encima del conteo de celdas.
Usando un filtro, cuente las celdas coloreadas
Esta segunda técnica es para usted si desea cambiar los datos a lo largo del tiempo y desea conservar una celda dedicada a su recuento de celdas coloreadas. Utilizará una función y un filtro a la vez.
Comencemos agregando la función SUBTOTAL. Vaya a la celda donde desea que aparezca su recuento. Reemplace las referencias A2:A19 con las de su propio rango de celdas y luego presione Entrar.
- =SUBTOTALES(102,A2:A19)
El indicador numérico para la función CONTAR es 102 en la fórmula.
- Nota: Consulte la tabla en la página de soporte de Microsoft para SUBTOTALES para obtener números de función alternativos que puede usar con la función.
Debería ver un recuento de todas las celdas que contienen datos como una verificación rápida para asegurarse de que escribió la función correctamente.

Ahora es el momento de aplicar el filtro a sus celdas. Vaya a la pestaña Inicio después de seleccionar el encabezado de su columna. Seleccione "Filtro" en el menú "Ordenar y filtrar".
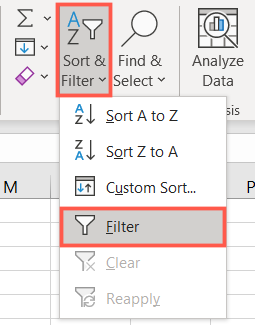
Cada encabezado de columna ahora tiene un botón de filtro (flecha) al lado. Mueva su puntero a "Filtrar por color" y haga clic en el de la columna de celdas de colores que desea contar. En un menú emergente, verá los colores que está utilizando, así que elija el color que desea contar.
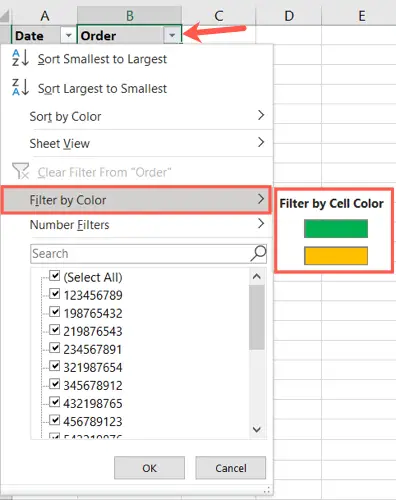
- Tenga en cuenta que si elige el color de la fuente en lugar o además del color de la celda, el menú emergente mostrará esas opciones.
Cuando mire su celda de subtotal, debería ver que el conteo se ha reducido solo a aquellas celdas que corresponden al color que eligió. También puede ver rápidamente esos recuentos volviendo al botón de filtro y seleccionando un color diferente en el menú emergente.

Puede borrar el filtro cuando haya terminado de obtener cuentas con él para ver todos sus datos una vez más. Seleccione "Borrar filtro de" en el menú de filtros.
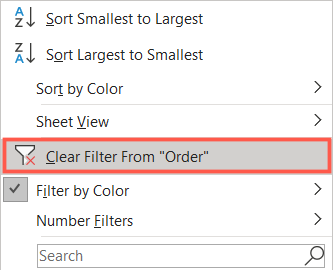
Si actualmente usa colores en Microsoft Excel, debe saber que se pueden usar para algo más que simplemente resaltar los datos.

