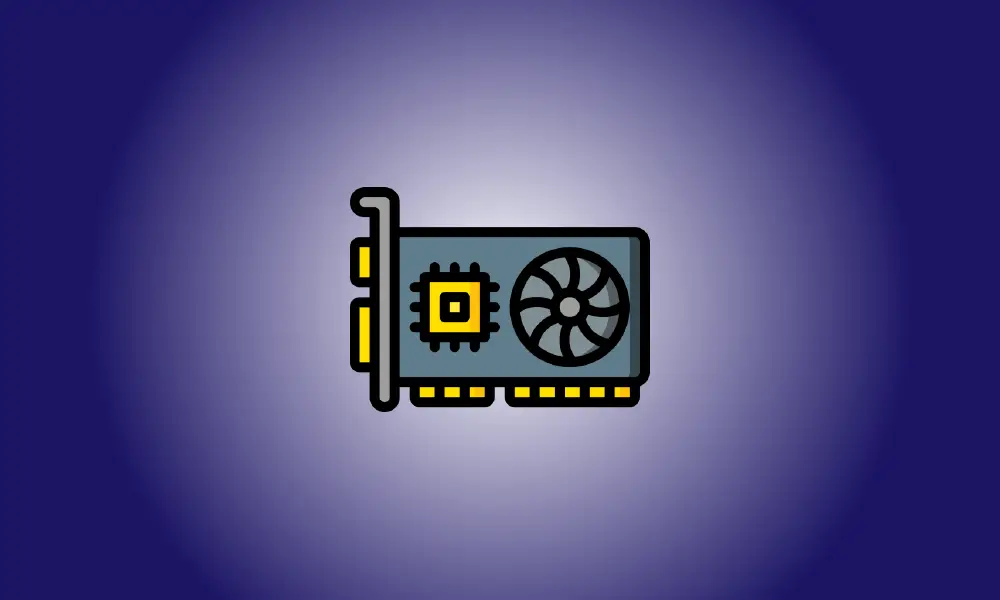Introducción
Debe comprender la tarjeta gráfica que está instalada en su PC con Windows 11. La buena noticia es que existen muchos métodos para determinar cuál tiene su computadora portátil. Al tener diferentes alternativas para elegir, puede elegir la más conveniente en este momento.
Cómo verificar la tarjeta gráfica en su computadora con Windows 11
El Administrador de dispositivos es el primer lugar para buscar información sobre la configuración de su computadora. tarjeta grafica. Para acceder a él, vaya a la Menú y tipo de inicio de Windows Administrador de dispositivos. Cuando la opción aparezca en los resultados de búsqueda, haga clic en ella.
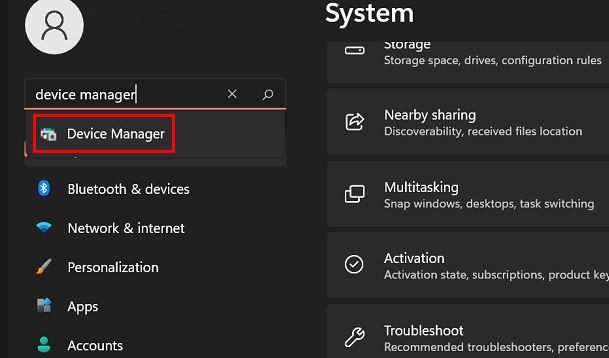
Busque la opción Adaptadores de pantalla cuando aparezca el Administrador de dispositivos. Cuando hace clic en la flecha derecha, la opción ofrecida es la tarjeta gráfica. Ese es el final.
Verifique el Administrador de tareas para ver qué tarjeta gráfica está usando su computadora con Windows 11.
Busque e inicie el Administrador de tareas. Cuando aparezca la ventana del Administrador de tareas, verá muchas pestañas. Haga clic en la pestaña Rendimiento, luego en la opción GPU a la izquierda.
Si no ve las pestañas de inmediato, haga clic en la opción desplegable Más opciones.
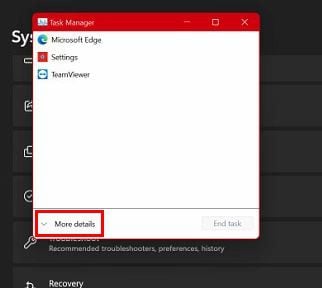
La tarjeta gráfica que se muestra en la esquina superior derecha es la que usa su computadora portátil. Es realmente así de simple.
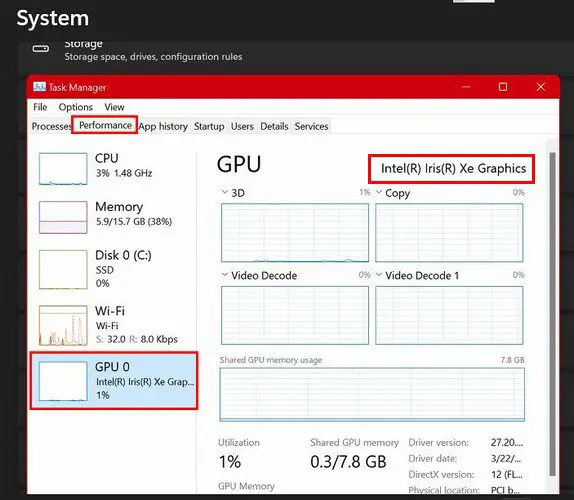
Verifique la tarjeta gráfica de su computadora a través de la configuración
Un tercio opción es buscar en la configuración de su computadora para ver qué tarjeta gráfica su Windows 11 portátil está usando. Seleccione Configuración > Sistema > Mostrar desde las ventanas Menu de inicio; será el primer elemento de la lista. Desplácese hacia abajo y haga clic en la opción de visualización avanzada.
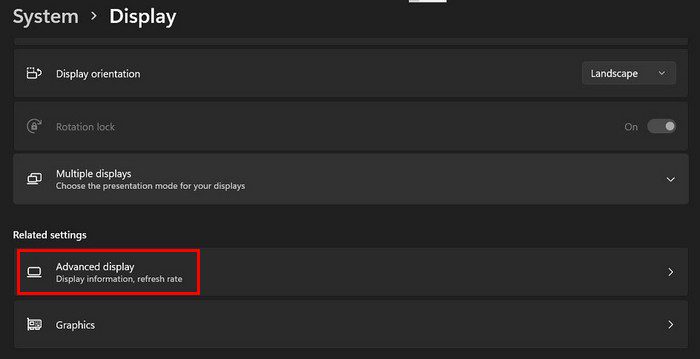
You’ll find an option labeled Display 1: Connected to under the Display Information section. That’s where you are going to see what graphics card your computer is utilizing. If you just have one monitor, you will only see one choice. However, if you’re utilizing more than one, the upper-right-hand corner will show which graphics cards display one and display are using.
Conclusión
Es posible que necesite saber qué tarjeta gráfica tiene su PC con Windows 11 está utilizando for a variety of reasons. Whatever the cause, you now know what alternatives you have for finding out. You can determine which one you’re using by accessing the computer’s settings, task manager, and Device Manager. Which one do you think you’re going to use? Share your ideas in the comments section below, and don’t forget to share this post on social media.