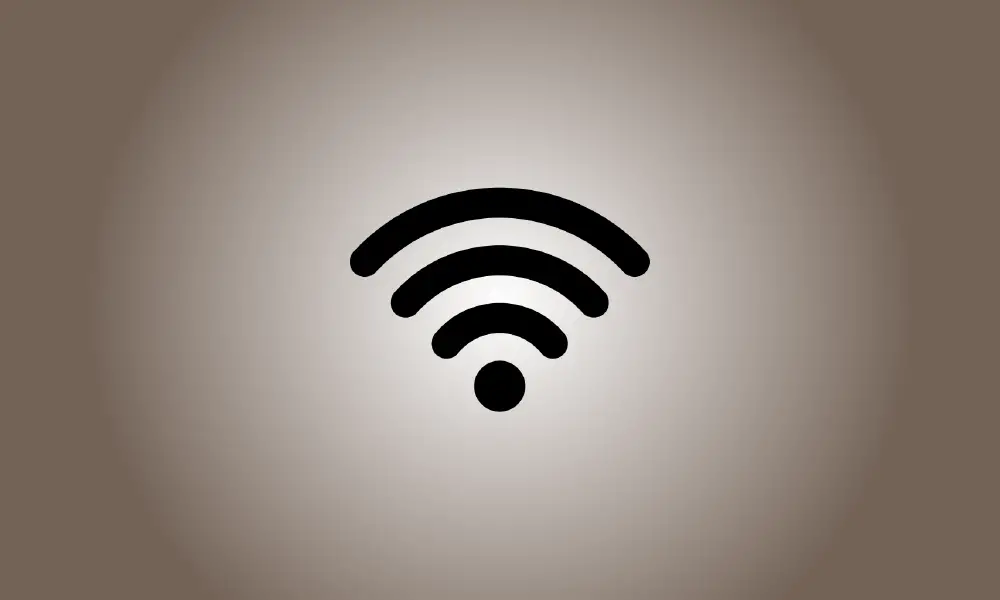Introducción
¿Sabe quién está usando la red Wi-Fi de su enrutador? Para averiguarlo, consulte la lista de dispositivos conectados a su red Wi-Fi desde su enrutador o computadora.
Tenga en cuenta que muchos dispositivos hoy en día se conectan a su Wi-Fi. Se incluirán computadoras portátiles, teléfonos inteligentes, tabletas, televisores inteligentes, decodificadores, consolas de juegos, impresoras Wi-Fi y otros dispositivos.
Use GlassWire Pro para ver quién está conectado (y reciba notificaciones cuando un nuevo dispositivo se conecte a su Wi-Fi)
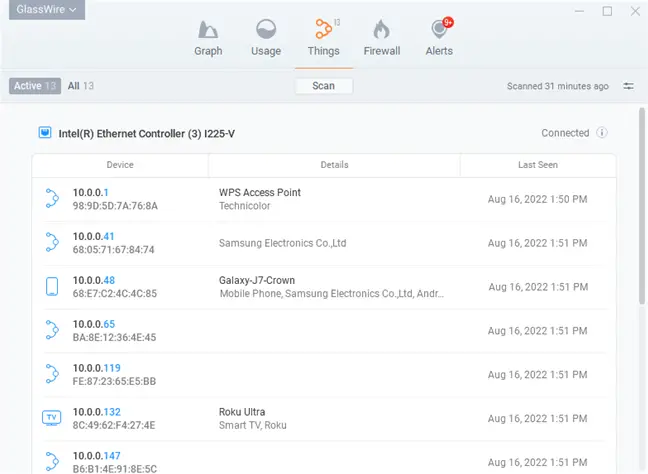
Nos encanta el cortafuegos y el sistema de seguridad GlassWire, y una de las funciones fantásticas de la edición Pro es una rápida y sencilla Vista de red que muestra todos los dispositivos que están conectados a su Wi-Fi la red.
GlassWire es más que un cortafuegos; también ofrece hermosos gráficos que indican la utilización del ancho de banda, qué programas están conectados a cuáles y cuánto ancho de banda consume cada aplicación. Puede recibir notificaciones cada vez que un programa actualice algo o cuando un instalador intente instalar un nuevo controlador del sistema. Hay demasiadas características para mencionar aquí.
Pero lo que hace que GlassWire sea aún mejor para el tema de hoy es que puede activar las notificaciones en cualquier momento el dispositivo intenta conectarse a su Wi-Fi yendo al panel de Configuración. ¡Esa es una característica fantástica!
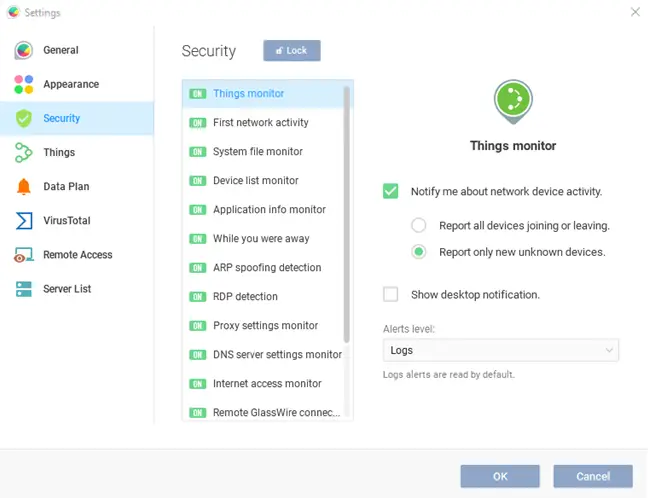
GlassWire es de uso gratuito para propósitos básicos, sin embargo, el monitoreo de dispositivos de red solo está disponible en versiones premium ($39 para una PC).
Use la interfaz web en su enrutador
La interfaz web de su enrutador es el mejor lugar para buscar esta información. Debido a que su enrutador aloja su Red Wi Fi, tiene la información más actualizada sobre qué dispositivos están conectados a él. La mayoría de los mejores enrutadores, pero no todos, le permiten examinar una lista de dispositivos conectados.
Se aplican las instrucciones normales para obtener acceso a la interfaz web de su enrutador. Si no sabe cuál es la dirección IP de su computadora, generalmente puede encontrarla en el Panel de control. En una ventana del símbolo del sistema, también puede hacer ipconfig /all.
Luego, ingrese esta dirección IP en el cuadro de dirección de su navegador web y presione Enter. Esto normalmente debería mostrar la interfaz de su enrutador. Si no es así, consulte el manual de su enrutador o realice una búsqueda en la web de su número de modelo e "interfaz web" para saber cómo acceder a él. Si aún no ha creado una contraseña y una frase de contraseña personalizadas, es posible que deba realizar una búsqueda o consultar el manual para ubicar los valores predeterminados para su tipo de enrutador.
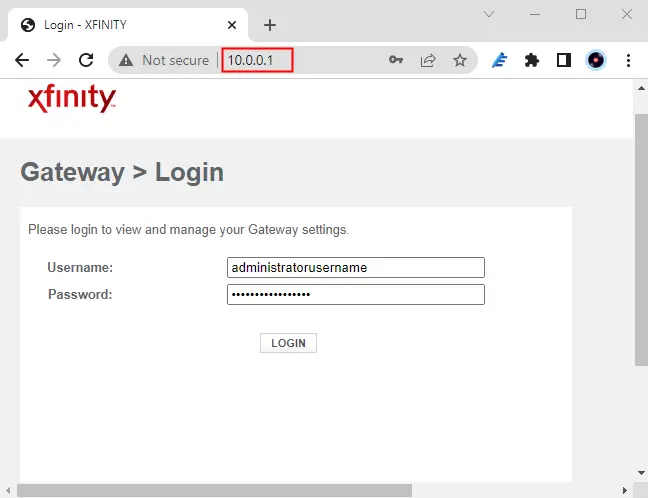
Obtención de una lista de dispositivos conectados
Ahora debe buscar la opción en la interfaz web de su enrutador. Busque un enlace o botón que diga "dispositivos adjuntos", "dispositivos conectados" o "clientes DHCP". Esto se puede encontrar en la página de configuración de Wi-Fi o en algún tipo de página de estado. Para ahorrarle tiempo, ciertos enrutadores pueden publicar la lista de dispositivos conectados en la página de estado principal.
Una lista de dispositivos conectados está disponible en muchos enrutadores D-Link en Estado > Inalámbrico.
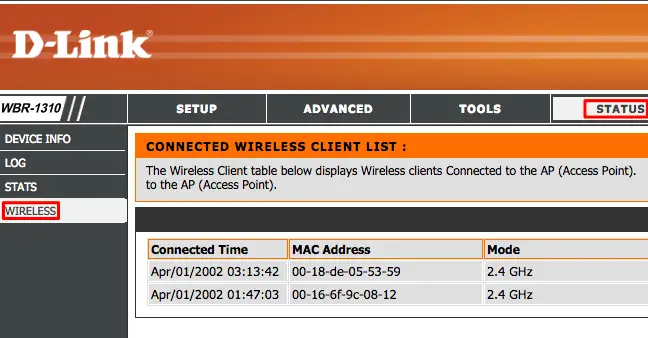
La lista se puede encontrar en la barra lateral de muchos enrutadores Netgear en "Dispositivos adjuntos".
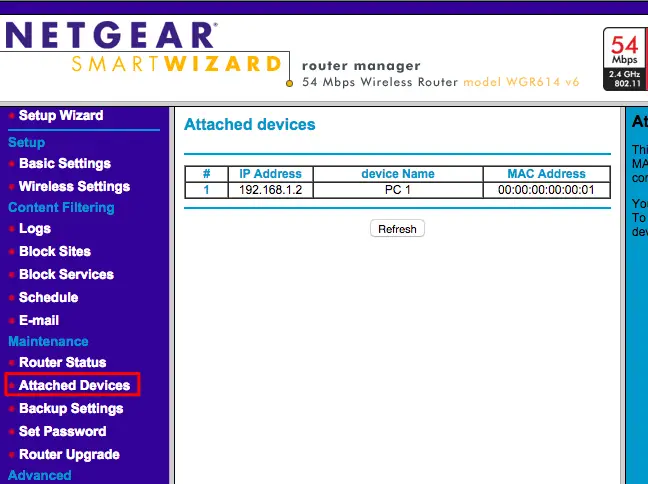
Esta opción se puede encontrar en muchos enrutadores Linksys en Estado > Red local > Tabla de clientes DHCP.
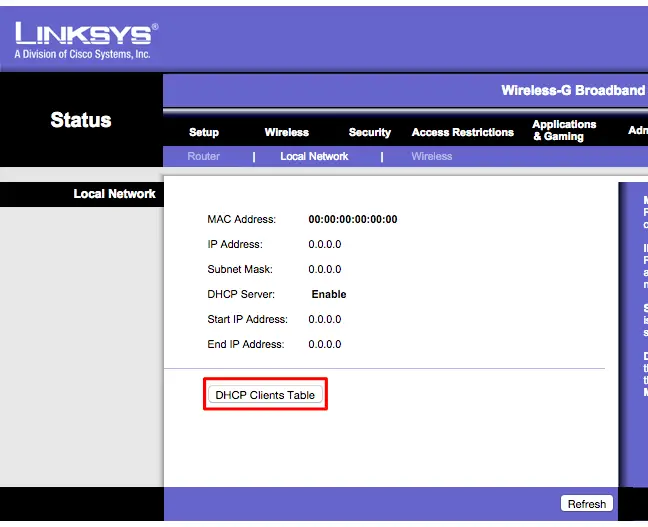
La lista se encuentra en la barra lateral de los enrutadores Comcast Xfinity en Dispositivos conectados.
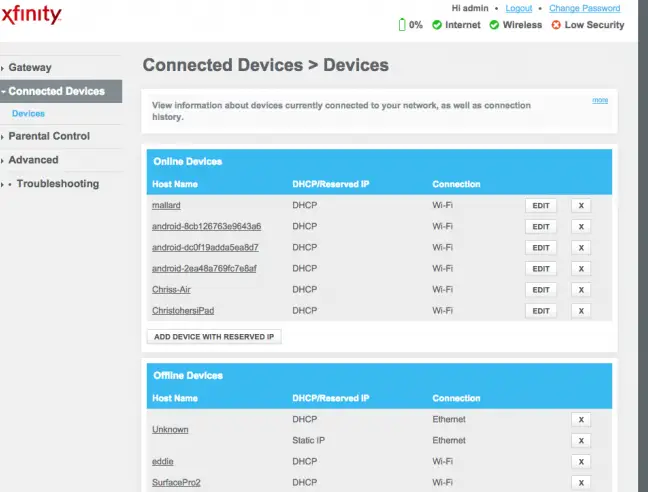
Reconociendo la lista
Muchos enrutadores simplemente proporcionan una lista de dispositivos conectados por DHCP. Esto implica que si un dispositivo está configurado con una dirección IP estática, no aparecerá en la lista. ¡Tenlo en mente!
Cuando examine la lista, verá que cada enrutador tiene información idéntica. Lo más probable es que la interfaz proporcione una tabla con una lista de dispositivos conectados, sus "nombres de host" de red y sus direcciones MAC.
Si la lista no proporciona nombres sensatos, es posible que desee modificar los nombres de host (también conocidos como "nombres de computadora" o "nombres de dispositivos") en el sistema operativo de su computadora o dispositivo. El nombre del host aparecerá aquí. Desafortunadamente, ciertos dispositivos no le permiten cambiar el nombre de host; por ejemplo, no conocemos una técnica para cambiar el nombre de host de un teléfono inteligente Android a uno más significativo sin rootearlo.
En caso de duda, compare la dirección MAC que se muestra en esta página (o la dirección IP proporcionada) con la dirección MAC de un dispositivo que está utilizando para determinar cuál es cuál.
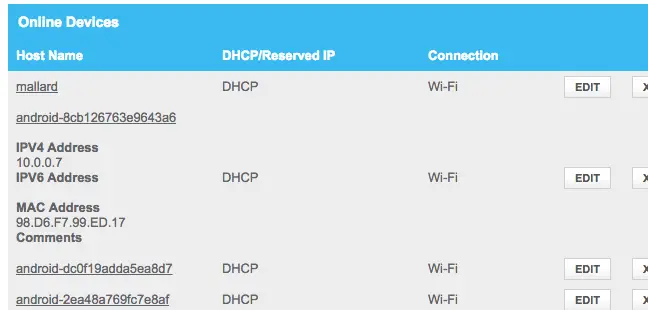
Esta lista no es infalible
Por supuesto, esta no es una lista exhaustiva. Cualquiera puede crear el nombre de host que elija, y cambiar su dirección MAC le permite hacerse pasar por otros dispositivos. Sin embargo, esto implicaría que su dispositivo no podría conectarse a la red mientras otro dispositivo con una dirección MAC falsa tomara su lugar, ya que los enrutadores normalmente evitan que dos dispositivos con la misma dirección MAC se conecten al mismo tiempo. Alguien que obtuvo acceso a su enrutador también puede instalar una configuración de IP estática furtiva.
Finally, this isn’t the most strong security feature, nor is it a reliable method of detecting persons connected to your network. It is not something you should check on a frequent basis. If there are devices you don’t recognize, you may update your Wi-Fi pass – preferably, you’re using WPA3 encryption — and that will turn off all of the devices until they can produce the new pass.
Incluso los dispositivos que no reconoces pueden ser algo que posees y que olvidaste. Un dispositivo desconocido puede ser una impresora habilitada para Wi-Fi, un sistema de parlantes conectado a Wi-Fi o el Wi-Fi incorporado en su televisor inteligente que nunca usa.
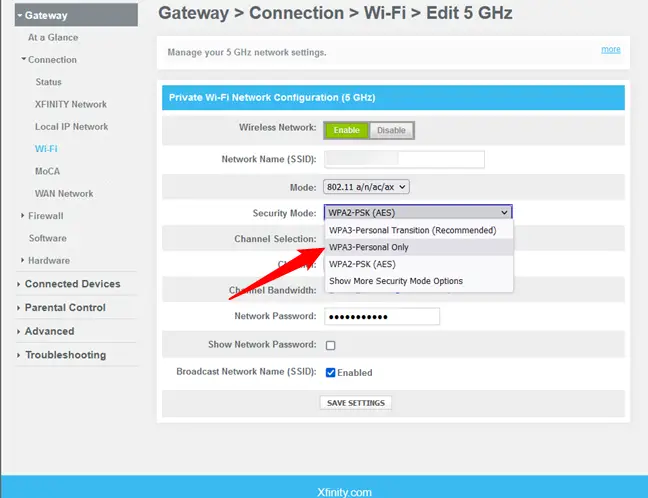
Escanee su red Wi-Fi usando el software en su computadora
La interfaz web de su enrutador suele ser el mejor método para verificar los dispositivos conectados. Sin embargo, es posible que algunos enrutadores no tengan esta capacidad, por lo que es posible que desee utilizar un programa de escaneo en su lugar. Este es un software que se ejecuta en su computadora y escanea la red Wi-Fi a la que está conectado en busca de dispositivos activos y los enumera. A diferencia de las herramientas de interfaz web del enrutador, estos programas de escaneo no identifican los dispositivos que se conectaron anteriormente pero que ahora están desconectados. Solo verá dispositivos en línea.
Existen otros programas para realizar esto, pero nosotros preferimos Wireless Network Watcher de NirSoft. Es una utilidad pequeña y práctica, como otros productos de NirSoft, sin adware ni pantallas molestas. Tampoco es necesario instalarlo en su computadora. Descargue el programa, ejecútelo y escaneará su red Wi-Fi en busca de dispositivos activos, revelando sus nombres de dispositivos, direcciones MAC y el fabricante de su equipo de red Wi-Fi. El nombre del fabricante es muy útil para identificar ciertos dispositivos que carecen de un nombre de dispositivo, en particular, los teléfonos inteligentes Android.
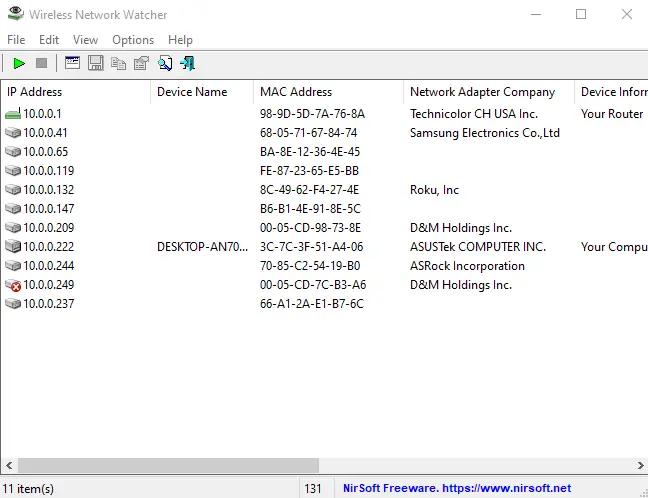
Es posible que esta utilidad no funcione correctamente a menos que se especifique su adaptador de red Wi-Fi. Antes de ejecutar un escaneo en nuestra PC con Windows, tuvimos que ir a Opciones de Wireless Network Watcher> Opciones avanzadas, marcar "Usar el siguiente dispositivo de red" y elegir nuestro adaptador Wi-Fi real.
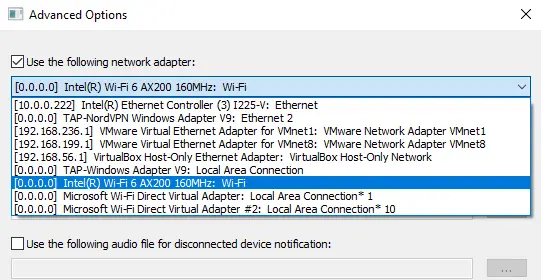
Again, this isn’t something you should be concerned about all the time. You may feel quite safe if you use WPA2-PSK encryption, or even better, WPA3, and have a strong passcode. It’s doubtful that someone has accessed your Wi-Fi without your consent. If you’re worried that this is occurring for any reason, you can always alter your Wi-Fi passcode – but you’ll have to re-enter it on all of your permitted devices. Before you do this, make sure WPS is turned off, since WPS is susceptible and attackers might possibly exploit it to reconnect to your network without the password.
Changing your Wi-Fi password is also a smart idea if you’ve handed out your Wi-Fi password — for example, to neighbors visiting you — and want to ensure they don’t use it for years.