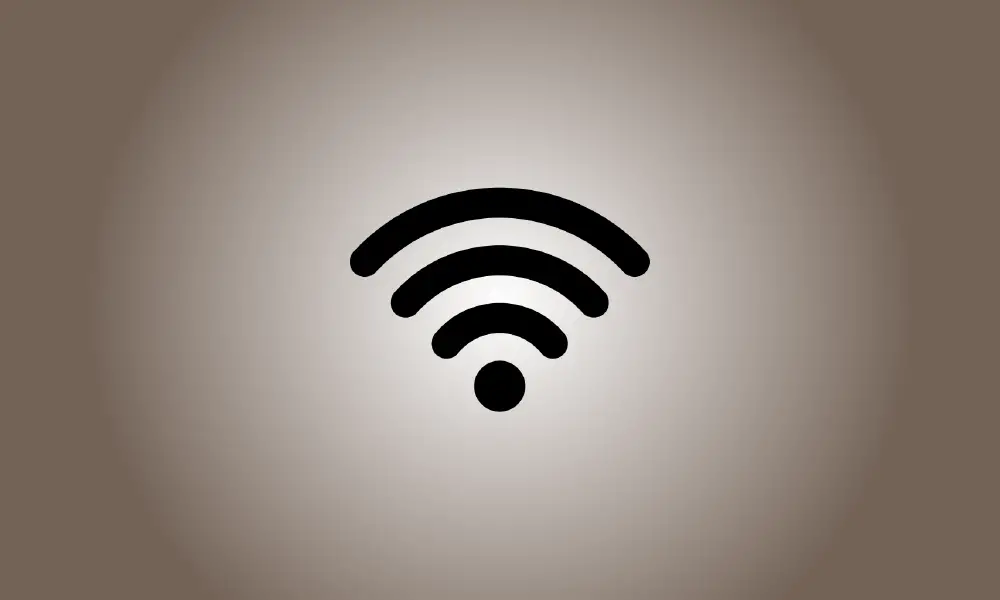Introducere
Știi cine folosește rețeaua Wi-Fi a routerului tău? Pentru a afla, verificați lista de dispozitive conectate la rețeaua Wi-Fi de pe router sau computer.
Rețineți că numeroase gadget-uri se conectează în prezent la Wi-Fi. Vor fi incluse laptopuri, smartphone-uri, tablete, televizoare inteligente, set-top box-uri, console de jocuri, imprimante Wi-Fi și alte dispozitive.
Utilizați GlassWire Pro pentru a vedea cine este conectat (și pentru a primi notificări când un dispozitiv nou se conectează la Wi-Fi)
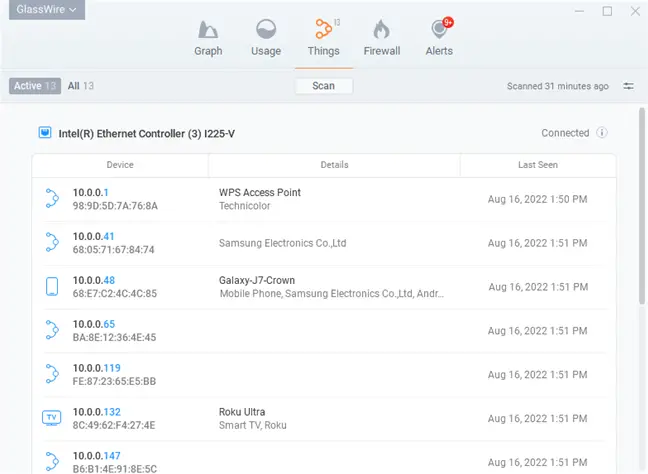
Ne place firewall-ul și sistemul de securitate GlassWire, iar una dintre caracteristicile fantastice din ediția Pro este o soluție rapidă și simplă. Vizualizare rețea care vă afișează toate dispozitivele care sunt conectate la Wi-Fi reţea.
GlassWire este mai mult decât un firewall; oferă, de asemenea, grafice minunate care indică utilizarea lățimii de bandă, ce programe sunt conectate la care și câtă lățime de bandă consumă fiecare aplicație. Puteți primi notificări ori de câte ori un program actualizează ceva sau când un instalator încearcă să instaleze un nou driver de sistem. Sunt prea multe caracteristici de menționat aici.
Dar ceea ce face GlassWire și mai bun pentru subiectul de astăzi este faptul că puteți activa notificările oricând noi dispozitivul încearcă să se conecteze la Wi-Fi accesând panoul Setări. Aceasta este o caracteristică fantastică!
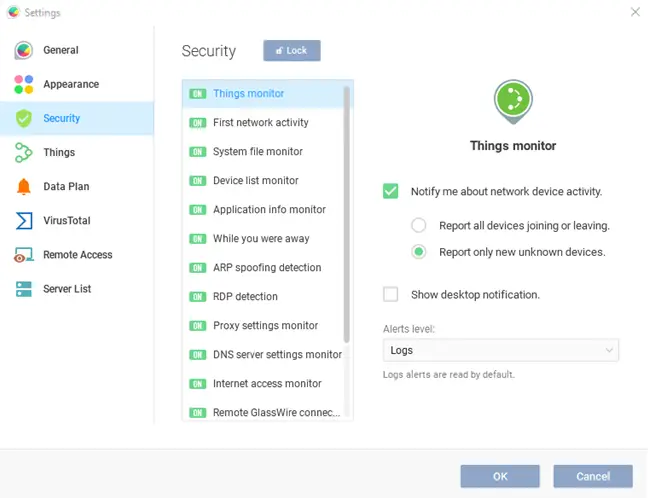
GlassWire este gratuit de utilizat în scopuri de bază, totuși monitorizarea dispozitivului de rețea este disponibilă numai în versiunile premium ($39 pentru un singur computer).
Utilizați interfața web pe routerul dvs
Interfața web a routerului dvs. este cel mai bun loc pentru a căuta aceste informații. Pentru că routerul dvs. găzduiește Rețea Wi-Fi, are cele mai actualizate informații despre ce dispozitive sunt conectate la el. Cele mai multe dintre cele mai bune routere, dar nu toate, vă permit să examinați o listă de dispozitive conectate.
Se aplică instrucțiunile normale pentru obținerea accesului la interfața web a routerului. Dacă nu știți care este adresa IP a computerului dvs., de obicei o puteți găsi în Panoul de control. Într-o fereastră de linie de comandă, puteți, alternativ, să faceți ipconfig /all.
Apoi, introduceți această adresă IP în caseta de adrese a browserului dvs. web și apăsați Enter. Acest lucru ar trebui să afișeze în mod normal interfața pentru router. Dacă nu, consultați manualul routerului sau căutați pe web numărul modelului și „interfața web” pentru a afla cum să îl accesați. Dacă nu ați creat deja o parolă și o expresie de acces personalizate, poate fi necesar să efectuați o căutare sau să consultați manualul pentru a găsi setările implicite pentru tipul dvs. de router.
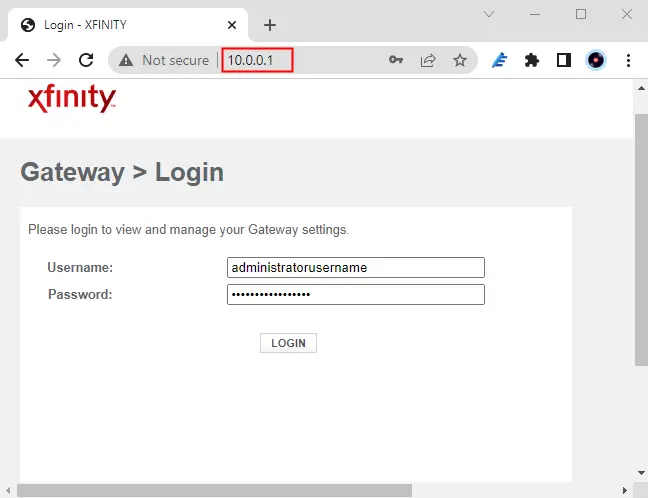
Obținerea unei liste de dispozitive conectate
Acum trebuie să căutați opțiunea în interfața web a routerului. Căutați un link sau un buton care spune „dispozitive atașate”, „dispozitive conectate” sau „clienți DHCP”. Acest lucru poate fi găsit pe pagina de setări Wi-Fi sau pe o anumită pagină de stare. Pentru a economisi timp, anumite routere pot publica lista de dispozitive conectate pe pagina principală de stare.
O listă de dispozitive conectate este disponibilă pe multe routere D-Link sub Stare > Wireless.
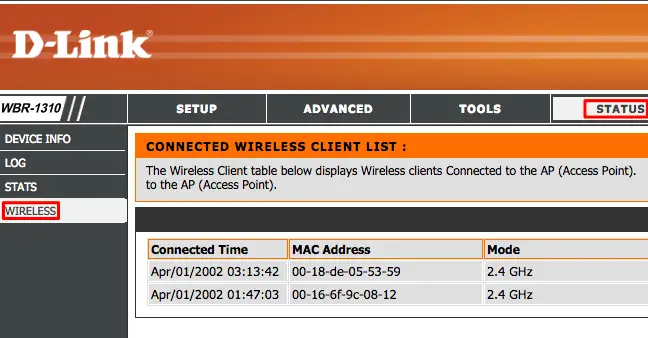
Lista poate fi găsită în bara laterală a multor routere Netgear, sub „Dispozitive atașate”.
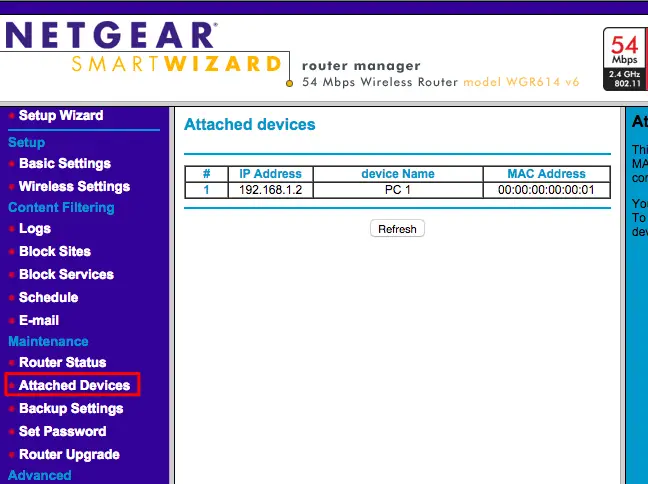
Această opțiune poate fi găsită pe multe routere Linksys în Stare > Rețea locală > Tabel clienți DHCP.
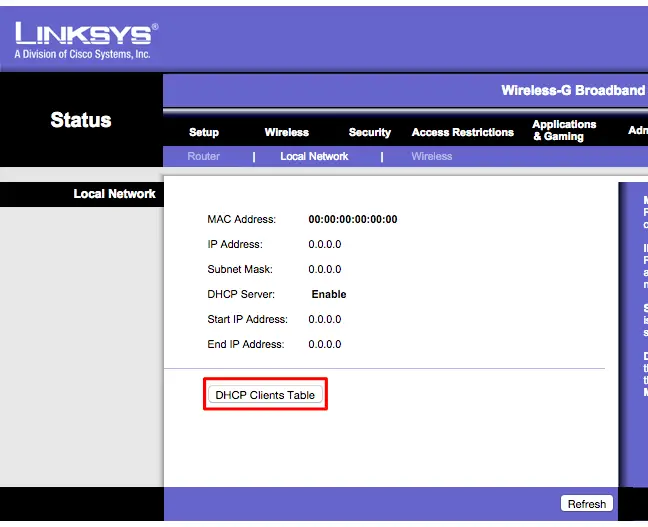
Lista se află în bara laterală a routerelor Comcast Xfinity sub Dispozitive conectate.
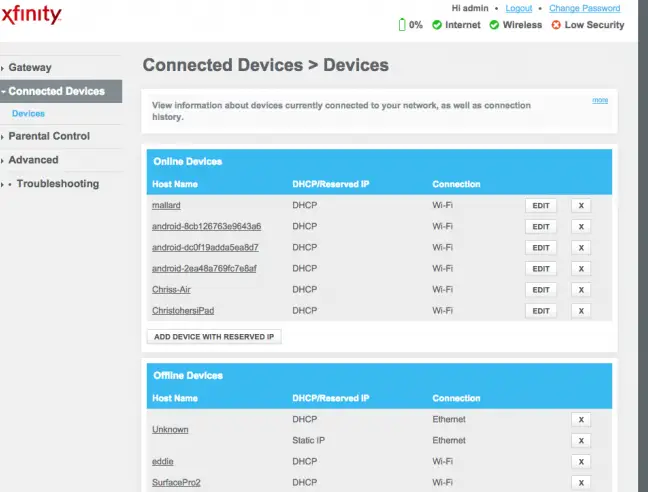
Recunoașterea Listei
Multe routere oferă doar o listă de dispozitive conectate prin DHCP. Aceasta înseamnă că, dacă un dispozitiv este configurat cu o adresă IP statică, acesta nu va apărea în listă. Ține minte!
Când examinați lista, veți vedea că fiecare router are informații identice. Cel mai probabil, interfața va oferi un tabel cu o listă de dispozitive conectate, „numele de gazdă” ale rețelei și ale acestora adrese MAC.
Dacă lista nu oferă nume sensibile, este posibil să doriți să modificați numele de gazdă (cunoscute și sub denumirea de „nume de computer” sau „nume de dispozitiv”) de pe computerul sau sistemul de operare al dispozitivului. Numele gazdei va apărea aici. Din păcate, anumite dispozitive nu vă permit să schimbați numele de gazdă; de exemplu, nu cunoaștem o tehnică pentru a schimba numele de gazdă al unui smartphone Android cu unul mai semnificativ fără a-l roota.
Dacă aveți îndoieli, comparați adresa MAC afișată pe această pagină (sau adresa IP furnizată) cu adresa MAC a unui dispozitiv pe care îl utilizați pentru a determina care este.
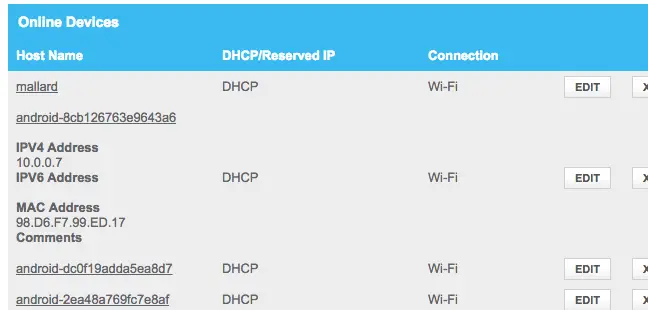
Această listă nu este infailibilă
Desigur, aceasta nu este o listă exhaustivă. Oricine poate crea orice nume de gazdă pe care îl alege, iar schimbarea adresei MAC vă permite să vă uzurpați identitatea altor dispozitive. Cu toate acestea, acest lucru ar implica faptul că dispozitivul dvs. nu se va putea conecta la rețea în timp ce un alt dispozitiv cu o adresă MAC falsă i-a luat locul, deoarece routerele împiedică în mod normal două dispozitive cu aceeași adresă MAC să se conecteze în același timp. Cineva care a obținut acces la router-ul dvs. poate, de asemenea, să creeze o configurare IP statică ascunsă.
Finally, this isn’t the most strong security feature, nor is it a reliable method of detecting persons connected to your network. It is not something you should check on a frequent basis. If there are devices you don’t recognize, you may update your Wi-Fi pass – preferably, you’re using WPA3 encryption — and that will turn off all of the devices until they can produce the new pass.
Chiar și gadgeturile pe care nu le recunoașteți pot fi ceva pe care le dețineți și despre care ați uitat. Un dispozitiv necunoscut poate fi o imprimantă compatibilă cu Wi-Fi, un sistem de difuzoare conectat la Wi-Fi sau Wi-Fi încorporat pe televizorul inteligent pe care nu îl utilizați niciodată.
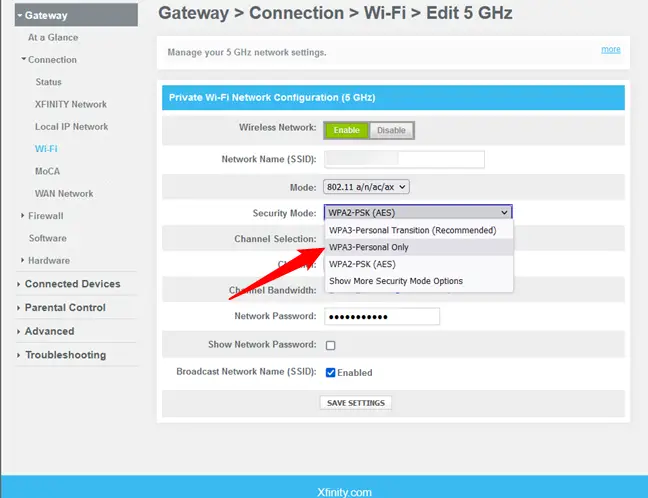
Scanați-vă rețeaua Wi-Fi utilizând software-ul de pe computer
Interfața web a routerului este de obicei cea mai bună metodă de a verifica dacă există dispozitive conectate. Cu toate acestea, este posibil ca unele routere să nu aibă această capacitate, așa că este posibil să doriți să utilizați un program de scanare. Acesta este un program care rulează pe computerul dvs. și scanează rețeaua Wi-Fi la care sunteți conectat pentru dispozitive active și le listează. Spre deosebire de instrumentele de interfață web ale routerului, astfel de programe de scanare nu identifică dispozitivele care au fost conectate anterior, dar sunt acum deconectate. Veți vedea doar dispozitivele online.
Există și alte programe pentru a efectua acest lucru, dar preferăm Wireless Network Watcher de la NirSoft. Este un mic utilitar la îndemână, ca și alte produse NirSoft, fără adware sau afișări nag. De asemenea, nu trebuie să fie instalat pe computer. Descărcați programul, rulați-l și vă va scana rețeaua Wi-Fi pentru dispozitive active, dezvăluind numele dispozitivelor, adresele MAC și producătorul echipamentului rețelei Wi-Fi. Numele producătorului este foarte util pentru identificarea anumitor dispozitive cărora le lipsește un nume de dispozitiv, în special smartphone-urile Android.
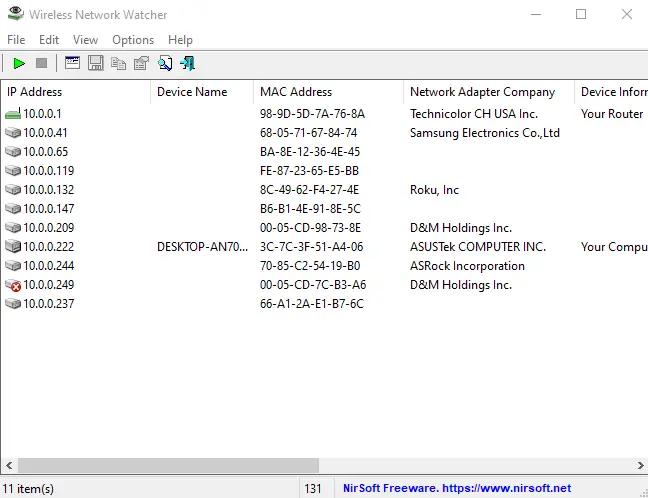
Este posibil ca acest utilitar să nu funcționeze corect decât dacă este specificat adaptorul de rețea Wi-Fi. Înainte de a rula o scanare pe computerul nostru Windows, a trebuit să mergem la Opțiunile Wireless Network Watcher > Opțiuni avansate, să bifați „Utilizați următorul dispozitiv de rețea” și să alegem adaptorul nostru Wi-Fi real.
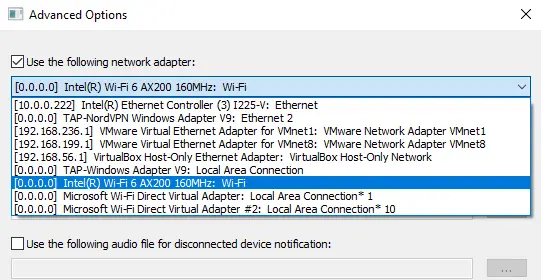
Again, this isn’t something you should be concerned about all the time. You may feel quite safe if you use WPA2-PSK encryption, or even better, WPA3, and have a strong passcode. It’s doubtful that someone has accessed your Wi-Fi without your consent. If you’re worried that this is occurring for any reason, you can always alter your Wi-Fi passcode – but you’ll have to re-enter it on all of your permitted devices. Before you do this, make sure WPS is turned off, since WPS is susceptible and attackers might possibly exploit it to reconnect to your network without the password.
Changing your Wi-Fi password is also a smart idea if you’ve handed out your Wi-Fi password — for example, to neighbors visiting you — and want to ensure they don’t use it for years.