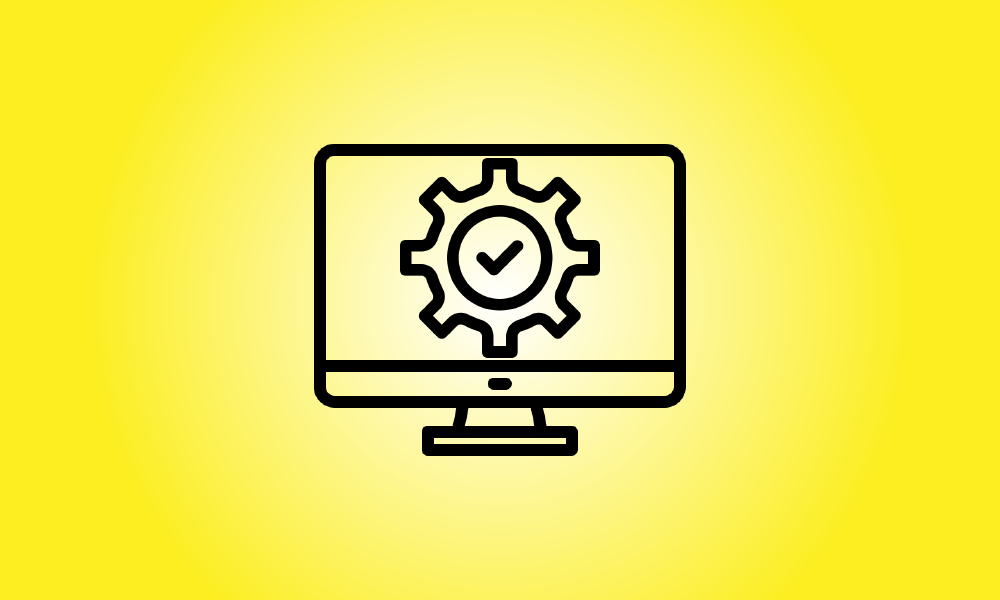Introdução
Embora o Windows 11 tenha requisitos de sistema rigorosos, existem soluções alternativas. Ele precisa de uma CPU Intel de 8ª geração, AMD Zen 2 ou Qualcomm 7 ou 8 Series, por exemplo, no entanto, o Windows 11 pode ser instalado em PCs com CPUs anteriores.
Você deve atualizar um PC que não é suportado
Em primeiro lugar, se você estiver em dúvida sobre a atualização de um PC sem suporte para o Windows 11, desaconselhamos isso. Os patches de segurança para o Windows 10 estarão disponíveis até outubro de 2025.
O Windows 11 não possui novos recursos importantes que o tornem obrigatório, e a Microsoft alerta que os PCs sem suporte podem ter falhas. Na verdade, a Microsoft adverte que pode descontinuar o lançamento de atualizações de segurança para PCs com Windows 11 não suportados no futuro.
No entanto, se você deseja executar o Windows 11 em um hardware sem suporte, podemos ajudá-lo.
Faça o que fizer, faça um backup de seus dados críticos primeiro. Geralmente, é uma boa ideia ter um backup, principalmente se você estiver atualizando para um novo sistema operacional que não é oficialmente suportado em seu hardware.
- Dica: Em certos casos, uma ou duas modificações de configuração podem tornar seu PC oficialmente suportado.
Como descobrir por que seu computador não é suportado
Ao baixar e executar o programa PC Health Check da Microsoft, você pode ver se o Windows 11 é compatível com o seu PC.
A atualização para o Windows 11 é simples se o seu PC for compatível. Leva apenas alguns cliques para ser concluído.
If your PC isn’t officially supported by Windows 11, the PC Health Check will inform you why it “doesn’t presently satisfy Windows 11 system requirements.” If the test indicates that your PC is unsupported, the procedure you must take will be determined by the fault it identifies. To make your PC supported, you may just need to alter a setting in the UEFI firmware (the new successor for the BIOS)—or the procedure may be more extensive.
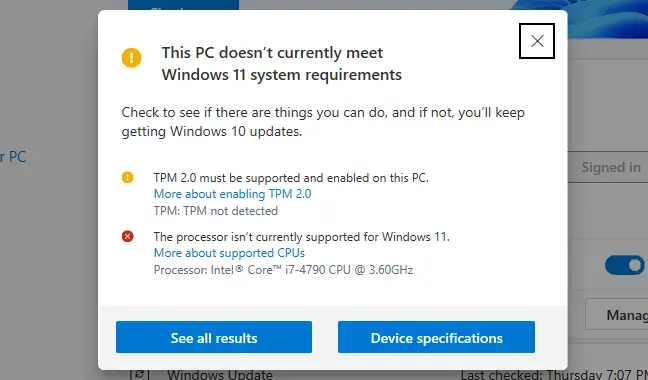
Como ativar o TPM 2.0
O TPM 2.0 é necessário para o Windows 11. (No entanto, se o seu computador suportar apenas o TPM 1.2, existe um método simples para instalar o Windows 11, que detalharemos abaixo.)
Se o programa disser que sua máquina não tem TPM, é possível que tenha, mas está desativado por padrão.
Você precisará acessar as configurações de firmware UEFI do seu computador para verificar e ativar o TPM 2.0. (o substituto moderno para o BIOS). Procure por “TPM”, “Intel PTT”, “AMD PSP fTPM” ou “Dispositivo de segurança” entre as opções. Pode estar no menu principal de configurações do UEFI ou em um submenu como “Avançado”, “Computação confiável” ou “Segurança”.
Para obter mais informações, procure o nome do modelo do seu computador e “habilite o TPM” em um mecanismo de pesquisa da Internet ou consulte sua documentação oficial. (Se você construir seu próprio PC, procure o nome do modelo da sua placa-mãe.)
Você também pode precisar atualizar o firmware UEFI em seu computador ou placa-mãe. As atualizações começaram a fluir que ativam o TPM 2.0 por padrão ou adicionam suporte para ele. Em determinados PCs, uma atualização de firmware do TPM 1.2 para o TPM 2.0 pode estar disponível; isso depende do seu hardware e fabricante do sistema. Para obter mais informações sobre atualizações do Windows 11, entre em contato com o fabricante do seu computador (ou placa-mãe).
Reinicie a ferramenta PC Health Check após ativar o TPM. Se esse foi o único problema, você poderá atualizar corretamente.
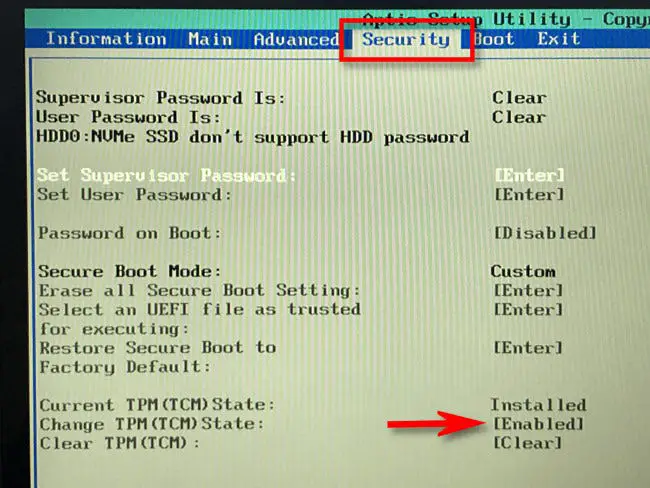
Como fazer a inicialização segura funcionar
Se o PC Health Check mostrar que sua máquina não está utilizando Secure Boot, verifique a opção “Secure Boot” nas configurações do firmware UEFI e ative-a, se possível.
O Secure Boot pode ter sido desativado durante a instalação do Linux ou pode ter sido desativado por padrão em sua placa-mãe. Distribuições modernas do Linux, como Ubuntu e Fedora, são executadas em PCs com inicialização segura ativada, portanto, você não precisa desativá-lo para instalar o Linux.
Execute novamente o utilitário PC Health Check se você conseguiu ativar o Secure Boot. Se o Secure Boot foi o único problema, agora você pode atualizar regularmente.
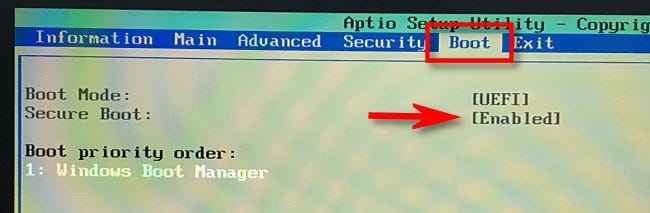
Como resolver erros de UEFI (MBR em vez de GPT)
O UEFI é necessário para o Windows 11. O firmware UEFI e um BIOS legado clássico estão disponíveis em alguns PCs mais antigos. Se o seu PC tiver UEFI como opção, mas você estiver usando atualmente um arranjo de particionamento MBR “convencional”, precisará migrar para uma tabela de partição GPT para utilizar UEFI.
Isso pode ser feito de várias maneiras. Você pode converter um disco de MBR para GPT usando o utilitário MBR2GPT da Microsoft. Você só deve fazer isso se souber que seu PC suporta UEFI e pode precisar ajustar as configurações no firmware do seu PC para inicializá-lo no modo UEFI em vez do modo BIOS antigo posteriormente, de acordo com a Microsoft.
If this is your only issue, a clean install might be a better option. First and foremost, make a backup of your stuff (we recommend backing up your files before upgrading anyway.) Then, on a USB drive or DVD, use Microsoft’s Media Creation Tool to produce bootable Windows 11 installation media. Now, use the installation DVD to wipe your hard drive and do a clean installation of Windows 11—you may need to first set your computer’s firmware into UEFI mode. Your Windows 10 system will be erased, and your disk will be formatted in GPT mode.
Apenas TPM 1.2 e/ou Registry Hack para CPUs não suportadas
Este é o problema mais simples de resolver se o seu único problema é que o seu computador tem uma CPU não suportada e/ou tem apenas TPM 1.2 em vez de TPM 2.0.
You can get past this limitation with a simple Windows Registry edit if you want to. When you make this modification, Windows 11 will disregard the CPU version check and install even if only TPM 1.2 is installed. However, this won’t remove other checks—for example, if your machine doesn’t have a TPM, you won’t be able to update with this registry modification.
- Aviso: O Registro do Windows é complicado e tudo o que você adiciona, altera ou remove nele deve ser feito com cautela. Você corre o risco de causar problemas com a instalação do Windows. Se você não sabe como alterar o registro, provavelmente deve evitar a atualização. No entanto, desde que você siga nossas recomendações, você deve estar bem.
Abra o Editor do Registro para começar. Você pode digitar “regedit” na caixa de pesquisa do menu Iniciar e pressionar Enter, ou digitar “registry” na caixa de pesquisa e escolher o atalho “Editor do Registro”.
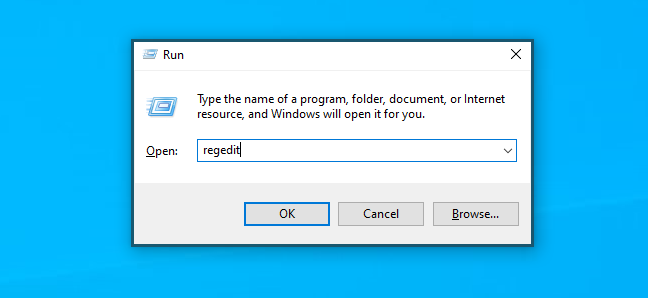
Na janela do Editor do Registro, digite o seguinte endereço na barra de endereços (ou acesse-o no painel esquerdo):
- HKEY_LOCAL_MACHINESYSTEMSetupMoSetup
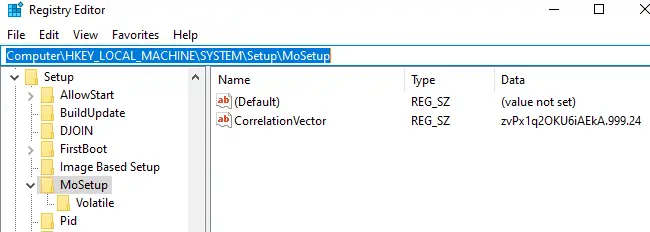
Selecione Novo > Valor DWORD (32 bits) no menu do botão direito do mouse no painel direito e digite o seguinte texto como o nome:
- AllowUpgradesWithUnsupportedTPMOrCPU
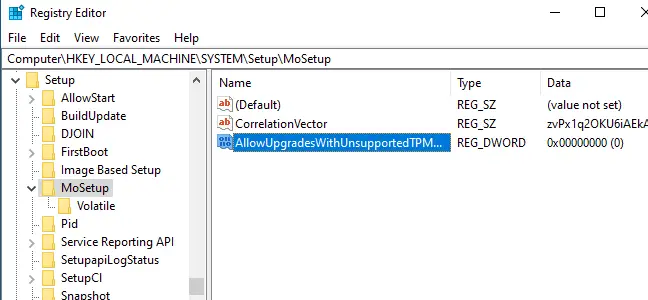
Clique em “OK” depois de clicar duas vezes no valor “AllowUpgradesWithUnsupportedTPMOrCPU” e defini-lo como “1”.
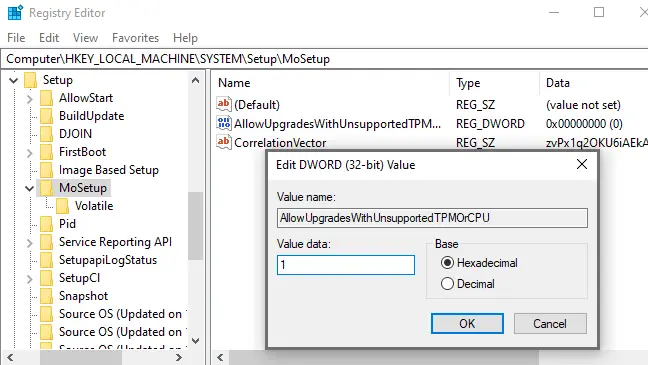
Você quer evitar ter que modificar o registro? Para fazer a alteração em apenas alguns cliques, baixe nosso hack de registro Enable Unsupported Upgrades.
Este arquivo ZIP inclui dois arquivos REG: um que permite atualizações em PCs não suportados (Habilitar Unsupported Upgrades.reg) e outro que reverte a alteração (Revert Unsupported Upgrades.reg) (Undo Enable Unsupported Upgrades.reg). Basta clicar duas vezes no arquivo “Enable Unsupported Upgrades.reg” e confirmar que deseja que as informações sejam adicionadas ao seu registro. Clique duas vezes no arquivo Desfazer se desejar desfazer sua edição.
Esses arquivos fazem a mesma coisa que o hack de registro acima, mas alteram o valor “AllowUpgradesWithUnsupportedTPMOrCPU” para “1” (para permitir atualizações não suportadas) ou “0” (para evitá-las) (para reverter para a configuração padrão).
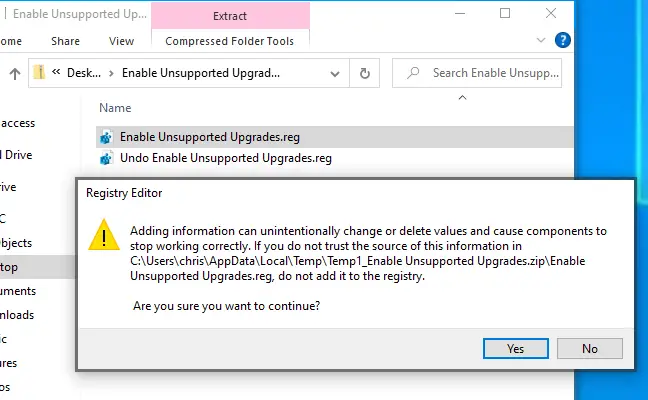
Antes de continuar, reinicie o computador para verificar se a modificação entra em vigor.
Agora você pode atualizar seu PC para o Windows 11 baixando e executando o aplicativo Assistente de Instalação do Windows no site da Microsoft, como se ele tivesse uma CPU ou TPM 2.0 compatível. Tudo o que você precisa fazer agora é concordar com um aviso.
- Lembre-se de que isso só atinge dois objetivos: permite que o Windows 11 ignore o requisito de CPU e instale usando o TPM 1.2 em vez do TPM 2.0. Outras condições não serão atendidas. Esse ajuste de registro não ajudará se o seu PC não tiver um TPM ou simplesmente tiver um BIOS clássico em vez de um firmware UEFI.
PCs sem TPM, sem UEFI ou outros problemas sérios
As coisas começam a ficar perigosas agora se as recomendações acima e o hack de registro não forem adequados para o seu PC. Se o seu computador, por exemplo, não tiver um TPM, ele não é totalmente compatível.
O que exatamente isso implica? A Microsoft, por exemplo, oferece um meio aprovado para instalar o Windows 11 em CPUs mais antigas e chips TPM 1.2. Tudo o que você precisa fazer é alterar uma configuração do registro. Não é oficialmente suportado, mas a Microsoft irá ajudá-lo.
Even if you don’t have TPM 1.2 or UEFI, there are apparently methods to install Windows 11. But this is completely unsupported—if you hack your way past even these basic requirements, you’re considerably more likely to discover issues and miss out on future security upgrades. People who have tried these methods have reported varying degrees of success. Even if it works for you now, an update in a few months might cause your computer to blue-screen, causing your operating system to malfunction and requiring you to reinstall Windows 10.
We don’t advocate doing any of these risky stunts—you’ll be setting yourself up for failure. Windows 10 will work OK until October 2025, at which point you’ll probably need a new PC if your existing one isn’t up to TPM 1.2.