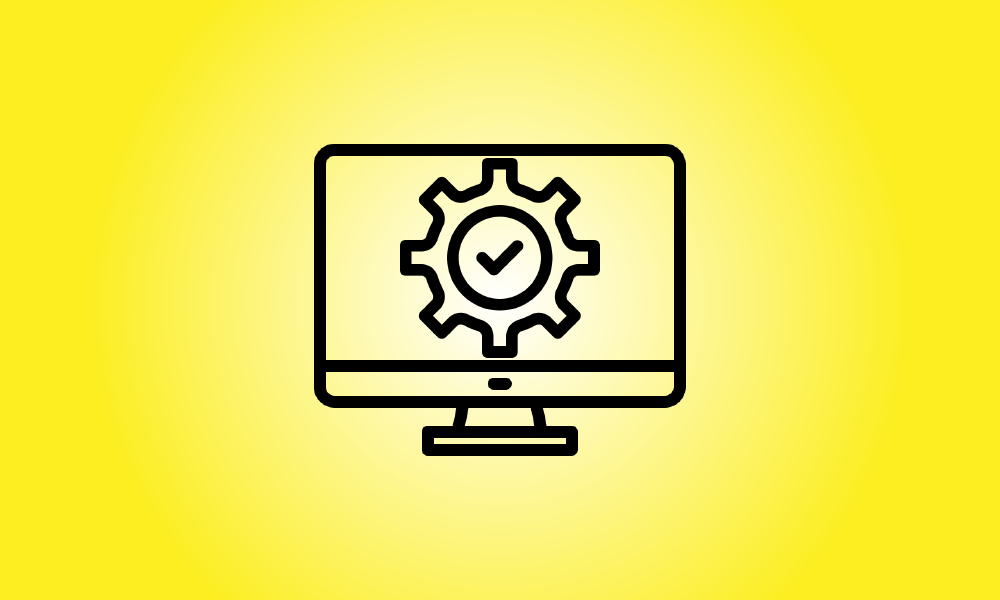Introducere
Deși Windows 11 are cerințe de sistem stricte, există soluții alternative. Are nevoie de un procesor Intel de generația a 8-a, AMD Zen 2 sau Qualcomm seria 7 sau 8, de exemplu, totuși Windows 11 poate fi instalat pe computere cu procesoare anterioare.
Dacă faceți upgrade la un computer care nu este acceptat
În primul rând, dacă sunteți nevăzut cu privire la actualizarea unui computer neacceptat la Windows 11, vă sfătuim insistent să nu faceți acest lucru. Patch-urile de securitate pentru Windows 10 vor fi disponibile până în octombrie 2025.
Windows 11 nu are caracteristici noi majore care să-l facă o instalare obligatorie, iar Microsoft avertizează că computerele neacceptate pot avea defecte. De fapt, Microsoft avertizează că poate întrerupe lansarea de actualizări de securitate pentru computerele Windows 11 neacceptate în viitor.
Cu toate acestea, dacă doriți să rulați Windows 11 pe hardware neacceptat, vă putem ajuta.
Orice ați face, faceți mai întâi o copie de rezervă a datelor esențiale. De obicei, este o idee bună să aveți o copie de rezervă, mai ales dacă faceți actualizarea la un nou sistem de operare care nu este acceptat oficial de hardware-ul dvs.
- Sfat: În anumite cazuri, o modificare sau două de configurare pot face PC-ul dvs. acceptat oficial.
Cum să vă dați seama de ce computerul dvs. nu este acceptat
Descărcând și rulând programul Microsoft PC Health Check, puteți vedea dacă Windows 11 este compatibil cu computerul dvs.
Actualizarea la Windows 11 este simplă dacă computerul dvs. este acceptat. Este nevoie de doar câteva clicuri pentru a finaliza.
If your PC isn’t officially supported by Windows 11, the PC Health Check will inform you why it “doesn’t presently satisfy Windows 11 system requirements.” If the test indicates that your PC is unsupported, the procedure you must take will be determined by the fault it identifies. To make your PC supported, you may just need to alter a setting in the UEFI firmware (the new successor for the BIOS)—or the procedure may be more extensive.
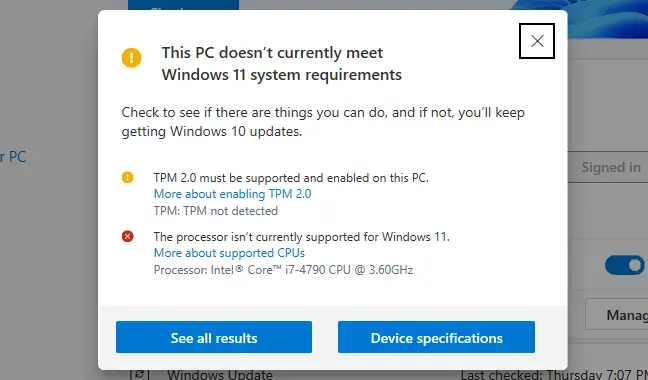
Cum să activați TPM 2.0
TPM 2.0 este necesar pentru Windows 11. (Cu toate acestea, dacă computerul dvs. acceptă doar TPM 1.2, există o metodă simplă de a instala Windows 11, pe care o vom detalia mai jos.)
Dacă programul spune că mașina dvs. nu are TPM, este posibil să aibă, dar să fie oprit în mod implicit.
Va trebui să accesați setările de firmware UEFI ale computerului pentru a verifica și activa TPM 2.0. (înlocuitorul modern pentru BIOS). Căutați „TPM”, „Intel PTT”, „AMD PSP fTPM” sau „Security Device” printre opțiuni. Poate fi în meniul principal de setări UEFI sau într-un submeniu precum „Avansat”, „Computing de încredere” sau „Securitate”.
Pentru informații suplimentare, căutați numele modelului computerului dvs. și „activați TPM” într-un motor de căutare pe internet sau parcurgeți documentația oficială a acestuia. (Dacă vă construiți propriul computer, căutați numele modelului plăcii de bază.)
De asemenea, poate fi necesar să actualizați firmware-ul UEFI pe computer sau pe placa de bază. Au început să curgă actualizări care fie activează TPM 2.0 în mod implicit, fie adaugă suport pentru acesta. Pe anumite PC-uri, este posibil să fie disponibil un upgrade de firmware de la TPM 1.2 la TPM 2.0; aceasta depinde de producătorul hardware și al sistemului. Pentru mai multe informații despre upgrade-urile Windows 11, contactați producătorul computerului (sau plăcii de bază).
Reporniți instrumentul PC Health Check după activarea TPM. Dacă aceasta a fost singura problemă, ar trebui să puteți actualiza corect.
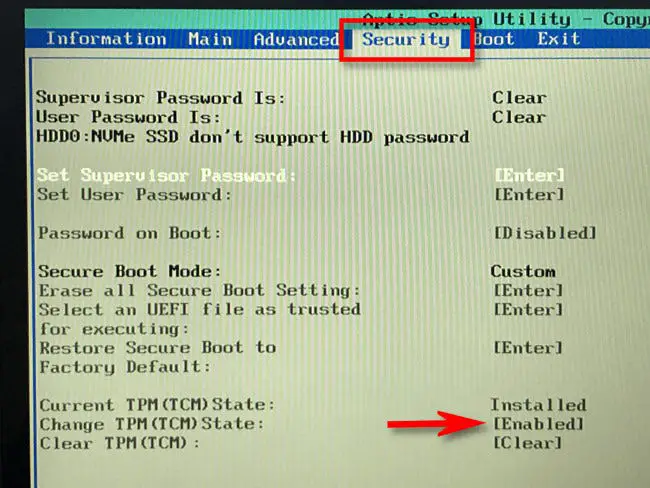
Cum să funcționeze Secure Boot
Dacă PC Health Check arată că aparatul dvs. nu utilizează Secure Boot, verificați opțiunea „Secure Boot” în setările firmware-ului UEFI și activați-o dacă este posibil.
Este posibil ca Secure Boot să fi fost dezactivat în timpul instalării Linux sau să fi fost dezactivat implicit pe placa de bază. Distribuțiile Linux moderne, cum ar fi Ubuntu și Fedora, rulează pe computere care au activat Secure Boot, deci nu trebuie să-l dezactivați pentru a instala Linux.
Reluați utilitarul PC Health Check dacă ați reușit să activați Secure Boot. Dacă Secure Boot a fost singura problemă, acum puteți actualiza regulat.
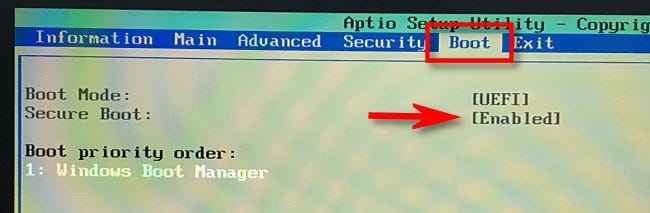
Cum se rezolvă erorile UEFI (MBR în loc de GPT)
UEFI este necesar pentru Windows 11. Atât firmware-ul UEFI, cât și un BIOS clasic vechi sunt disponibile pe anumite computere mai vechi. Dacă computerul dvs. are UEFI ca opțiune, dar utilizați în prezent un aranjament de partiționare MBR „convențional”, va trebui să migrați la un tabel de partiții GPT pentru a utiliza UEFI.
Acest lucru poate fi realizat într-o varietate de moduri. Este posibil să puteți converti un disc din MBR în GPT folosind utilitarul Microsoft MBR2GPT. Ar trebui să faceți acest lucru numai dacă știți că computerul dvs. acceptă UEFI și poate fi necesar să ajustați setările din firmware-ul computerului pentru a-l face să pornească în modul UEFI, mai degrabă decât în modul vechi BIOS mai târziu, conform Microsoft.
If this is your only issue, a clean install might be a better option. First and foremost, make a backup of your stuff (we recommend backing up your files before upgrading anyway.) Then, on a USB drive or DVD, use Microsoft’s Media Creation Tool to produce bootable Windows 11 installation media. Now, use the installation DVD to wipe your hard drive and do a clean installation of Windows 11—you may need to first set your computer’s firmware into UEFI mode. Your Windows 10 system will be erased, and your disk will be formatted in GPT mode.
Doar TPM 1.2 și/sau Registry Hack pentru procesoarele neacceptate
Aceasta este cea mai simplă problemă de rezolvat dacă singura ta problemă este că computerul tău are un procesor neacceptat și/sau are doar TPM 1.2 în loc de TPM 2.0.
You can get past this limitation with a simple Windows Registry edit if you want to. When you make this modification, Windows 11 will disregard the CPU version check and install even if only TPM 1.2 is installed. However, this won’t remove other checks—for example, if your machine doesn’t have a TPM, you won’t be able to update with this registry modification.
- Avertisment: Registrul Windows este complicat și tot ce adăugați, modificați sau eliminați în el trebuie făcut cu prudență. Experiți riscul de a provoca probleme cu instalarea Windows. Dacă nu știți cum să modificați registry, probabil că ar trebui să evitați actualizarea. Cu toate acestea, atâta timp cât urmați recomandările noastre, ar trebui să fiți OK.
Deschideți Editorul Registrului pentru a începe. Puteți introduce „regedit” în caseta de căutare a meniului Start și apăsați Enter sau tastați „registry” în caseta de căutare și alegeți comanda rapidă „Registry Editor”.
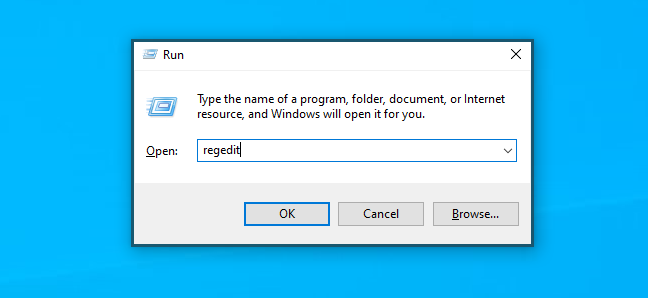
În fereastra Editorului Registrului, tastați următoarea adresă în bara de adrese (sau accesați-o în panoul din stânga):
- HKEY_LOCAL_MACHINESYSTEMSetupMoSetup
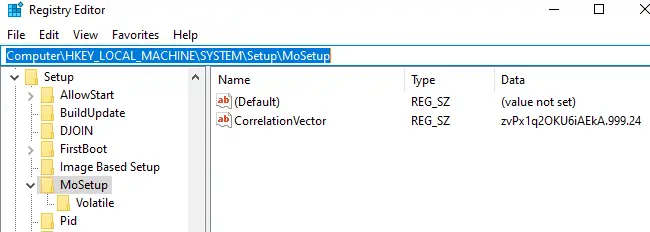
Selectați Nou > Valoare DWORD (32 de biți) din meniul de clic dreapta din panoul din dreapta și tastați următorul text ca nume:
- AllowUpgradesWithUnsupportedTPMOrCPU
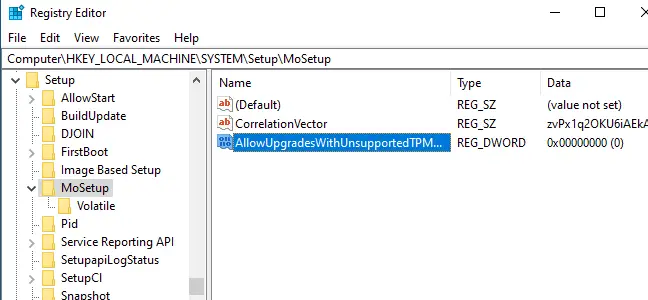
Faceți clic pe „OK” după ce faceți dublu clic pe valoarea „AllowUpgradesWithUnsupportedTPMOrCPU” și setați-o la „1”.
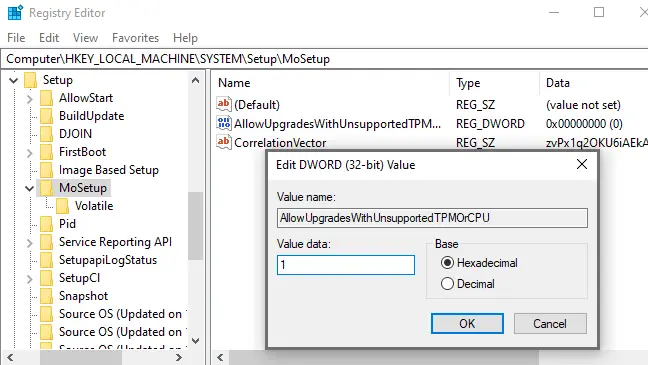
Doriți să evitați să modificați registry? Pentru a face schimbarea în doar câteva clicuri, descărcați hack-ul nostru de registry Enable Unsupported Upgrades.
Acest fișier ZIP include două fișiere REG: unul care permite upgrade-uri pe computere neacceptate (Enable Unsupported Upgrades.reg) și unul care inversează modificarea (Revert Unsupported Upgrades.reg) (Undo Enable Unsupported Upgrades.reg). Pur și simplu faceți dublu clic pe fișierul „Enable Unsupported Upgrades.reg” și confirmați că doriți ca informațiile să fie adăugate în registry. Faceți dublu clic pe fișierul Anulare dacă doriți să anulați editarea.
Aceste fișiere fac același lucru ca hack-ul de registry de mai sus, dar schimbă valoarea „AllowUpgradesWithUnsupportedTPMOrCPU” la „1” (pentru a permite upgrade-uri neacceptate) sau „0” (pentru a le împiedica) (pentru a reveni la setarea implicită).
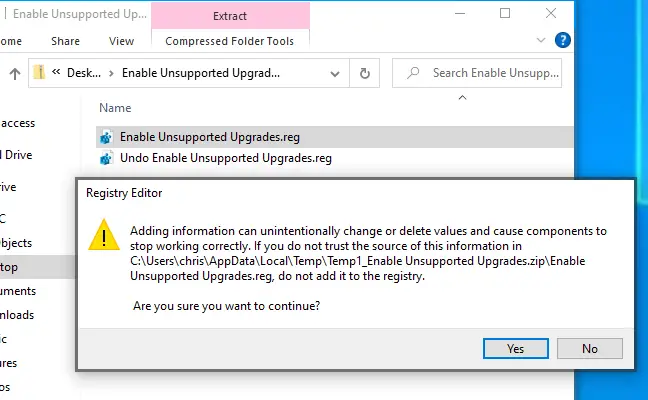
Înainte de a continua, reporniți computerul pentru a verifica că modificarea are efect.
Acum vă puteți actualiza computerul la Windows 11 descărcând și rulând aplicația Windows Installation Assistant de pe site-ul web Microsoft, la fel ca și cum ar avea un procesor compatibil sau TPM 2.0. Tot ce trebuie să faci acum este să dai consimțământul pentru un avertisment.
- Rețineți că acest lucru îndeplinește doar două obiective: permite Windows 11 să omite cerințele CPU și să instaleze folosind TPM 1.2, mai degrabă decât TPM 2.0. Alte condiții nu vor fi îndeplinite. Această ajustare a registrului nu va ajuta dacă computerul dvs. nu are un TPM sau pur și simplu are un BIOS clasic, mai degrabă decât un firmware UEFI.
PC-uri fără TPM, fără UEFI sau alte probleme grave
Lucrurile încep să devină periculoase acum dacă recomandările de mai sus și hack-ul de registry nu sunt adecvate pentru computerul dvs. Dacă computerul dvs., de exemplu, nu are un TPM, acesta este complet neacceptat.
Ce presupune mai exact? Microsoft, de exemplu, oferă un mijloc aprobat de a instala Windows 11 pe procesoare mai vechi și cipuri TPM 1.2. Tot ce trebuie să faceți este să schimbați o setare de registry. Nu este acceptat oficial, dar Microsoft vă va ajuta.
Even if you don’t have TPM 1.2 or UEFI, there are apparently methods to install Windows 11. But this is completely unsupported—if you hack your way past even these basic requirements, you’re considerably more likely to discover issues and miss out on future security upgrades. People who have tried these methods have reported varying degrees of success. Even if it works for you now, an update in a few months might cause your computer to blue-screen, causing your operating system to malfunction and requiring you to reinstall Windows 10.
We don’t advocate doing any of these risky stunts—you’ll be setting yourself up for failure. Windows 10 will work OK until October 2025, at which point you’ll probably need a new PC if your existing one isn’t up to TPM 1.2.