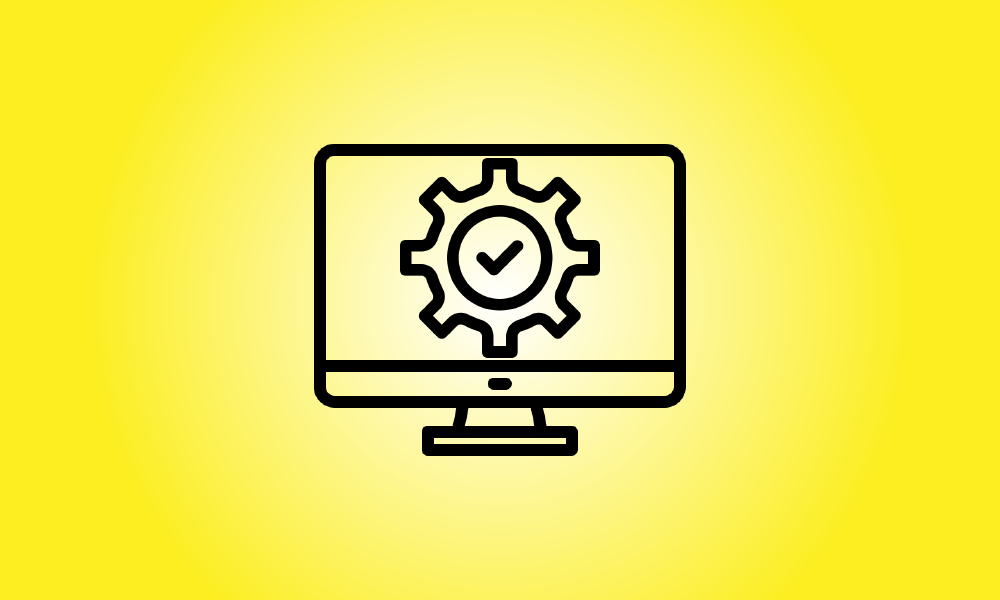introduzione
Sebbene Windows 11 abbia requisiti di sistema rigorosi, esistono soluzioni alternative. Ad esempio, necessita di una CPU Intel, AMD Zen 2 o Qualcomm serie 7 o 8 di ottava generazione, tuttavia Windows 11 potrebbe essere installato su PC con CPU precedenti.
Dovresti aggiornare un PC che non è supportato
Innanzitutto, se sei indeciso sull'aggiornamento di un PC non supportato a Windows 11, ti consigliamo vivamente di non farlo. Le patch di sicurezza per Windows 10 saranno disponibili fino a ottobre 2025.
Windows 11 non ha nuove importanti funzionalità che lo rendono un must da installare e Microsoft avverte che i PC non supportati potrebbero avere dei difetti. In effetti, Microsoft avverte che in futuro potrebbe interrompere il rilascio di aggiornamenti di sicurezza per PC Windows 11 non supportati.
Tuttavia, se desideri eseguire Windows 11 su hardware non supportato, possiamo aiutarti.
Qualunque cosa tu faccia, fai prima un backup dei tuoi dati critici. Di solito è una buona idea avere un backup, in particolare se stai effettuando l'aggiornamento a un nuovo sistema operativo che non è ufficialmente supportato sul tuo hardware.
- Suggerimento: in alcuni casi, una o due modifiche alla configurazione potrebbero rendere il tuo PC ufficialmente supportato.
Come capire perché il tuo computer non è supportato
Scaricando ed eseguendo il programma PC Health Check di Microsoft, puoi vedere se Windows 11 è compatibile con il tuo PC.
L'aggiornamento a Windows 11 è semplice se il tuo PC è supportato. Bastano pochi clic per completare.
If your PC isn’t officially supported by Windows 11, the PC Health Check will inform you why it “doesn’t presently satisfy Windows 11 system requirements.” If the test indicates that your PC is unsupported, the procedure you must take will be determined by the fault it identifies. To make your PC supported, you may just need to alter a setting in the UEFI firmware (the new successor for the BIOS)—or the procedure may be more extensive.
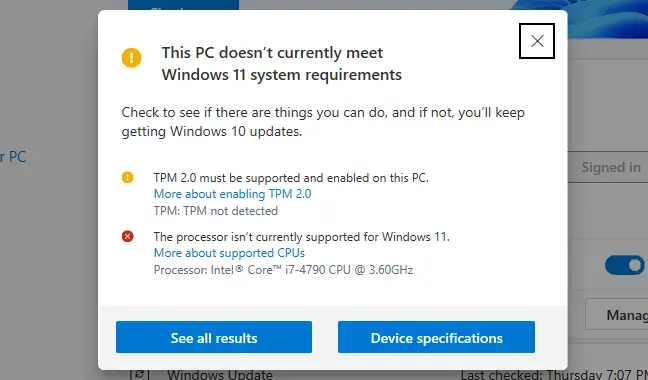
Come attivare il TPM 2.0
TPM 2.0 è richiesto per Windows 11. (Tuttavia, se il tuo PC supporta solo TPM 1.2, esiste un metodo semplice per installare Windows 11, che descriveremo in dettaglio di seguito.)
Se il programma dice che la tua macchina non ha il TPM, è possibile che lo abbia, ma che sia disattivato per impostazione predefinita.
Dovrai accedere alle impostazioni del firmware UEFI del tuo computer per verificare e attivare il TPM 2.0. (il moderno sostituto del BIOS). Cerca "TPM", "Intel PTT", "AMD PSP fTPM" o "Dispositivo di sicurezza" tra le opzioni. Potrebbe trovarsi nel menu principale delle impostazioni UEFI o in un sottomenu come "Avanzate", "Computing affidabile" o "Sicurezza".
Per ulteriori informazioni, cerca il nome del modello del tuo computer e "abilita TPM" in un motore di ricerca su Internet, oppure consulta la sua documentazione ufficiale. (Se costruisci il tuo PC, cerca il nome del modello della tua scheda madre.)
Potrebbe anche essere necessario aggiornare il firmware UEFI sul computer o sulla scheda madre. Sono iniziati gli aggiornamenti che attivano il TPM 2.0 per impostazione predefinita o aggiungono il supporto per esso. Su alcuni PC potrebbe essere disponibile un aggiornamento del firmware da TPM 1.2 a TPM 2.0; questo dipende dal produttore dell'hardware e del sistema. Per ulteriori informazioni sugli aggiornamenti di Windows 11, contatta il produttore del tuo computer (o scheda madre).
Riavviare lo strumento di controllo dello stato del PC dopo aver attivato il TPM. Se questo fosse l'unico problema, dovresti essere in grado di aggiornare correttamente.
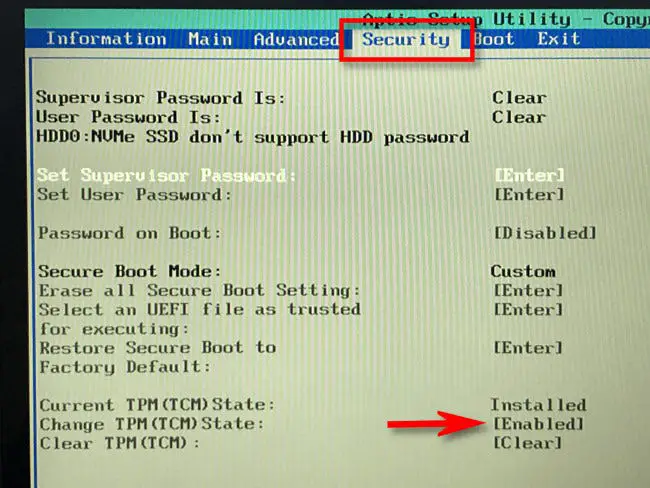
Come far funzionare l'avvio sicuro
Se PC Health Check mostra che la tua macchina non sta utilizzando Secure Boot, controlla l'opzione "Secure Boot" nelle impostazioni del firmware UEFI e attivala se possibile.
Secure Boot potrebbe essere stato disattivato durante l'installazione di Linux o potrebbe essere stato disabilitato per impostazione predefinita sulla scheda madre. Le moderne distribuzioni Linux come Ubuntu e Fedora funzionano su PC con Secure Boot abilitato, quindi non è necessario disattivarlo per installare Linux.
Eseguire nuovamente l'utilità di controllo dello stato del PC se è stato possibile attivare l'avvio protetto. Se Secure Boot era l'unico problema, ora puoi aggiornare regolarmente.
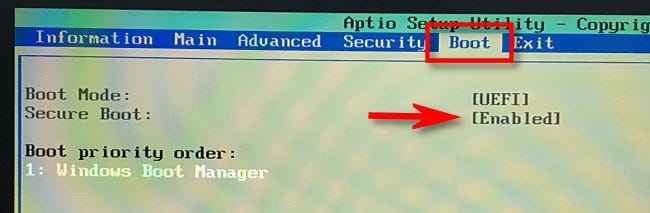
Come risolvere gli errori UEFI (MBR invece di GPT)
UEFI è richiesto per Windows 11. Sia il firmware UEFI che un BIOS legacy classico sono disponibili su alcuni PC meno recenti. Se il tuo PC ha UEFI come opzione ma stai attualmente utilizzando un accordo di partizionamento MBR "convenzionale", dovrai migrare a una tabella delle partizioni GPT per utilizzare UEFI.
Questo può essere realizzato in vari modi. Potresti essere in grado di convertire un disco da MBR a GPT utilizzando l'utilità MBR2GPT di Microsoft. Dovresti farlo solo se sai che il tuo PC supporta UEFI e potrebbe essere necessario regolare le impostazioni nel firmware del tuo PC per farlo avviare in modalità UEFI anziché in modalità BIOS precedente in un secondo momento, secondo Microsoft.
If this is your only issue, a clean install might be a better option. First and foremost, make a backup of your stuff (we recommend backing up your files before upgrading anyway.) Then, on a USB drive or DVD, use Microsoft’s Media Creation Tool to produce bootable Windows 11 installation media. Now, use the installation DVD to wipe your hard drive and do a clean installation of Windows 11—you may need to first set your computer’s firmware into UEFI mode. Your Windows 10 system will be erased, and your disk will be formatted in GPT mode.
Solo TPM 1.2 e/o Hack del Registro di sistema per CPU non supportate
Questo è il problema più semplice da risolvere se il tuo unico problema è che il tuo computer ha una CPU non supportata e/o ha solo TPM 1.2 invece di TPM 2.0.
You can get past this limitation with a simple Windows Registry edit if you want to. When you make this modification, Windows 11 will disregard the CPU version check and install even if only TPM 1.2 is installed. However, this won’t remove other checks—for example, if your machine doesn’t have a TPM, you won’t be able to update with this registry modification.
- Avvertenza: il registro di Windows è complicato e tutto ciò che aggiungi, modifichi o rimuovi deve essere fatto con cautela. Corri il rischio di causare problemi con l'installazione di Windows. Se non sai come modificare il registro, probabilmente dovresti evitare l'aggiornamento. Tuttavia, se segui i nostri consigli, dovresti essere a posto.
Apri l'Editor del Registro di sistema per iniziare. Puoi inserire "regedit" nella casella di ricerca del menu Start e premere Invio, oppure digitare "registro" nella casella di ricerca e scegliere la scorciatoia "Editor del registro".
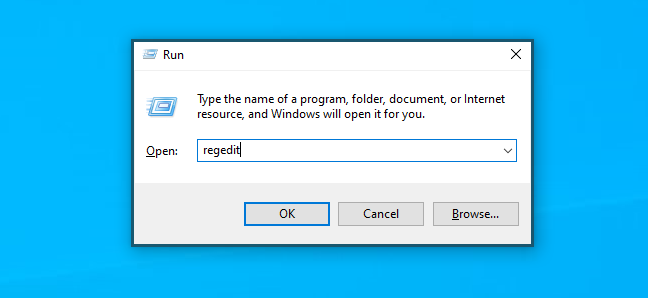
Nella finestra dell'Editor del Registro di sistema, digita il seguente indirizzo nella barra degli indirizzi (o vai ad esso nel riquadro di sinistra):
- HKEY_LOCAL_MACHINESYSTEMSetupMoSetup
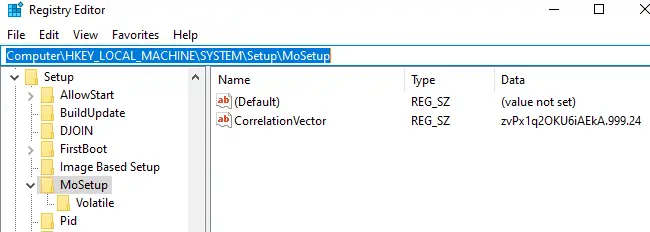
Selezionare Nuovo > Valore DWORD (32 bit) dal menu di scelta rapida nel riquadro di destra e digitare il testo seguente come nome:
- Consenti aggiornamenti con TPM o CPU non supportati
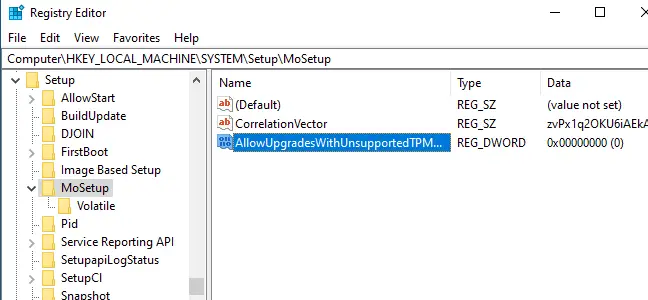
Fare clic su "OK" dopo aver fatto doppio clic sul valore "AllowUpgradesWithUnsupportedTPMOrCPU" e averlo impostato su "1".
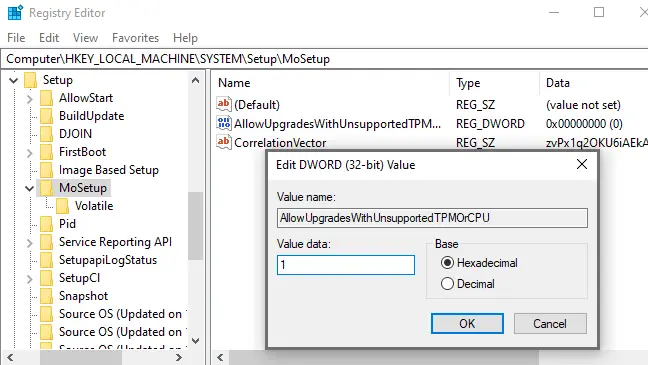
Vuoi evitare di dover modificare il registro? Per apportare la modifica in pochi clic, scarica il nostro hack del registro Abilita aggiornamenti non supportati.
Questo file ZIP include due file REG: uno che consente gli aggiornamenti su PC non supportati (Enable Unsupported Upgrades.reg) e uno che annulla la modifica (Revert Unsupported Upgrades.reg) (Annulla Enable Unsupported Upgrades.reg). Basta fare doppio clic sul file "Enable Unsupported Upgrades.reg" e confermare che si desidera aggiungere le informazioni al registro. Fare doppio clic sul file Annulla se si desidera annullare la modifica.
Questi file fanno la stessa cosa dell'hacking del registro sopra, ma cambiano il valore "AllowUpgradesWithUnsupportedTPMOrCPU" su "1" (per consentire aggiornamenti non supportati) o "0" (per impedirli) (per ripristinare l'impostazione predefinita).
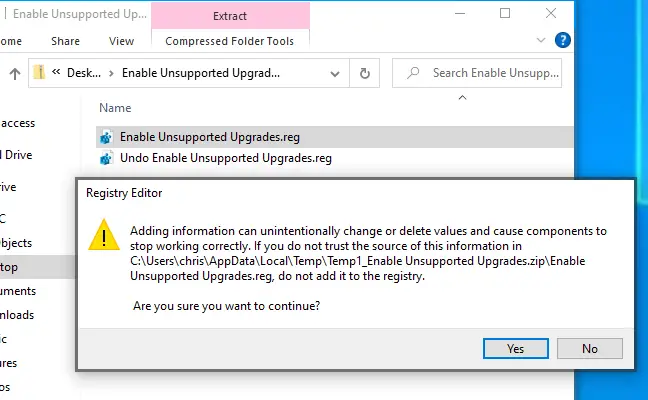
Prima di procedere, riavvia il computer per verificare che la modifica abbia effetto.
Ora puoi aggiornare il tuo PC a Windows 11 scaricando ed eseguendo l'applicazione Assistente installazione di Windows dal sito Web di Microsoft, proprio come se avesse una CPU compatibile o TPM 2.0. Tutto quello che devi fare ora è acconsentire a un avviso.
- Tieni presente che ciò raggiunge solo due obiettivi: consente a Windows 11 di ignorare i requisiti della CPU e di installare utilizzando TPM 1.2 anziché TPM 2.0. Non saranno soddisfatte altre condizioni. Questa regolazione del registro non sarà di aiuto se il tuo PC non ha un TPM o ha semplicemente un BIOS classico anziché un firmware UEFI.
PC senza TPM, senza UEFI o altri problemi seri
Le cose iniziano a diventare pericolose ora se i consigli di cui sopra e l'hacking del registro non sono adeguati per il tuo PC. Se il tuo computer, ad esempio, non dispone di un TPM, è completamente non supportato.
Cosa implica esattamente? Microsoft, ad esempio, offre un mezzo approvato per installare Windows 11 su CPU meno recenti e chip TPM 1.2. Tutto quello che devi fare è modificare un'impostazione del registro. Non è ufficialmente supportato, ma Microsoft ti assisterà.
Even if you don’t have TPM 1.2 or UEFI, there are apparently methods to install Windows 11. But this is completely unsupported—if you hack your way past even these basic requirements, you’re considerably more likely to discover issues and miss out on future security upgrades. People who have tried these methods have reported varying degrees of success. Even if it works for you now, an update in a few months might cause your computer to blue-screen, causing your operating system to malfunction and requiring you to reinstall Windows 10.
We don’t advocate doing any of these risky stunts—you’ll be setting yourself up for failure. Windows 10 will work OK until October 2025, at which point you’ll probably need a new PC if your existing one isn’t up to TPM 1.2.