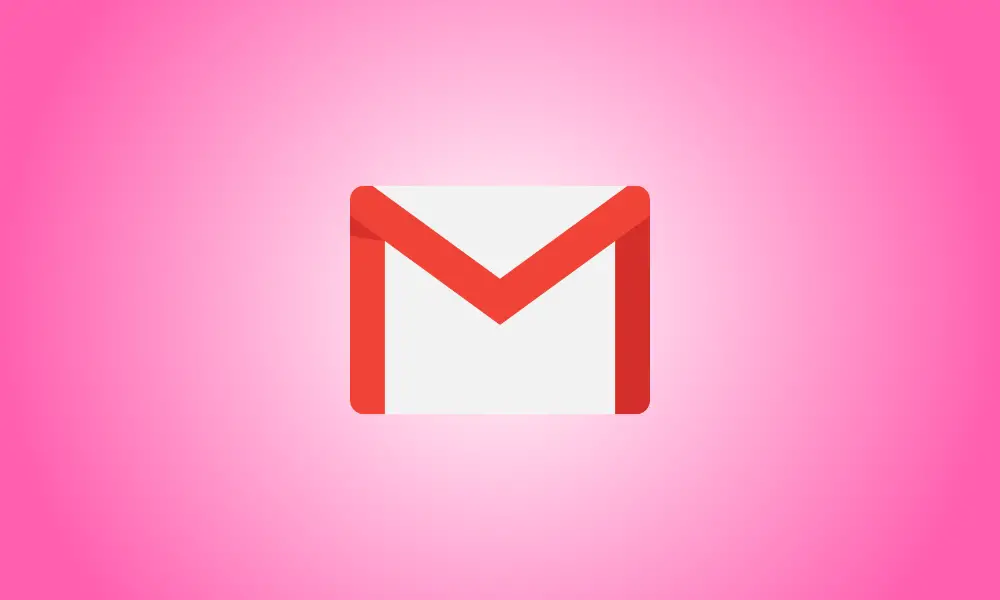Introducción
Las personas organizan sus bandejas de entrada de varias maneras. Un método es transferir correos electrónicos a carpetas especiales, conocidas como Etiquetas en Gmail. Entonces, en esta sección, le enseñaremos cómo etiquetar y transferir correos electrónicos automáticamente.
El etiquetado es particularmente crítico si recibe una gran cantidad de comunicaciones de forma regular. Esos correos electrónicos de marca son visibles en su bandeja de entrada de un vistazo. Sin embargo, dado que se mueven a la "carpeta" correspondiente, también puede verlos allí. Todo esto es posible simplemente estableciendo un filtro en Gmail.
Etiquetar y mover correos electrónicos en Gmail usando un filtro
Puede usar un filtro de Gmail para configurar los criterios para los correos electrónicos entrantes y luego agregar una etiqueta a los mensajes que se ajusten. Luego, elija la carpeta de la etiqueta para ver todos los correos electrónicos etiquetados con esa etiqueta.
- Tenga en cuenta que este enfoque no borra los correos electrónicos de su bandeja de entrada.
Visite Gmail y, si es necesario, inicie sesión. Para acceder a la Configuración, haga clic en el símbolo de engranaje en la esquina superior derecha. Luego, en la barra lateral que se muestra, seleccione "Ver todas las configuraciones".
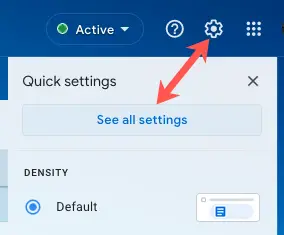
Seleccione "Crear un nuevo filtro" en la pestaña "Filtros y direcciones bloqueadas" en Configuración.

Establezca los criterios para los correos electrónicos que desea categorizar en el cuadro que se muestra. En los campos como De, Asunto, Tiene las palabras y Tamaño, puede insertar uno o más criterios. Haga clic en el botón "Crear filtro".
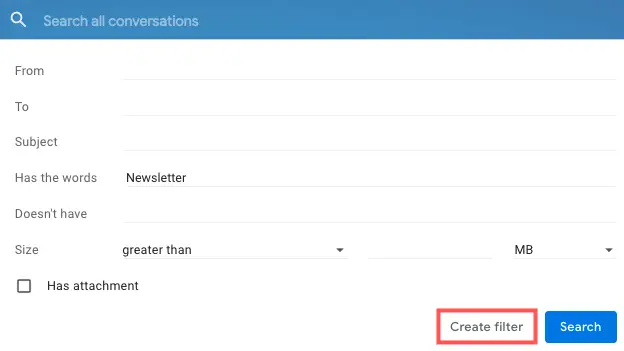
La acción para etiquetar los correos electrónicos se creará a continuación. Marque la casilla Aplicar la etiqueta y elija la etiqueta del cuadro desplegable.
Si desea crear una nueva etiqueta, elija "Nueva etiqueta", asígnele un nombre y anímela dentro de una etiqueta existente si lo desea. Al mismo tiempo, esto genera una carpeta para la etiqueta.
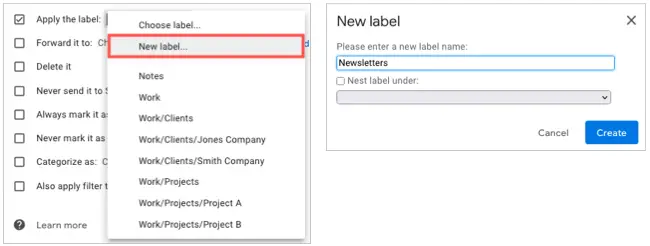
Otras acciones, como Marcar como leído o Destacar, están disponibles si lo desea. También puede marcar la casilla en la parte inferior para aplicar el filtro a las conversaciones coincidentes. Esto aplica el filtro a cualquier correo electrónico que ya esté en su bandeja de entrada. Haga clic en el botón "Crear filtro".
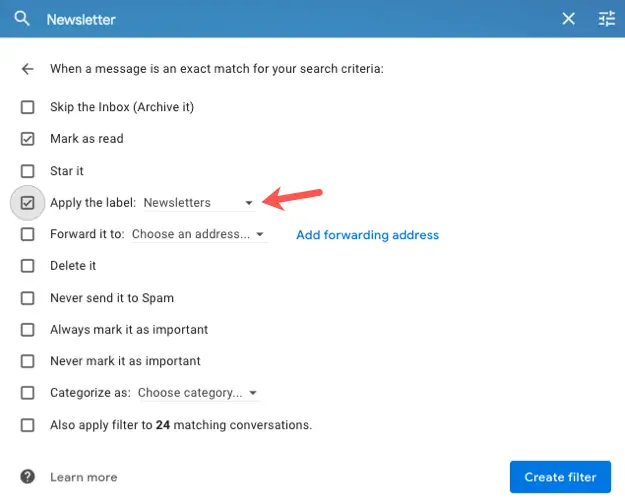
Una vez que se configura el filtro, se etiquetarán todos los correos electrónicos futuros que cumplan con los criterios. Esto es visible no solo en su correo electrónico, sino también en la carpeta de la etiqueta.
Muestre la barra lateral a la izquierda y, si es necesario, expanda Correo. Luego, elija la carpeta de la etiqueta y verá que todos los correos electrónicos también se han transferido a esta ubicación, lo que le brinda un acceso rápido y simple a ellos.
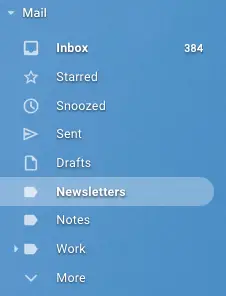
Si necesita actualizar un filtro que creó, vaya a Configuración > Filtros y direcciones bloqueadas, haga clic en "Editar" y realice los ajustes.
Mover o etiquetar mensajes manualmente en Gmail
También puede transferir manualmente un mensaje a la carpeta asociada con una etiqueta. Esto es útil si no aplicó el filtro a su bandeja de entrada cuando lo configuró.
Elija un correo electrónico de su bandeja de entrada y luego haga clic en el símbolo Mover a en la parte superior. Seleccione la carpeta de la etiqueta y el mensaje se moverá allí.
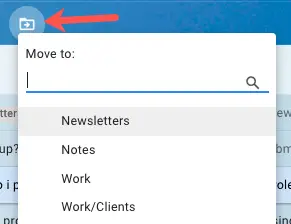
Esto simplemente reubicará la etiqueta en lugar de aplicarla al correo electrónico. Si también desea aplicar la etiqueta al correo electrónico, selecciónelo, haga clic en el ícono Etiquetas en la barra de herramientas y marque la casilla junto a la etiqueta que desea.
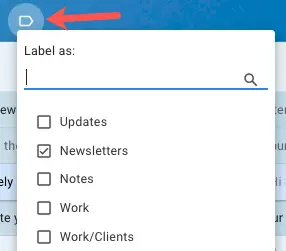
Mantener su bandeja de entrada organizada es fundamental para evitar que los mensajes cruciales se pierdan en la confusión. Entonces, si crees que esta estrategia funcionará para ti, ¡pruébalo!