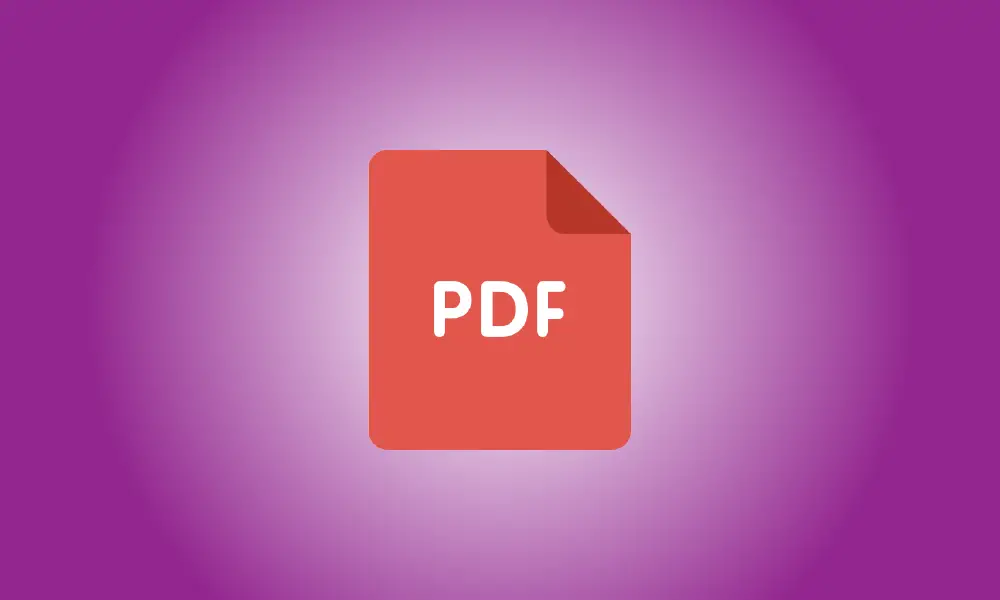Introducción
¿Cree que su PDF podría beneficiarse de la omisión de algunas páginas? Si este es el caso, eliminar una o varias páginas de su archivo PDF es simple. Le enseñaremos cómo lograrlo usando Chrome, Edge o Preview.
Con Chrome o Edge, elimine páginas de un PDF
El uso de Google Chrome o Microsoft Edge es un método rápido y sencillo para eliminar páginas de un PDF. Básicamente, abre su PDF en estos navegadores web y utiliza la impresora PDF virtual para crear una copia nueva de su PDF. Esta copia solo incluye las páginas que pretendía conservar.
Una desventaja de este enfoque es que si su PDF contiene enlaces web en los que se puede hacer clic (hipervínculos), no funcionarán en el PDF generado. Aparte de eso, este es un enfoque fantástico para usar.
Para comenzar, abra el Explorador de archivos en Windows o Finder en Mac y vaya a su PDF. Elija Abrir con > Google Chrome en el menú contextual cuando haga clic con el botón derecho en su PDF (o Microsoft Edge). Iremos con "Google Chrome".
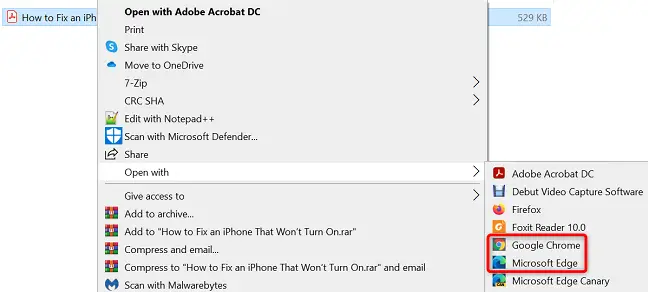
Cuando se muestre la vista previa de su PDF en Chrome, seleccione la opción "Imprimir" en la esquina superior derecha (un icono de impresora).
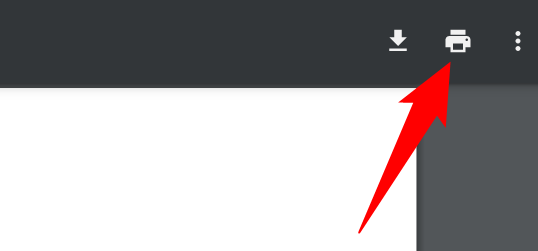
Elija "Guardar como PDF" en la opción desplegable "Destino" en el panel "Imprimir" a la derecha. Seleccione Páginas > Personalizar e ingrese las páginas que desea conservar en su archivo. Las páginas que no indiques se eliminarán del nuevo archivo PDF que estás creando.
Por ejemplo, si solo desea guardar las páginas primera, segunda, quinta y sexta, ingrese esos números separados por una coma. Para utilizar un rango, use un guión (-) de separación para incluir todas las páginas en ese rango. Ingrese 1-25, por ejemplo, para incluir todas las páginas entre 1 y 25. (1 y 25 están incluidas).
Cuando haya terminado, haga clic en "Guardar" en la parte inferior de la ventana "Imprimir".
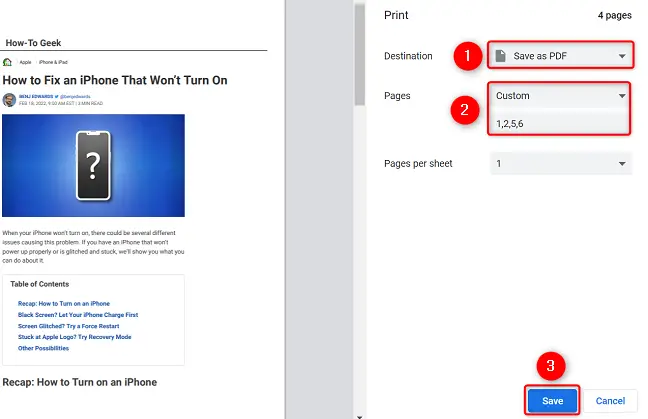
Elija una carpeta para guardar su PDF desde el cuadro "Guardar como" que aparece. Complete el área "Nombre de archivo" con el nombre de su PDF si lo desea. Luego presione el botón "Guardar".
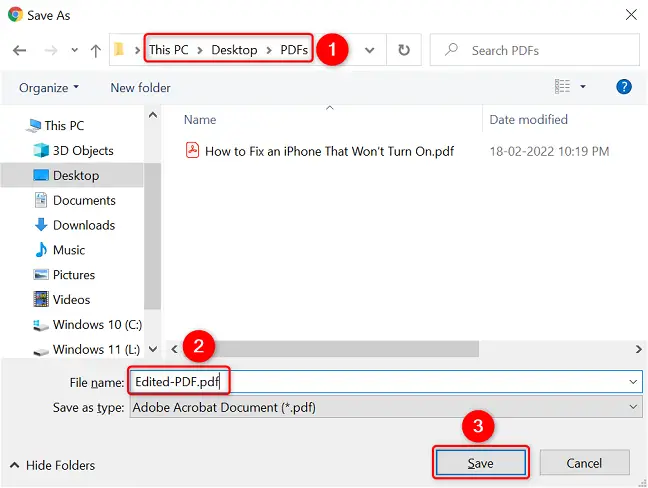
Chrome generará un PDF con solo los números de página que especificó. Este archivo se puede encontrar en la carpeta que seleccionó. ¡Disfrutar!
Usando Vista Previa en una Mac, Eliminar Páginas PDF
Si usa una Mac, no necesita instalar Chrome o Edge para eliminar páginas de archivos PDF. Para completar el proceso, simplemente utilice la aplicación de vista previa integrada.
Comience por encontrar su PDF en el Finder, haga clic con el botón derecho y seleccione Abrir con > Vista previa.
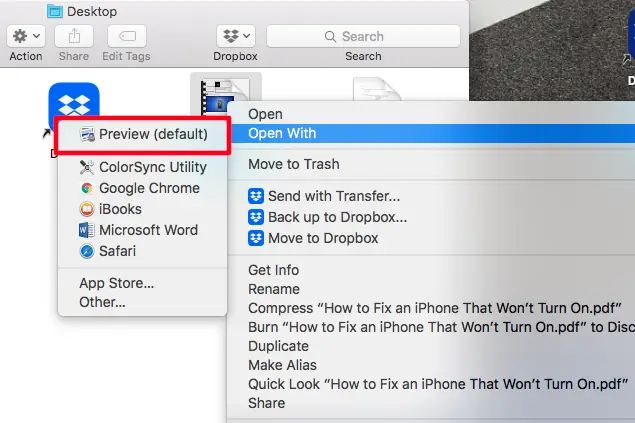
Verá miniaturas de sus páginas PDF en la barra lateral izquierda de la ventana de vista previa. Seleccione las páginas que desea eliminar y presione la tecla Eliminar en su teclado.
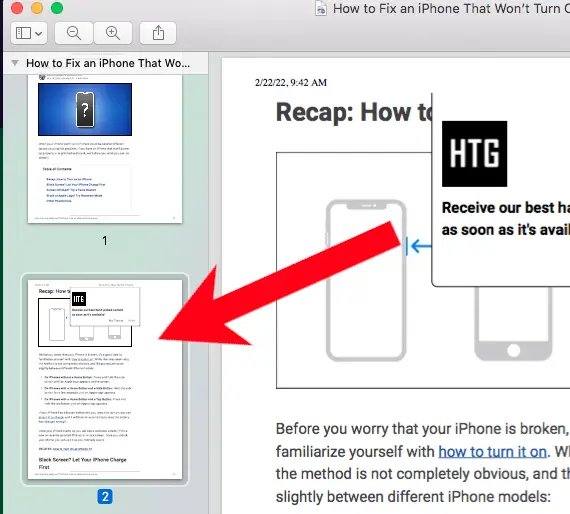
- Sugerencia: si no ve las páginas PDF a la izquierda, elija Ver > Miniaturas en la barra de menú de Vista previa.
Luego, en la barra de menú de Vista previa, elija Archivo > Guardar para guardar su archivo PDF modificado y listo.