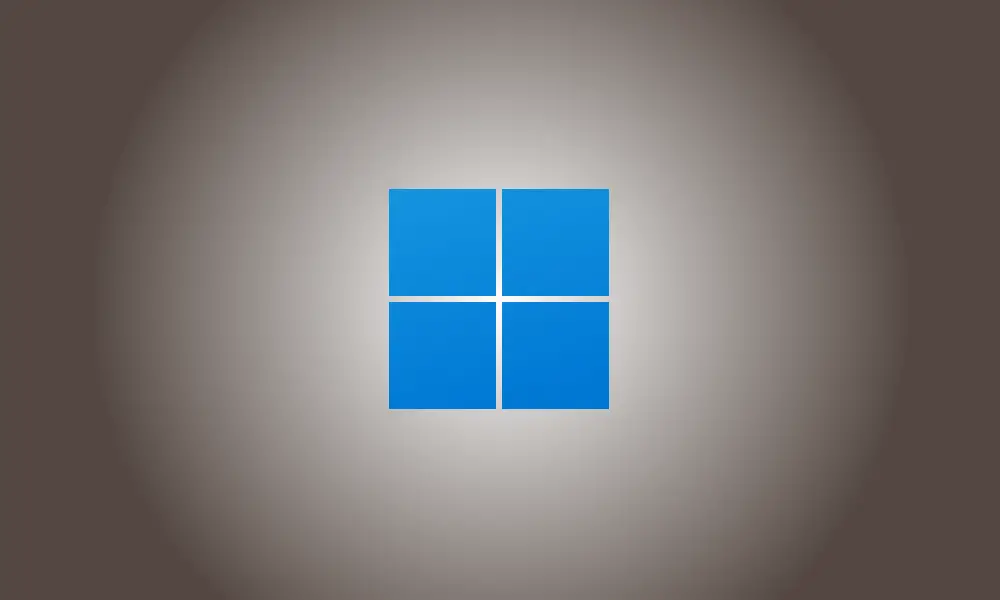Introducción
Las recomendaciones, ya sea en la barra de búsqueda o en el menú de acceso rápido, siempre han sido una excelente manera de localizar archivos usados recientemente. Sin embargo, dado que estas sugerencias pueden ser extremadamente individualizadas, crean problemas de privacidad cuando se brindan en el menú Inicio.
Si ha estado buscando una solución para eliminar las sugerencias del menú Inicio, las siguientes opciones están disponibles para usted.
Cómo eliminar las recomendaciones del menú Inicio en Windows 11
En Windows 11, puede eliminar las sugerencias del menú Inicio utilizando la configuración nativa. Esto deshabilita las sugerencias, pero el área conserva su posición asignada en el menú Inicio. También puede desactivar sugerencias específicas desde el menú Inicio para eliminar cosas que no desea que se recomienden.
Finalmente, puede optar por eliminar el área Recomendada por completo del menú Inicio. Esto eliminará las recomendaciones por completo y eliminará su propia área del menú Inicio. Dependiendo de sus necesidades actuales, elija una de las alternativas a continuación.
Opción 1: desactivar las sugerencias.
Puede desactivar las sugerencias del área Recomendado del menú Inicio utilizando una de las técnicas que se enumeran a continuación. Vamos a empezar esta fiesta.
Método 1: utilice la aplicación Configuración
Presione Windows+i y luego seleccione Personalización.
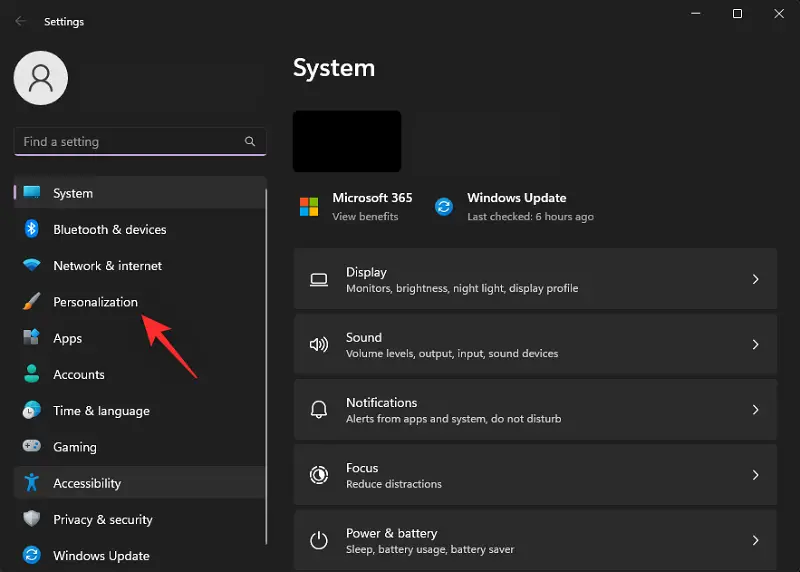
Click Start.
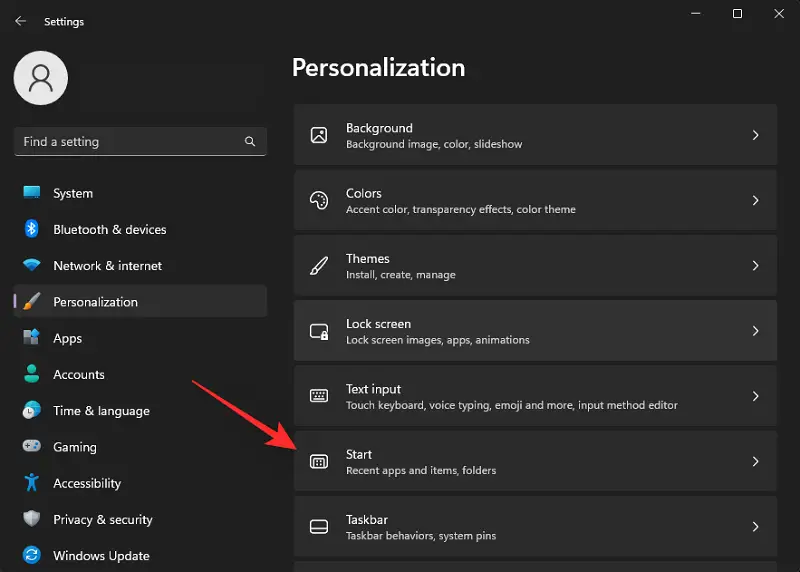
Desactive los conmutadores para los siguientes elementos.
- Mostrar aplicaciones recién agregadas
- Mostrar las aplicaciones más utilizadas
- Mostrar elementos abiertos recientemente en el menú Inicio, Jump Lists y Explorador de archivos.
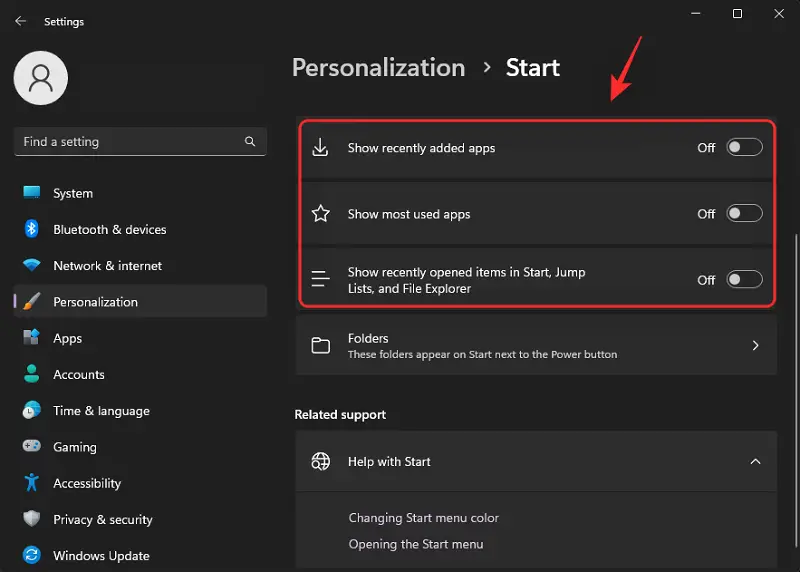
Cierre la aplicación Configuración e inicie el Administrador de tareas presionando Ctrl + Shift + Esc. Seleccione el Explorador de Windows haciendo clic.
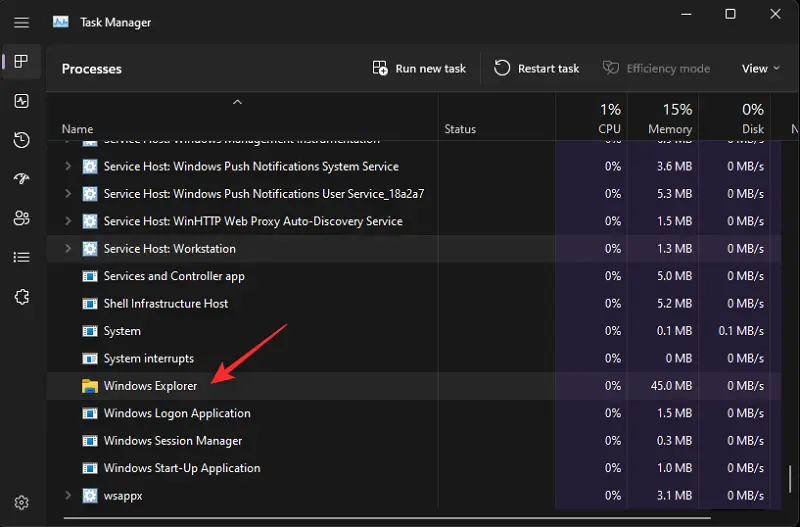
Seleccione Reiniciar tarea.
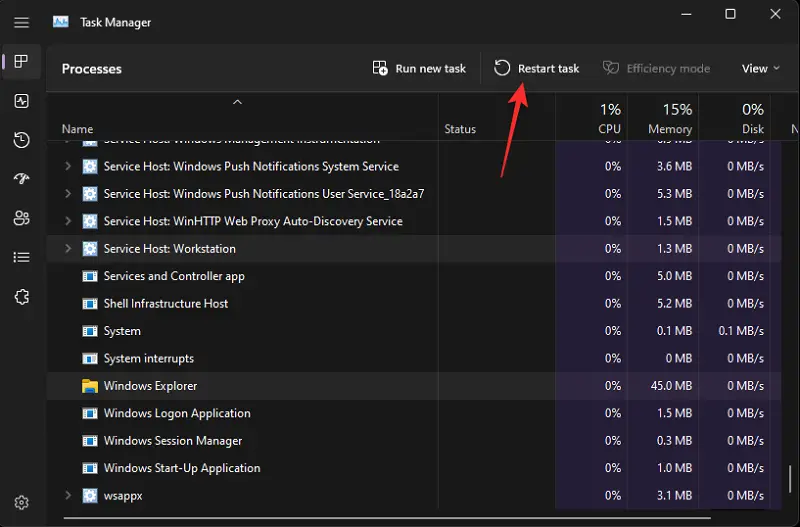
El Explorador de Windows ahora se reiniciará en su máquina y las sugerencias en el menú Inicio deben desactivarse.
Método 2: Aplicar el Editor de directivas de grupo
Con el Editor de directivas de grupo, también puede desactivar las sugerencias en el menú Inicio. Si usa Windows 11 SE, esta es la forma recomendada.
Para abrir Ejecutar, presione Windows+R.

Ingrese el siguiente texto y presione Enter.
gpedit.msc
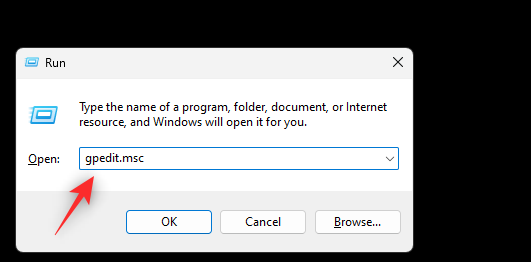
Usando la barra lateral izquierda, vaya a la siguiente ruta.
Configuración de usuario > Plantillas administrativas > Menú de inicio y barra de tareas
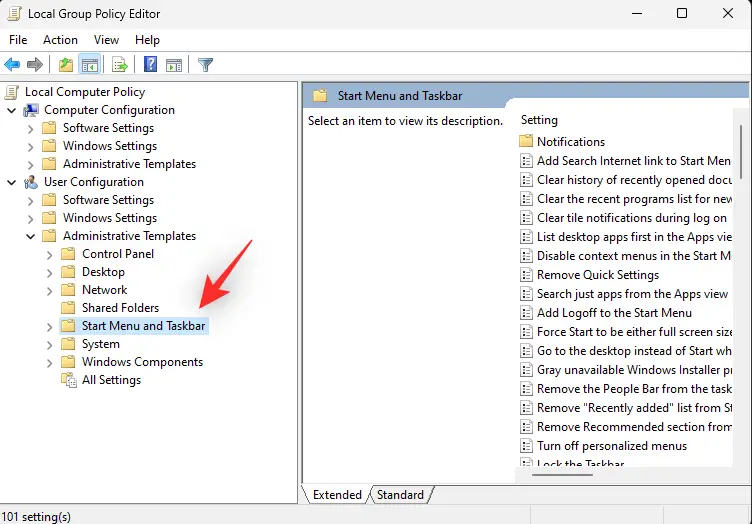
Ahora, desde el menú Inicio, haga doble clic en Eliminar sección recomendada.
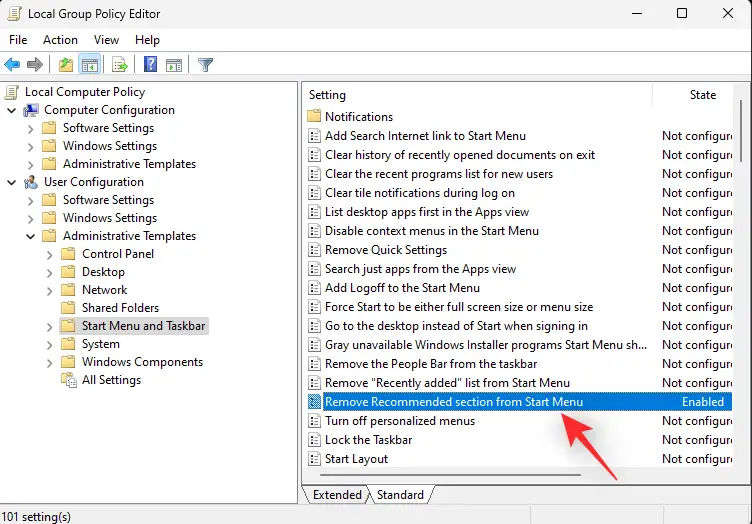
Seleccione habilitado haciendo clic.
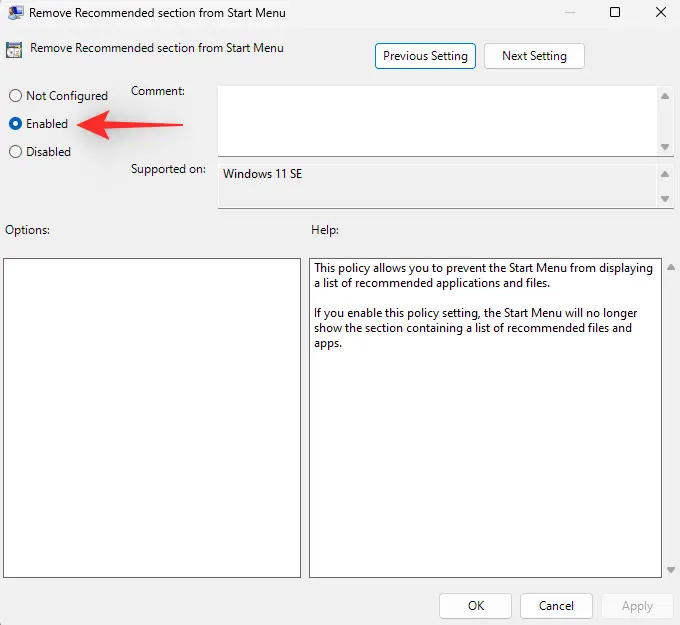
Click OK.
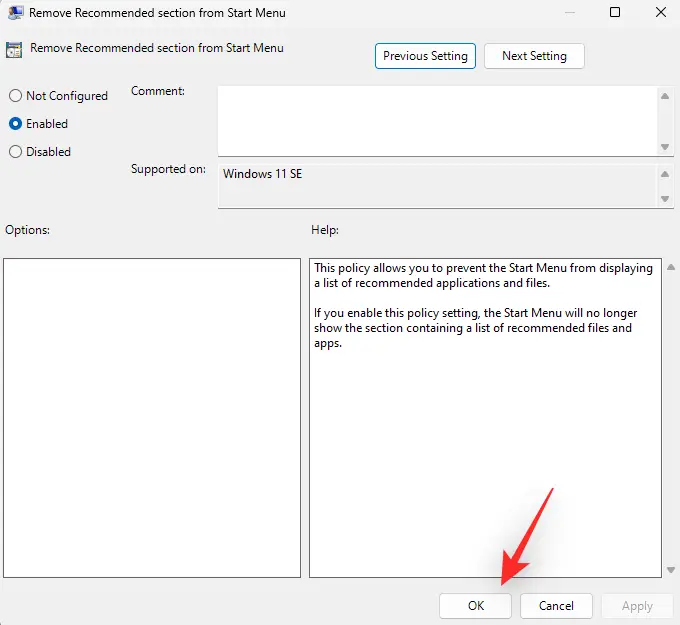
Cierre el Editor de directivas de grupo y reinicie Ejecutar presionando Windows + r

Ingrese lo siguiente en su teclado presionando Ctrl + Shift + Enter.
cmd
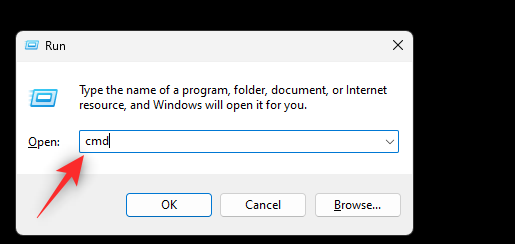
Para actualizar a la fuerza la política de grupo en su máquina, use el siguiente comando.
gpupdate / fuerza
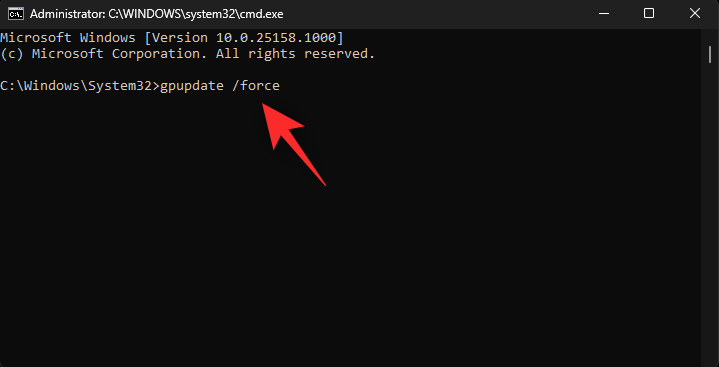
Después de actualizar, ejecute el siguiente comando para salir de CMD.
salida
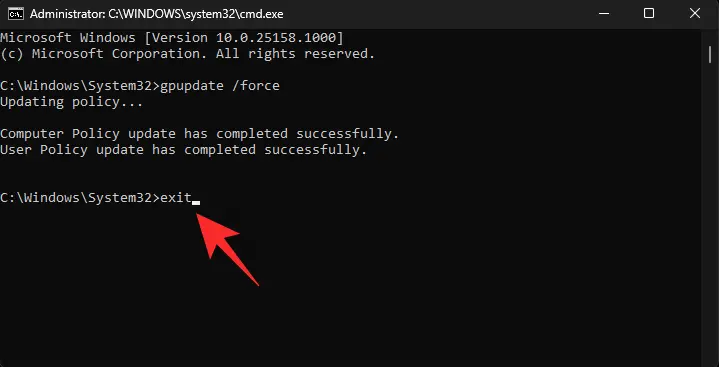
¡Y ahí lo tienes! En su máquina, la parte sugerida ahora debería estar desactivada.
Opción 2: eliminar sugerencias individuales.
Para eliminar un elemento de sus sugerencias, abra el menú Inicio y haga clic con el botón derecho en él.
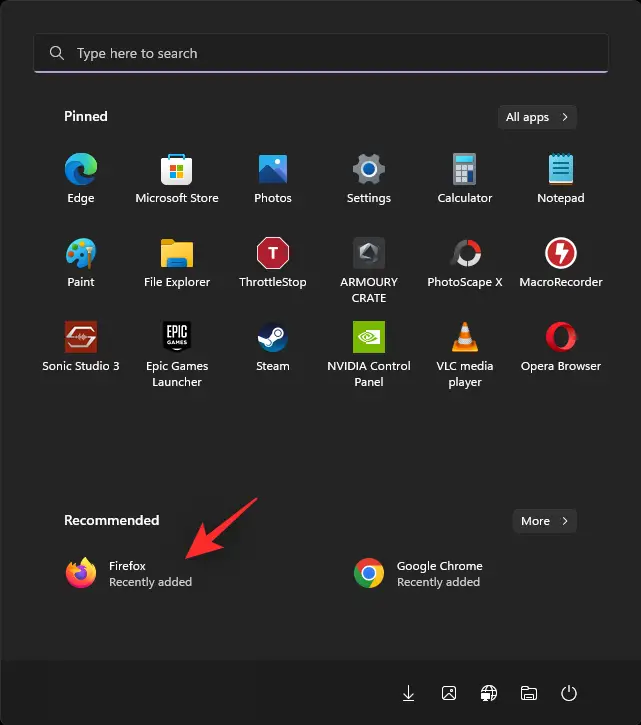
Elija Eliminar de la lista.
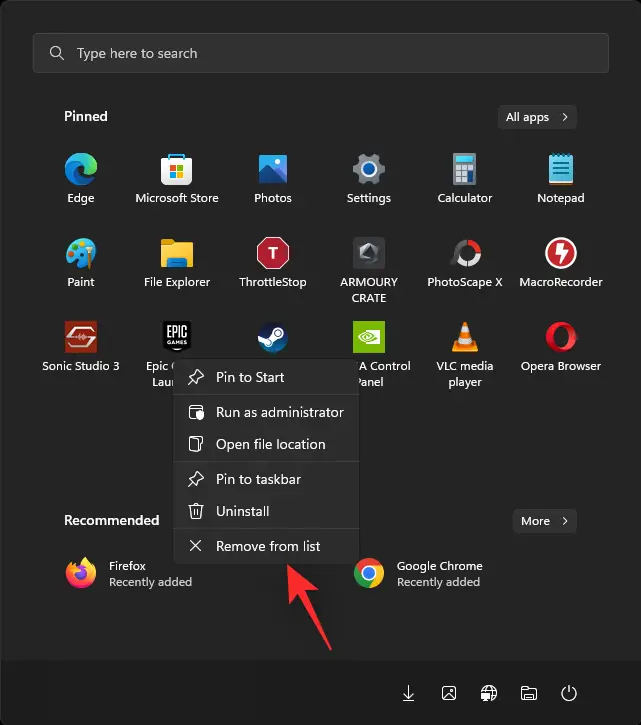
El elemento elegido ahora se ha eliminado de la sección Recomendado.
Opción 3: Eliminar la columna "Recomendado" por completo.
Con Explorer Patcher, puede eliminar por completo el área Recomendada de su menú Inicio. Siga los pasos a continuación para ayudarlo con el proceso.
- Enlace de descarga para Explorador de parches
En su navegador favorito, vaya a la URL anterior. Descargue el archivo ep setup.exe de la versión más reciente haciendo clic aquí.
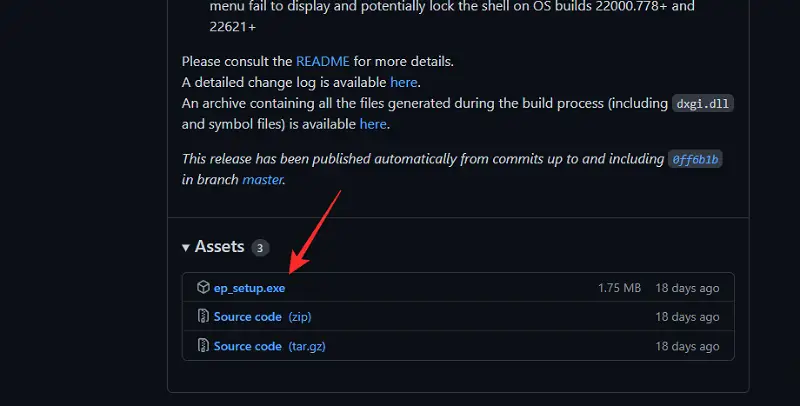
Una vez descargado, haga doble clic e inicie el archivo. espera unos segundos desde Windows Explorer se reiniciará muchas veces durante este procedimiento.
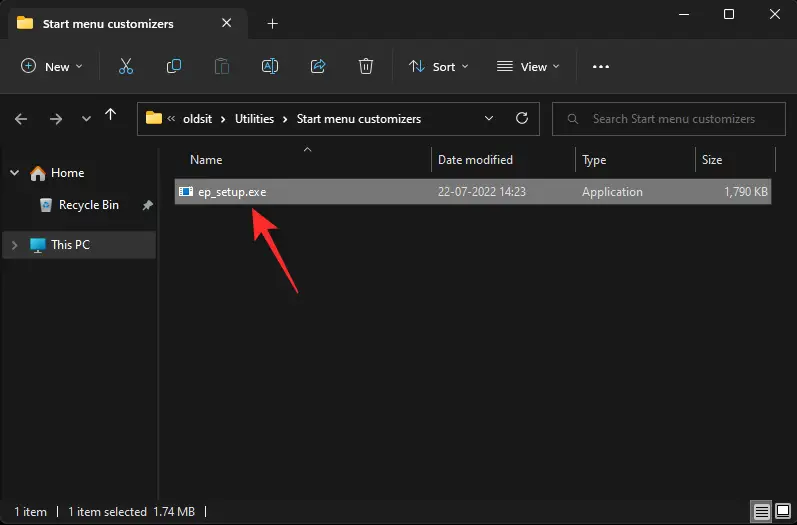
Una vez completado, su sistema debería tener una nueva barra de tareas y un menú Inicio. Seleccione Propiedades en el menú contextual de su barra de tareas.
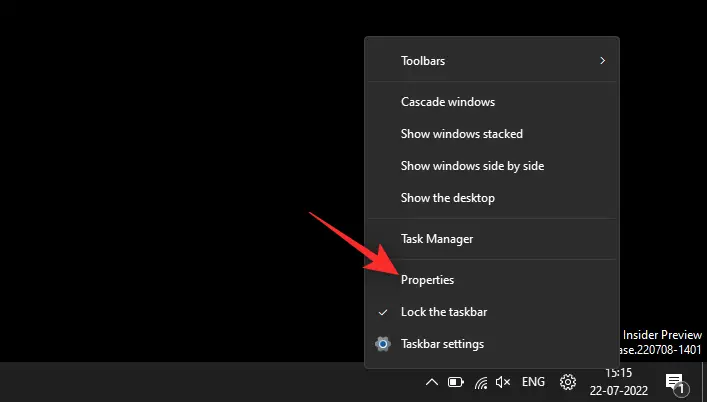
Seleccione el menú Inicio.
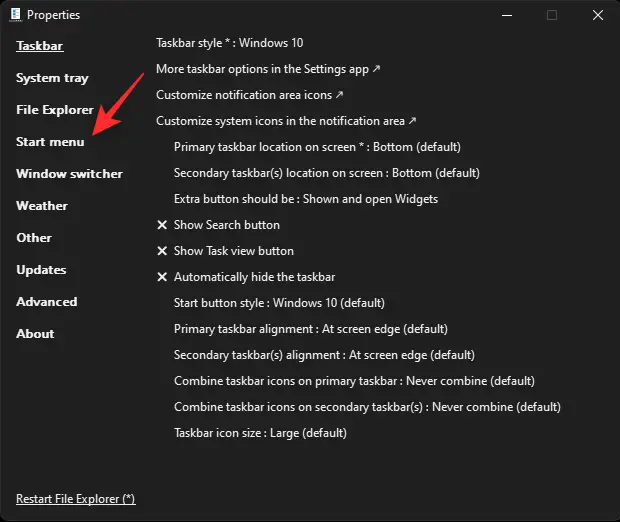
Deshabilite la sección "Recomendado" marcando la casilla.
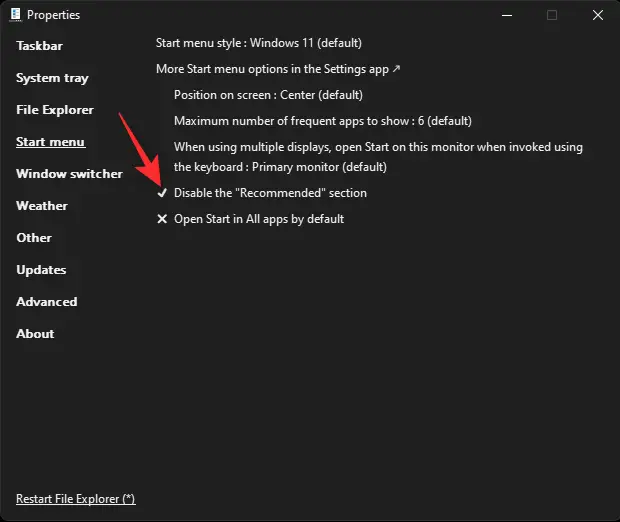
Ahora puede personalizar el resto de su menú Inicio y la barra de tareas como desee. Después de eso, haga clic en Reiniciar el Explorador de archivos (*).
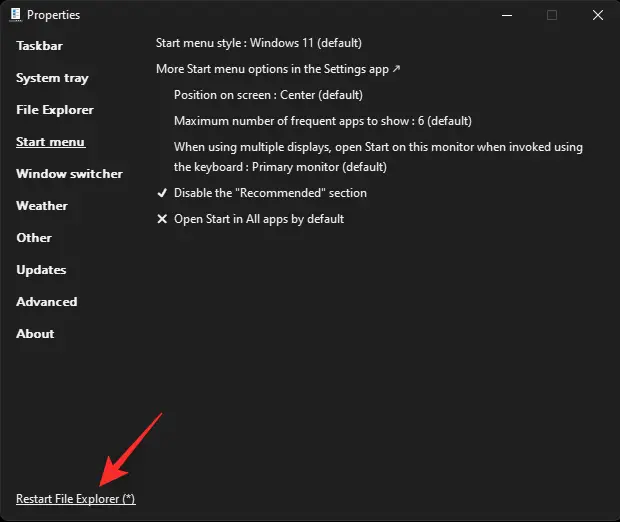
El área Recomendada del menú Inicio ya no está.
Software alternativo:
- Inicio11 (pagado) | Enlace de descarga
- StartAllBack (pagado) | Enlace de descarga
Esperamos que esta guía le haya resultado útil para eliminar sugerencias del menú Inicio. Si tiene algún problema o tiene más consultas, déjelas en la sección de comentarios a continuación.