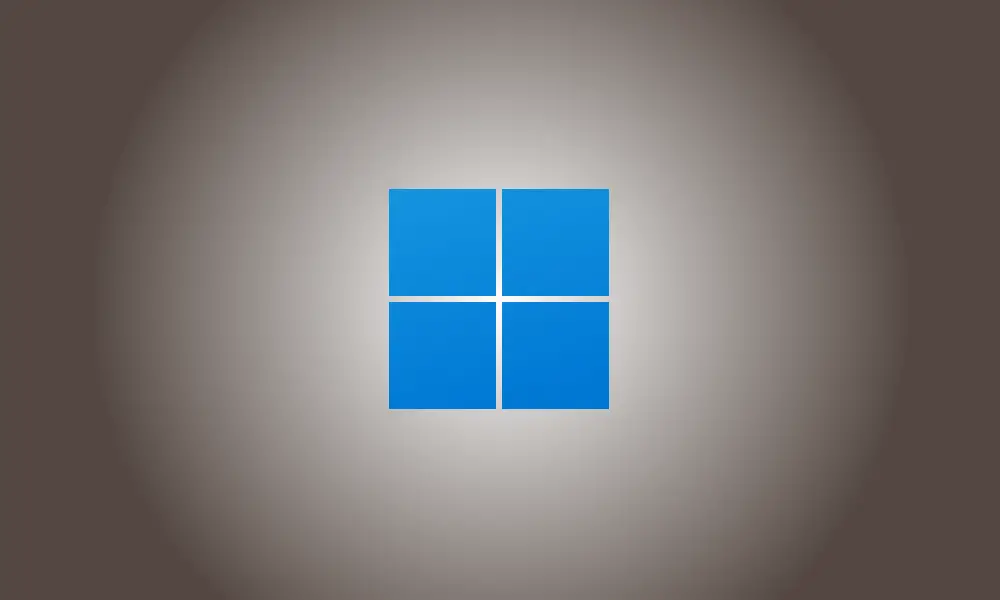introduzione
I consigli, sia nella barra di ricerca che nel menu di accesso rapido, sono sempre stati un ottimo modo per individuare i file utilizzati di recente. Tuttavia, poiché questi suggerimenti possono essere estremamente personalizzati, creano problemi di privacy quando vengono forniti nel menu Start.
Se stai cercando una soluzione per rimuovere i suggerimenti dal menu Start, sono disponibili le seguenti scelte.
Come rimuovere i suggerimenti del menu Start in Windows 11
In Windows 11, puoi eliminare i suggerimenti dal menu Start utilizzando le impostazioni native. Ciò disabilita i suggerimenti, ma l'area mantiene la posizione assegnata nel menu Start. Puoi anche disattivare suggerimenti specifici dal menu Start per eliminare le cose che non desideri vengano consigliate.
Infine, puoi scegliere di eliminare completamente l'area Consigliata dal menu Start. Ciò eliminerà del tutto i consigli e rimuoverà la propria area dal menu Start. A seconda delle tue esigenze attuali, scegli una delle alternative di seguito.
Opzione 1: disattiva i suggerimenti.
Puoi disattivare i suggerimenti dall'area Consigliati del menu Start utilizzando una delle tecniche elencate di seguito. Diamo inizio alla festa.
Metodo 1: utilizza l'app Impostazioni
Premi Windows+i quindi seleziona Personalizzazione.
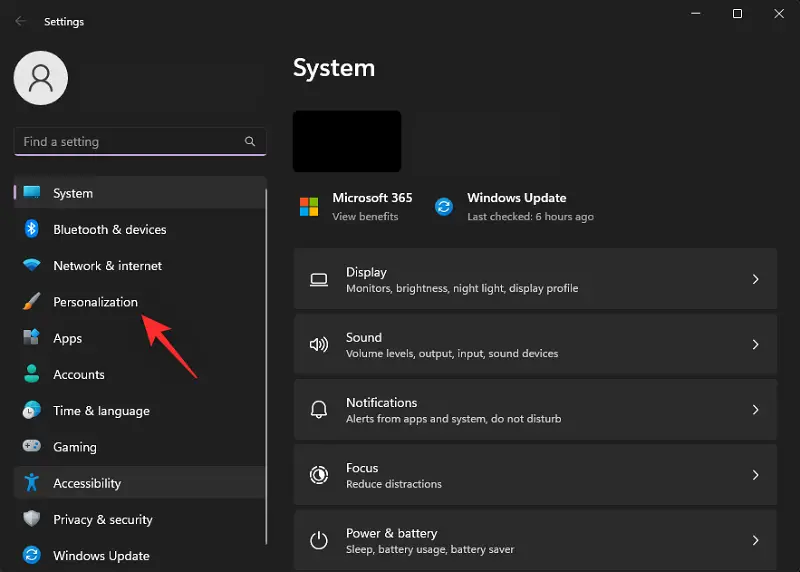
Click Start.
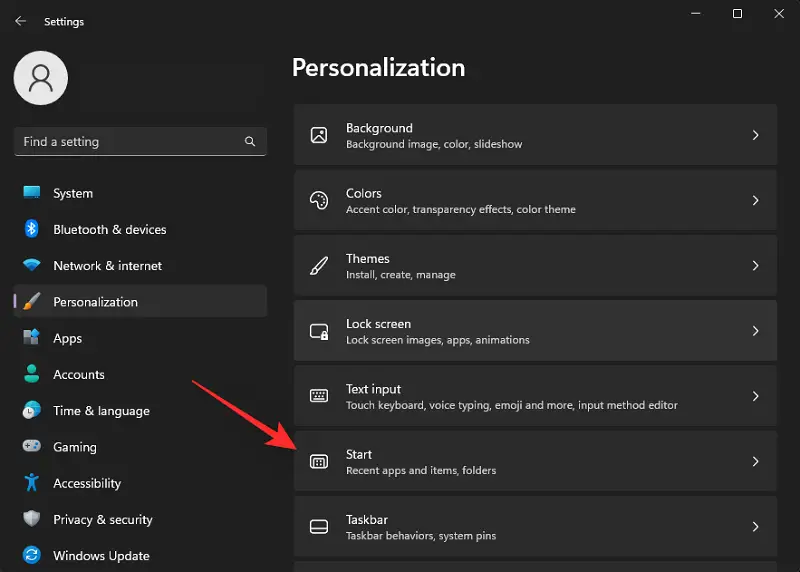
Disattiva gli interruttori per i seguenti elementi.
- Visualizza le applicazioni appena aggiunte
- Visualizza le applicazioni utilizzate più di frequente
- Visualizza gli elementi aperti di recente nel menu Start, Jump List e Esplora file.
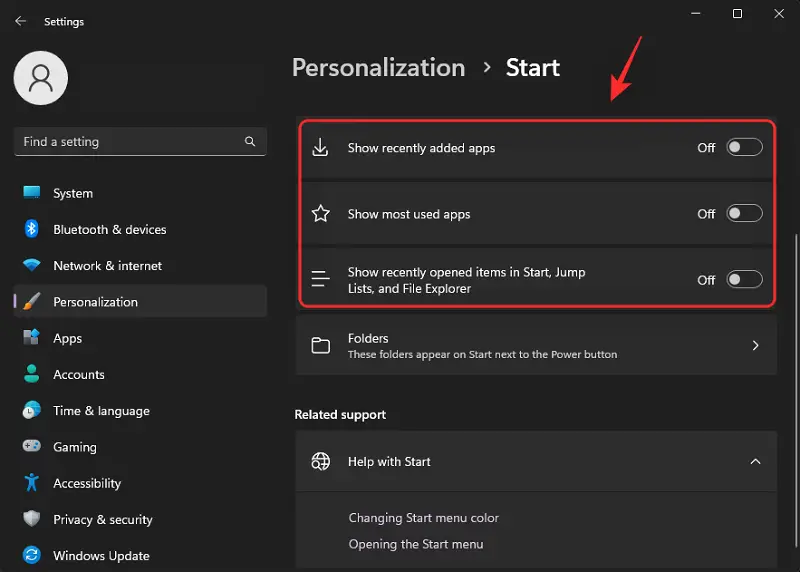
Chiudi l'app Impostazioni e avvia Task Manager premendo Ctrl + Maiusc + Esc. Selezionare Esplora risorse facendo clic.
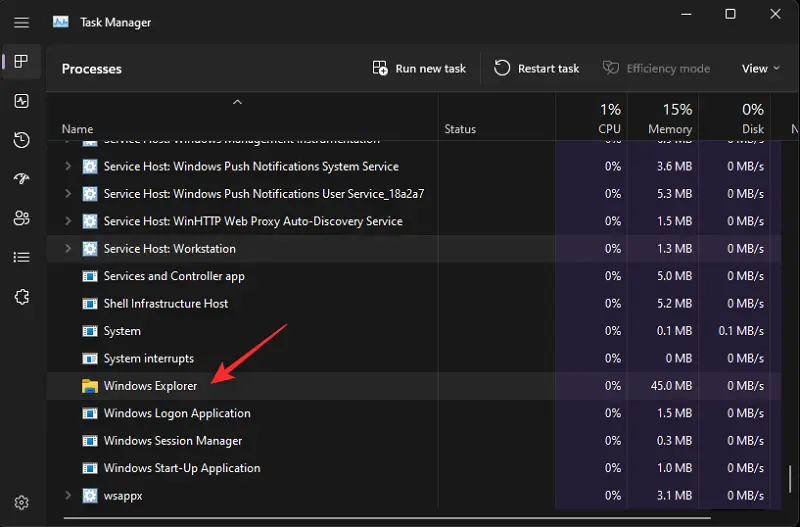
Seleziona Riavvia attività.
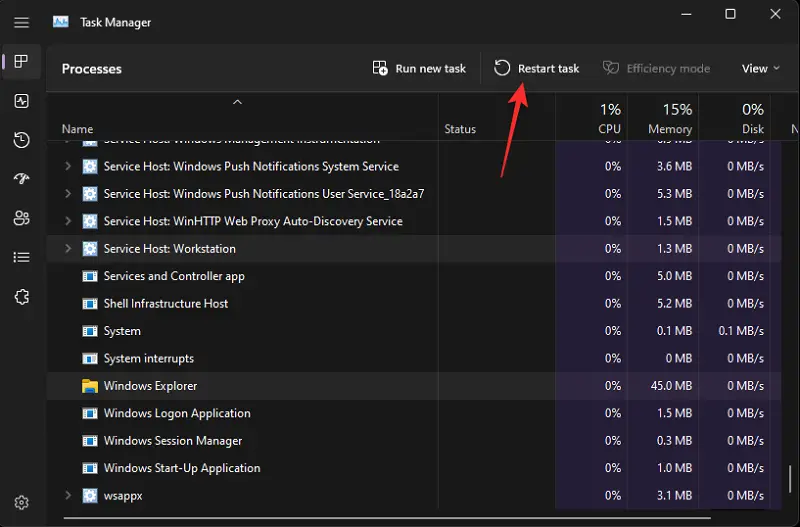
Windows Explorer verrà ora riavviato sul tuo computer e i suggerimenti nel menu Start dovrebbero essere disattivati.
Metodo 2: applicazione dell'Editor criteri di gruppo
Utilizzando l'Editor criteri di gruppo, puoi anche disattivare i suggerimenti nel menu Start. Se stai utilizzando Windows 11 SE, questo è il modo consigliato.
Per aprire Esegui, premi Windows+R.

Inserisci il testo seguente e premi Invio.
gpedit.msc
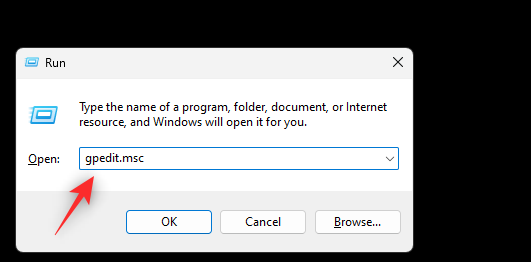
Usando la barra laterale sinistra, vai al percorso seguente.
Configurazione utente > Modelli amministrativi > Menu Start e barra delle applicazioni
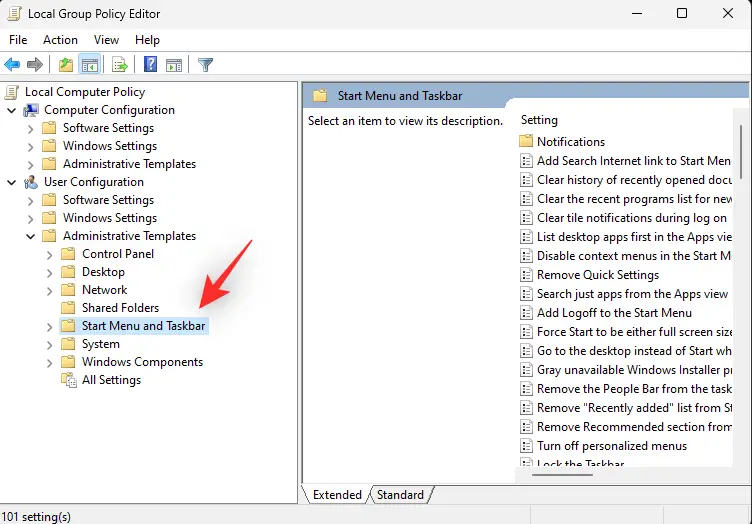
Ora, dal menu Start, fai doppio clic su Rimuovi sezione consigliata.
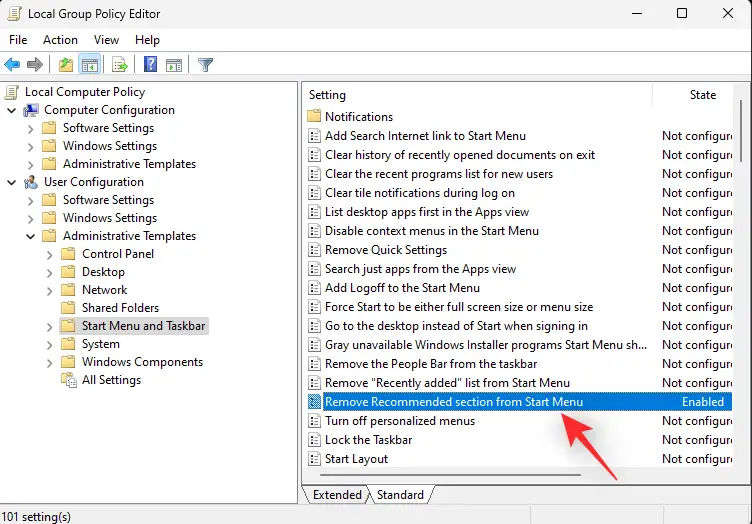
Selezionare abilitato facendo clic.
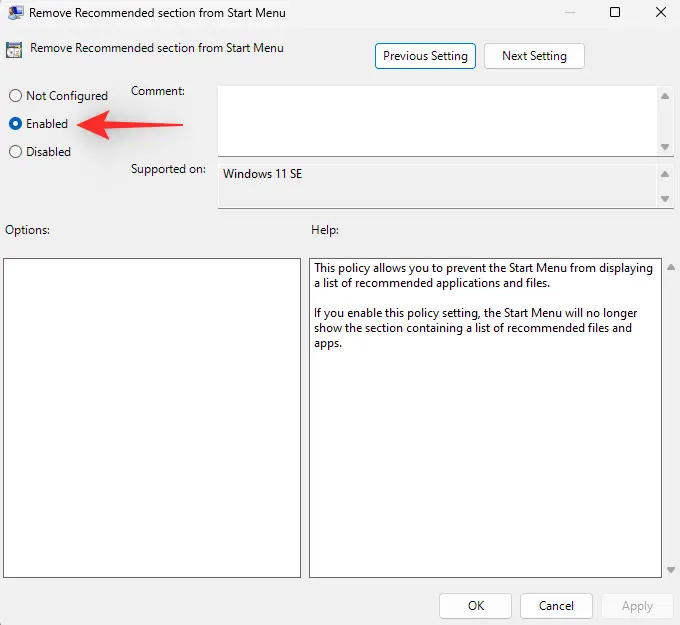
Click OK.
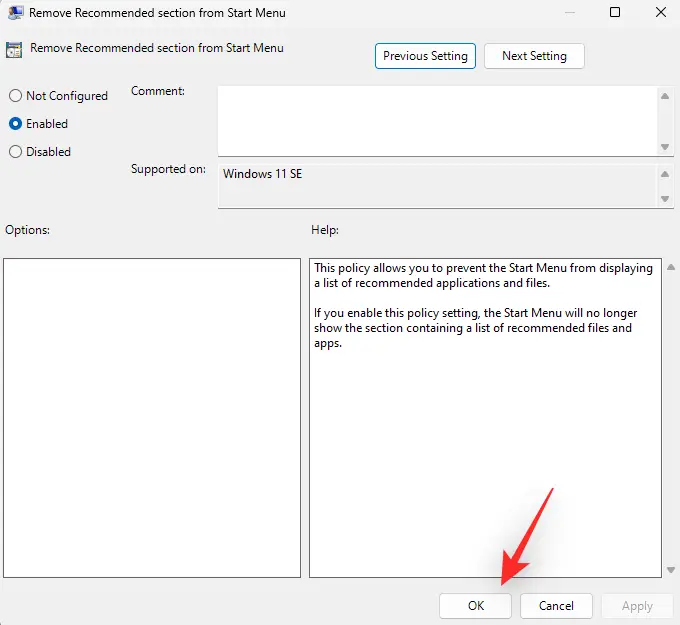
Chiudere l'Editor criteri di gruppo e riavviare Esegui premendo Windows + R.

Immettere quanto segue sulla tastiera premendo Ctrl + Maiusc + Invio.
cmd
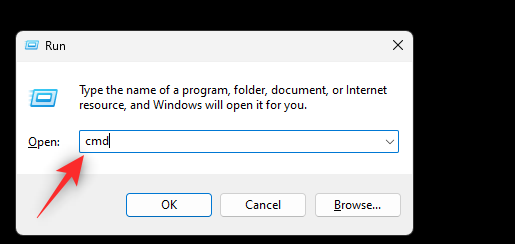
Per aggiornare forzatamente la politica di gruppo sulla tua macchina, usa il comando seguente.
gpupdate/force
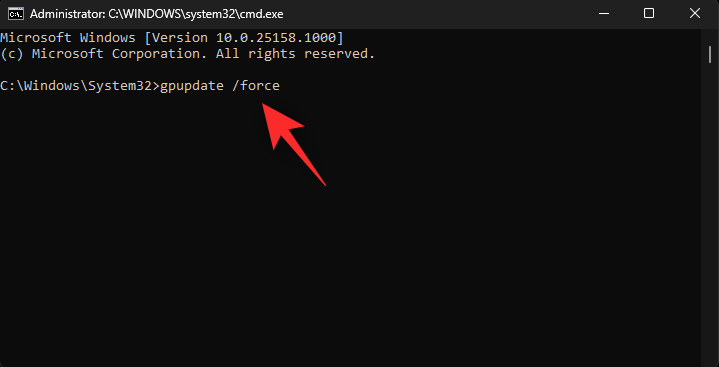
Dopo l'aggiornamento, eseguire il comando seguente per uscire da CMD.
Uscita
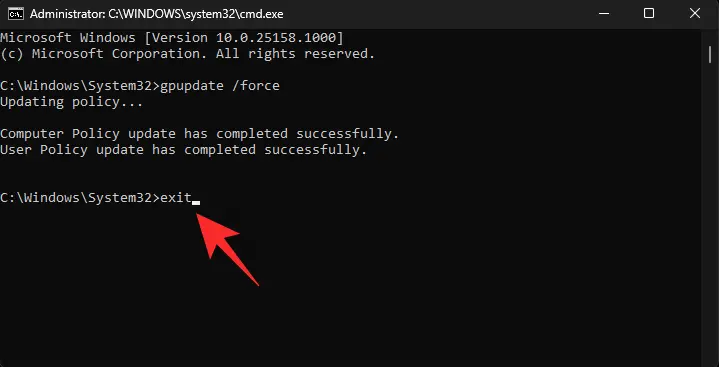
E il gioco è fatto! Sulla tua macchina, la parte suggerita dovrebbe ora essere disattivata.
Opzione 2: rimuovi i singoli suggerimenti.
Per eliminare un elemento dai tuoi suggerimenti, apri il menu Start e fai clic con il pulsante destro del mouse.
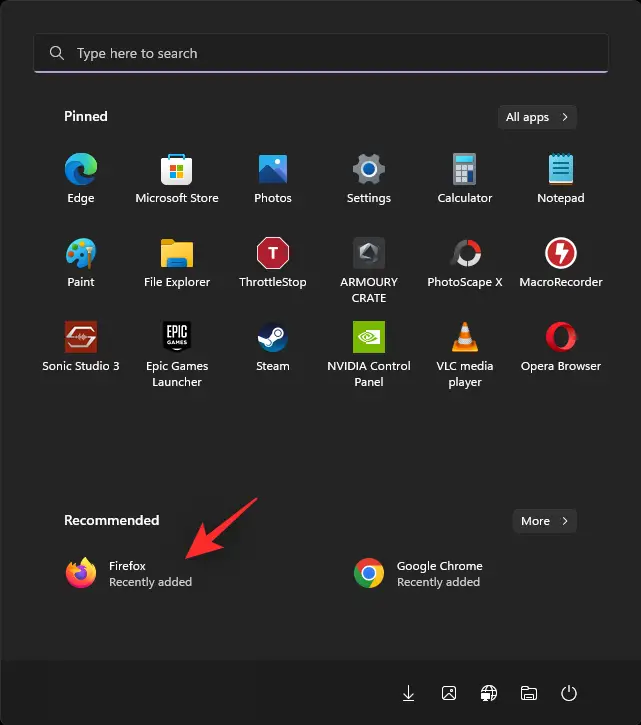
Scegli Rimuovi dall'elenco.
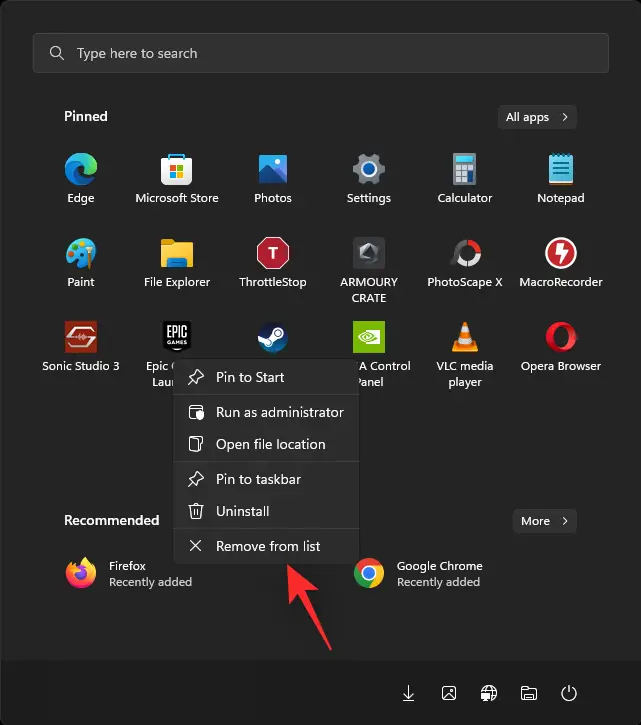
L'elemento scelto è stato ora eliminato dalla sezione Consigliati.
Opzione 3: rimuovi completamente la colonna "Consigliato".
Utilizzando Explorer Patcher, puoi eliminare completamente l'area consigliata dal menu Start. Segui i passaggi seguenti per assisterti nel processo.
- Link per il download per Explorer Patcher
Nel tuo browser preferito, vai all'URL sopra. Scarica il file ep setup.exe della versione più recente cliccando qui.
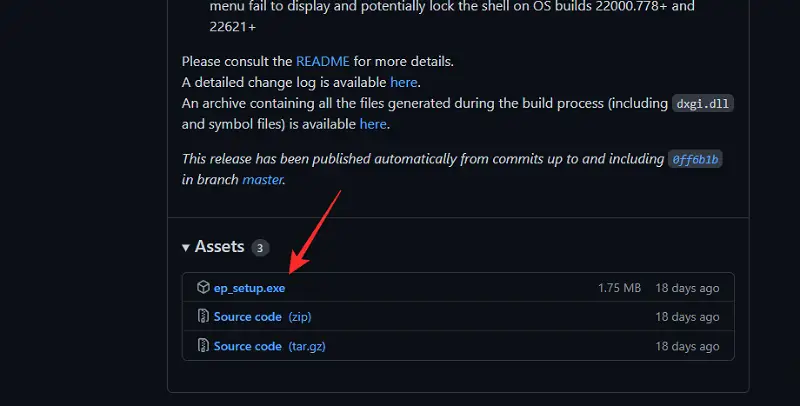
Una volta scaricato, fare doppio clic e avviare il file. Aspetta un po' secondi da Windows Explorer si riavvierà più volte durante questa procedura.
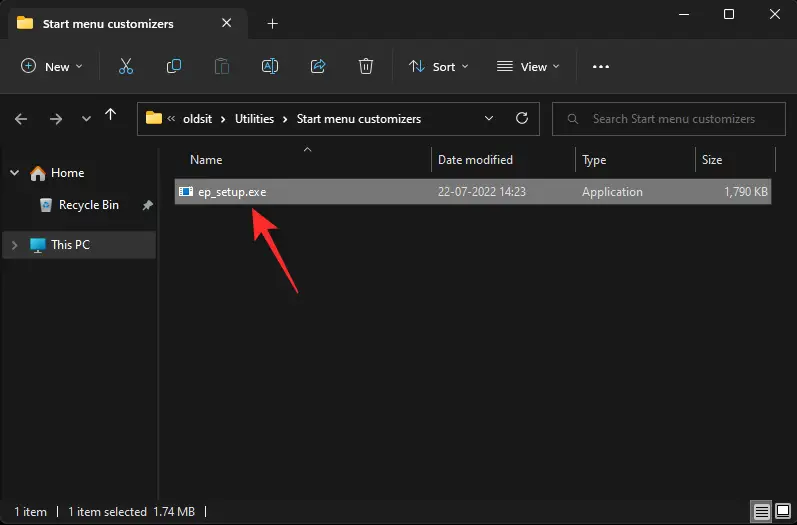
Una volta completato, il tuo sistema dovrebbe avere una nuova barra delle applicazioni e un menu Start. Seleziona Proprietà dal menu contestuale della barra delle applicazioni.
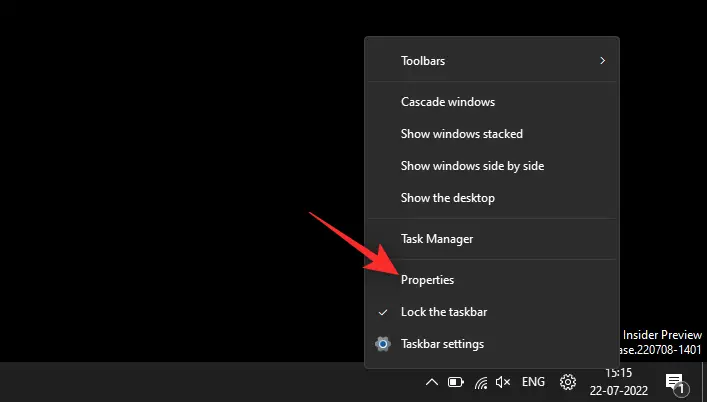
Seleziona il menu Start.
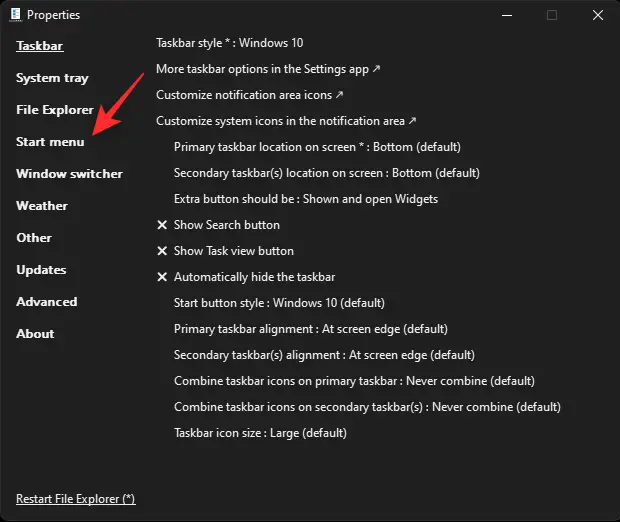
Disattiva la sezione "Consigliati" selezionando la casella.
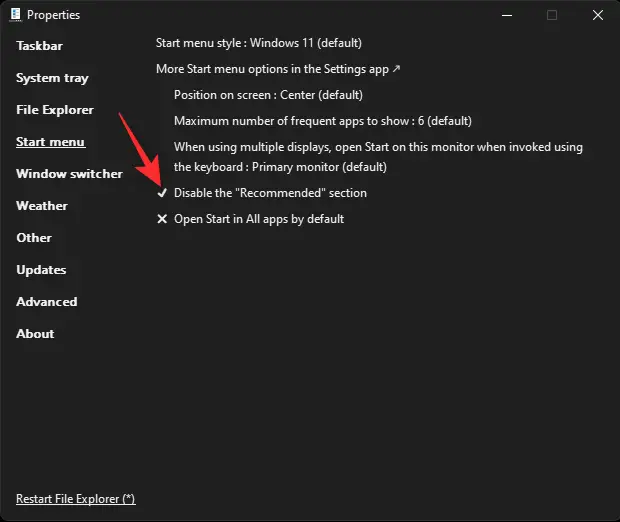
Ora puoi personalizzare il resto del menu Start e la barra delle applicazioni come desideri. Successivamente, fai clic su Riavvia Esplora file (*).
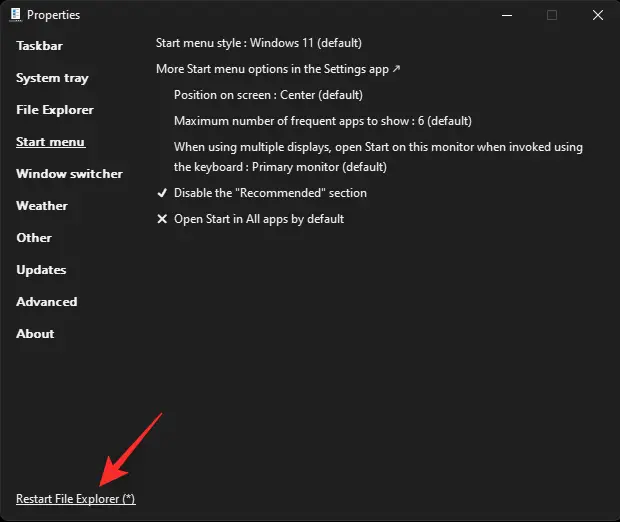
L'area Consigliata del menu Start ora è scomparsa.
Software alternativo:
- Start11 (a pagamento) | Link per scaricare
- StartAllBack (a pagamento) | Link per scaricare
Ci auguriamo che tu abbia trovato utile questa guida per rimuovere i suggerimenti dal menu Start. Se riscontri problemi o hai altre domande, ti preghiamo di lasciarle nella sezione commenti qui sotto.