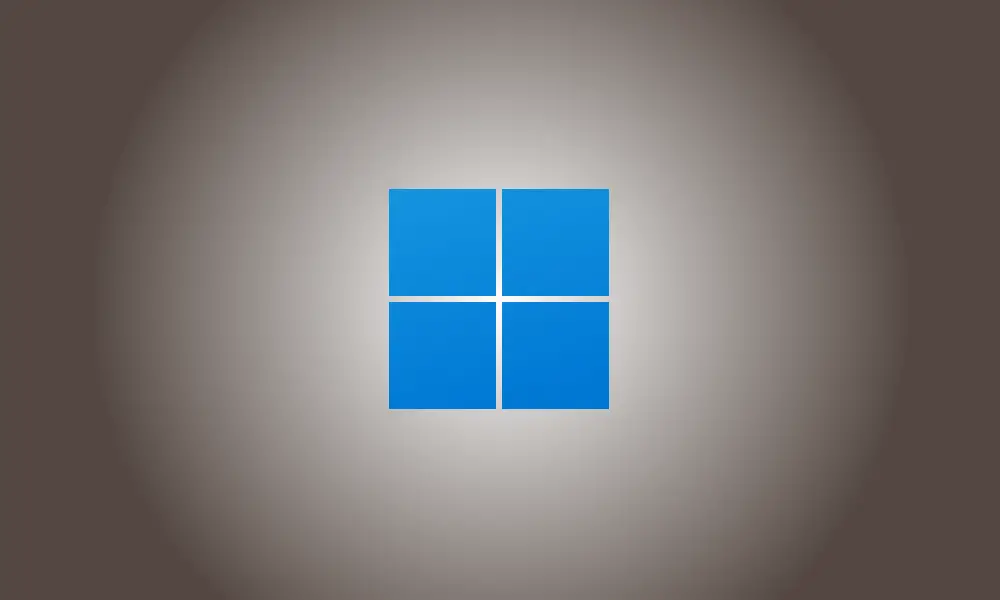Invoering
Aanbevelingen, zowel in de zoekbalk als in het snelle toegangsmenu, zijn altijd een uitstekende manier geweest om recent gebruikte bestanden te vinden. Omdat deze suggesties echter zeer individueel kunnen zijn, veroorzaken ze privacyproblemen wanneer ze in het menu Start worden gegeven.
Als u op zoek bent naar een oplossing om suggesties uit het menu Start te verwijderen, zijn de volgende keuzes voor u beschikbaar.
Aanbevelingen voor het startmenu verwijderen in Windows 11
In Windows 11 kunt u suggesties uit het menu Start verwijderen met behulp van native instellingen. Hiermee worden suggesties uitgeschakeld, maar het gebied behoudt de toegewezen positie in het menu Start. U kunt ook specifieke suggesties in het menu Start deactiveren om dingen te verwijderen die u niet wilt aanbevelen.
Ten slotte kunt u ervoor kiezen om het aanbevolen gebied volledig uit het menu Start te verwijderen. Hierdoor worden aanbevelingen helemaal geëlimineerd en wordt hun eigen gebied uit het menu Start verwijderd. Kies, afhankelijk van uw huidige behoeften, een van de onderstaande alternatieven.
Optie 1: suggesties uitschakelen.
U kunt suggesties deactiveren in het aanbevolen gedeelte van het menu Start met behulp van een van de onderstaande technieken. Laat dit feest beginnen.
Methode 1: Maak gebruik van de app Instellingen
Druk op Windows+i en selecteer vervolgens Personalisatie.
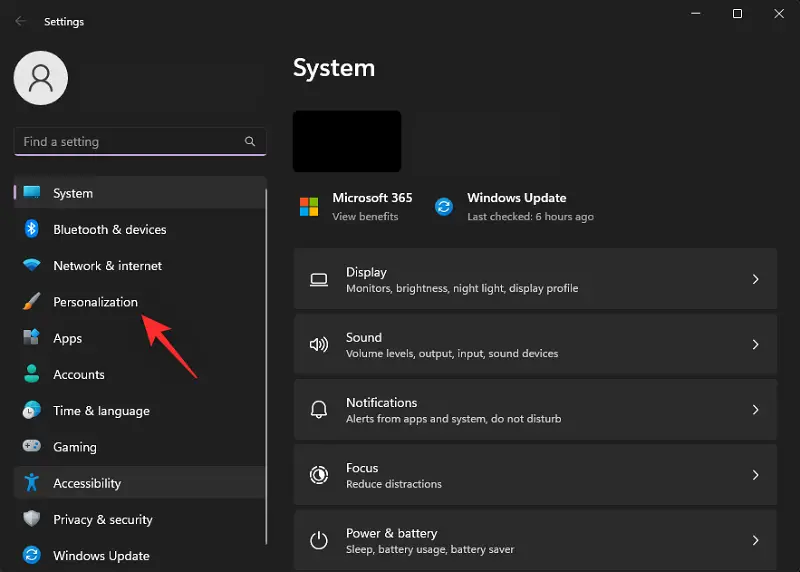
Click Start.
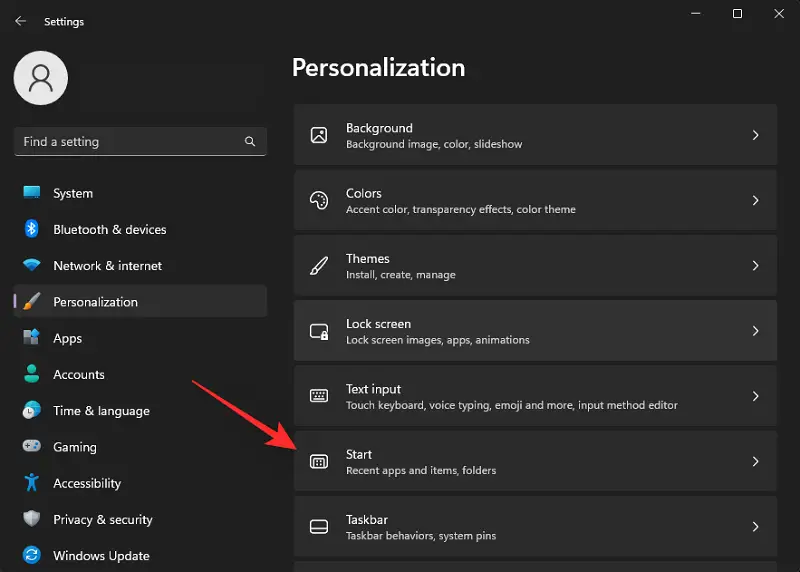
Deactiveer de schakelaars voor de volgende items.
- Nieuw toegevoegde applicaties weergeven
- Toon de meest gebruikte applicaties
- Toon recent geopende items in het menu Start, Jump Lists en Verkenner.
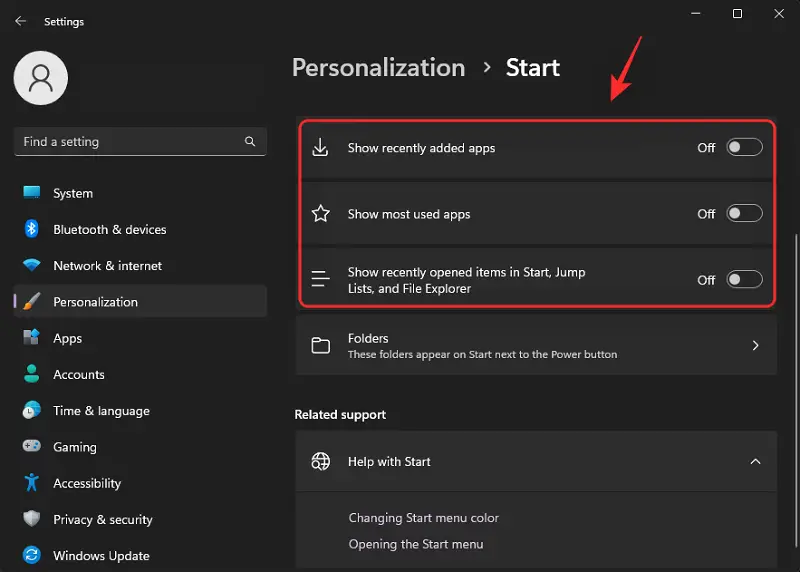
Sluit de app Instellingen en start Taakbeheer door op Ctrl + Shift + Esc te drukken. Selecteer Windows Verkenner door te klikken.
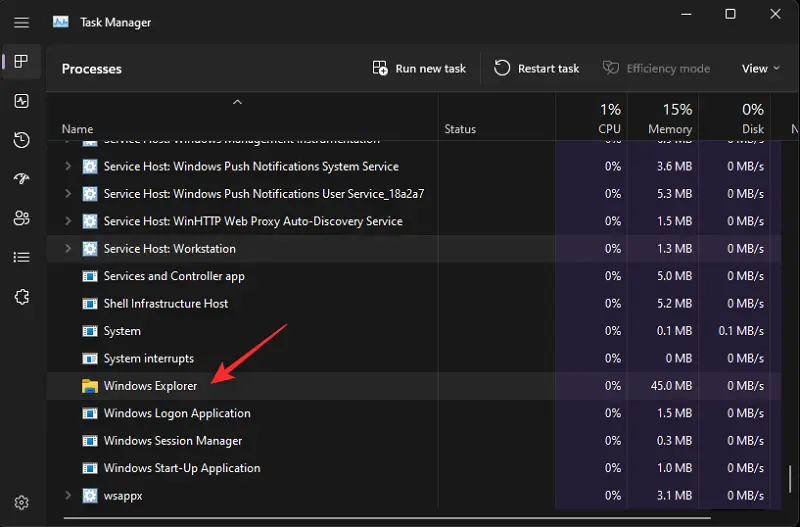
Selecteer Taak opnieuw starten.
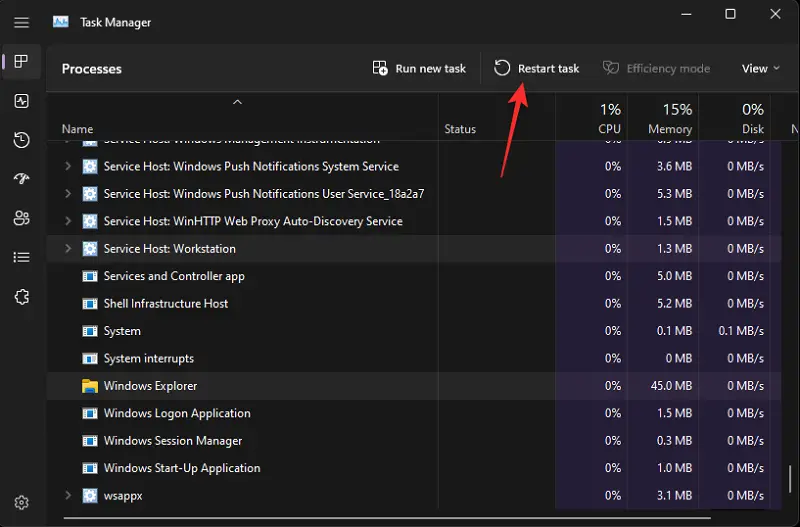
Windows Verkenner zal nu opnieuw opstarten op uw computer en suggesties in het menu Start moeten worden gedeactiveerd.
Methode 2: Groepsbeleid-editor toepassen
Met de Groepsbeleid-editor kunt u suggesties ook deactiveren in het menu Start. Als u Windows 11 SE gebruikt, is dit de aanbevolen manier.
Druk op Windows+R om Uitvoeren te openen.

Voer de volgende tekst in en druk op Enter.
gpedit.msc
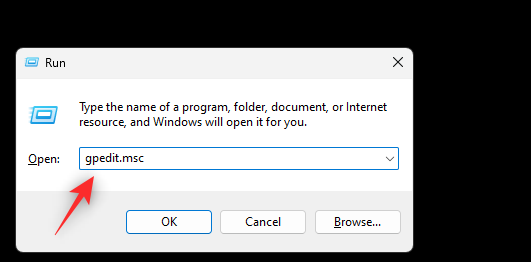
Ga via de linkerzijbalk naar de volgende route.
Gebruikersconfiguratie > Beheersjablonen > Menu Start en Taakbalk
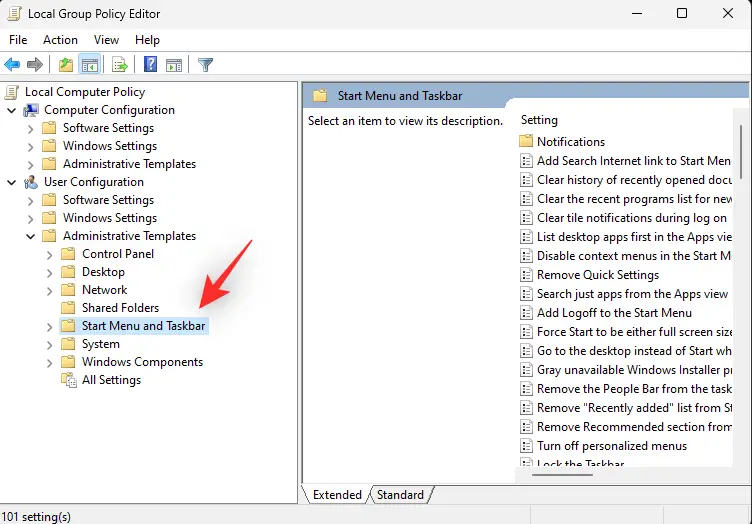
Dubbelklik nu in het menu Start op Aanbevolen sectie verwijderen.
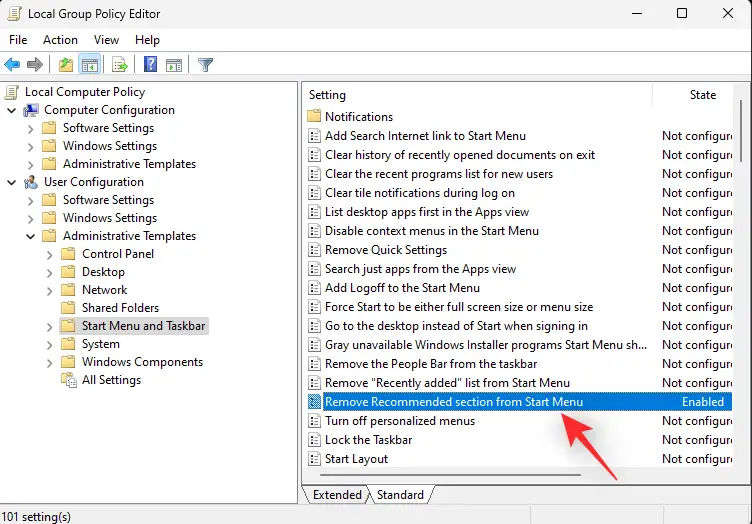
Selecteer ingeschakeld door te klikken.
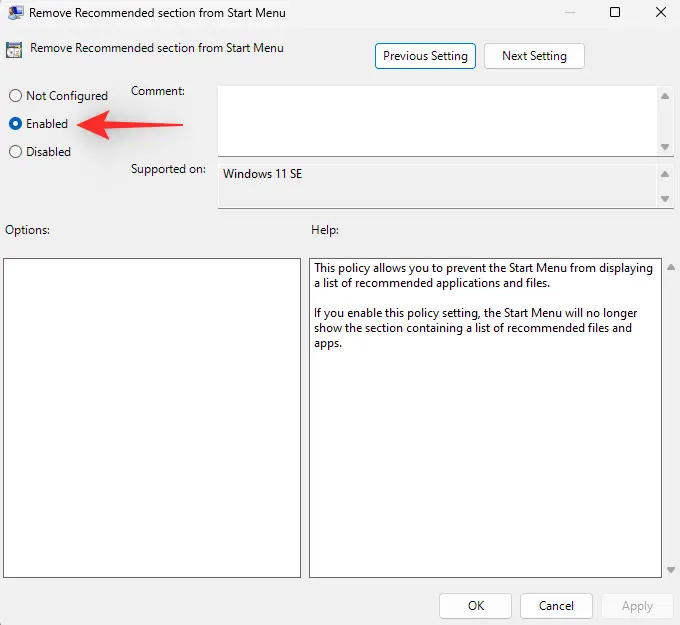
Click OK.
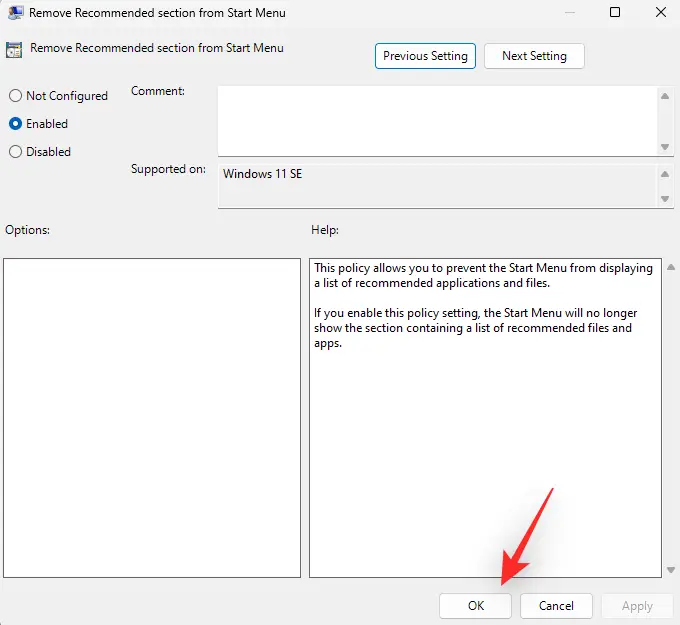
Sluit de Groepsbeleid-editor en start opnieuw Uitvoeren door op Windows te drukken + R.

Voer het volgende op uw toetsenbord in door op Ctrl + Shift + Enter te drukken.
cmd
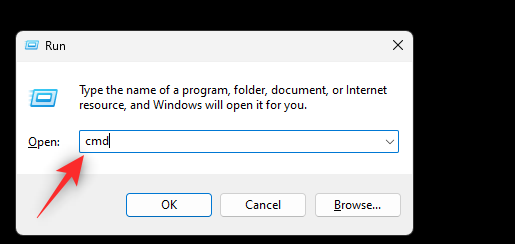
Gebruik de volgende opdracht om het groepsbeleid op uw computer geforceerd bij te werken.
gpupdate /force
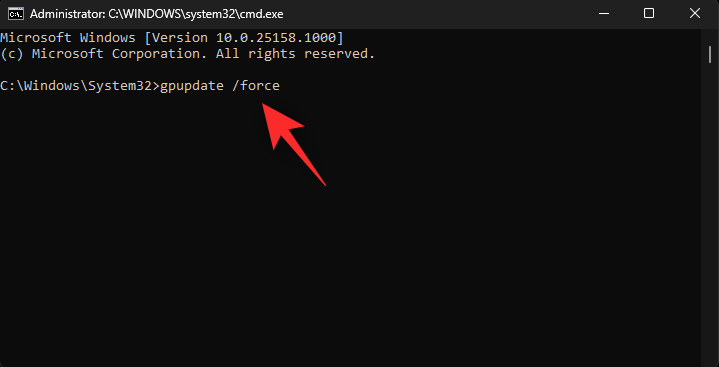
Voer na het bijwerken de volgende opdracht uit om CMD af te sluiten.
Uitgang
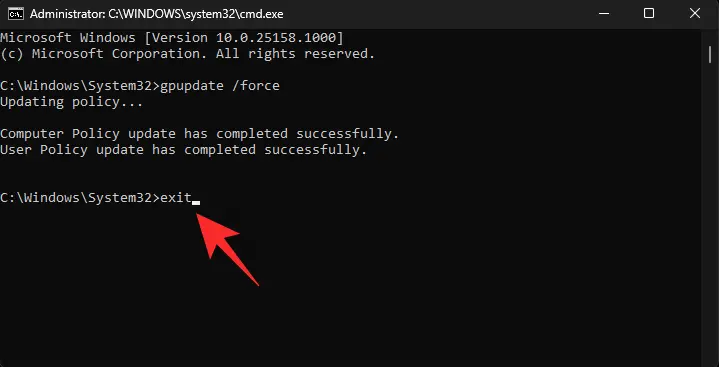
En daar heb je het! Op uw machine zou het voorgestelde onderdeel nu gedeactiveerd moeten zijn.
Optie 2: Verwijder individuele suggesties.
Om een item uit uw suggesties te verwijderen, opent u het menu Start en klikt u er met de rechtermuisknop op.
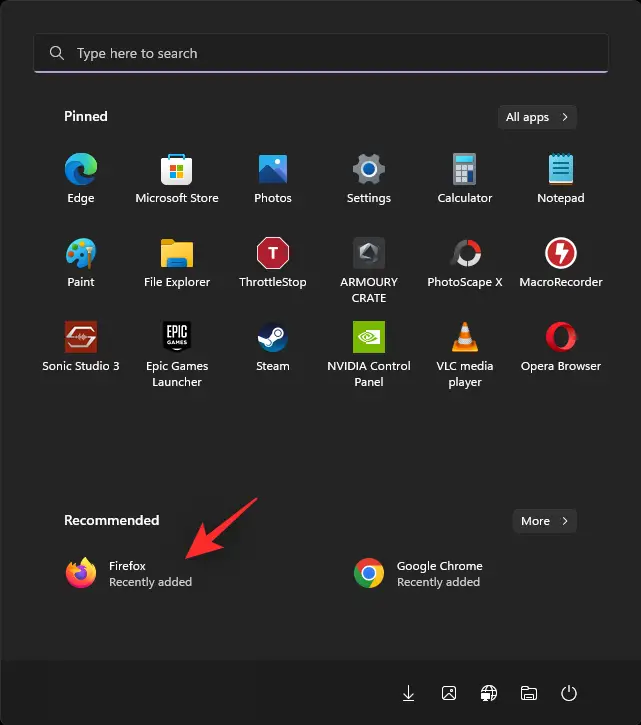
Kies Verwijderen uit lijst.
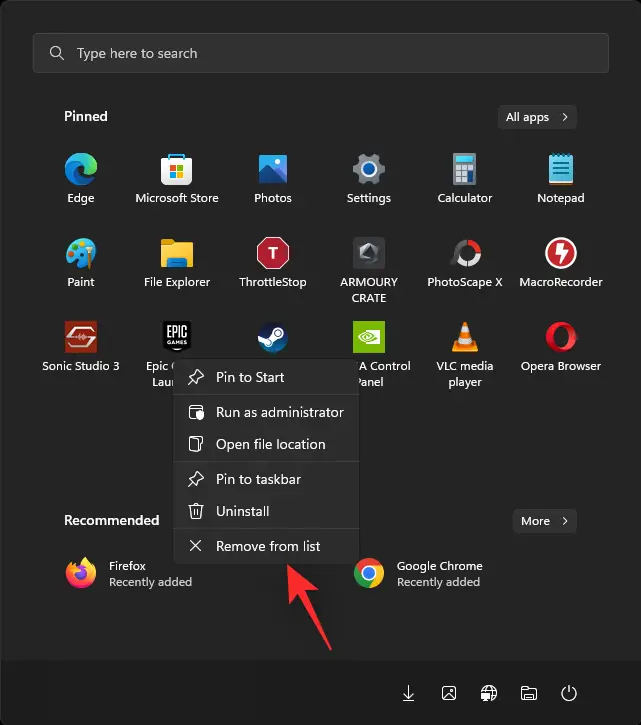
Het gekozen item is nu verwijderd uit het gedeelte Aanbevolen.
Optie 3: verwijder de kolom "Aanbevolen" volledig.
Met Explorer Patcher kunt u het aanbevolen gebied volledig uit uw Start-menu verwijderen. Volg de onderstaande stappen om u te helpen bij het proces.
- Downloadlink voor Explorer-patcher
Ga in je favoriete browser naar de bovenstaande URL. Download het ep setup.exe-bestand van de nieuwste release door hier te klikken.
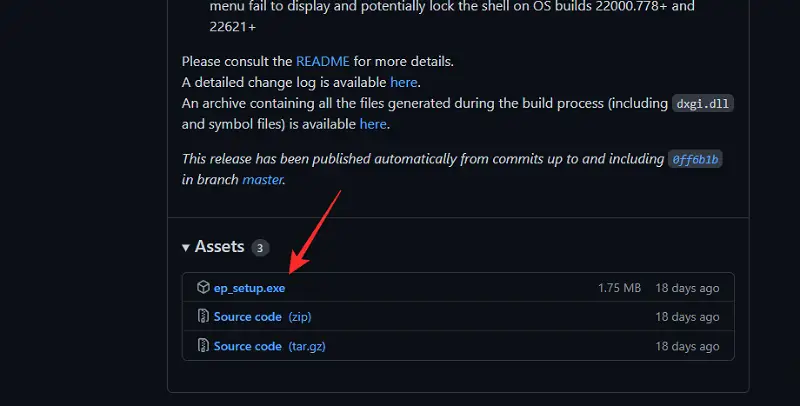
Dubbelklik na het downloaden en start het bestand. Wacht even seconden sinds Windows Explorer zal tijdens deze procedure vele malen opnieuw worden opgestart.
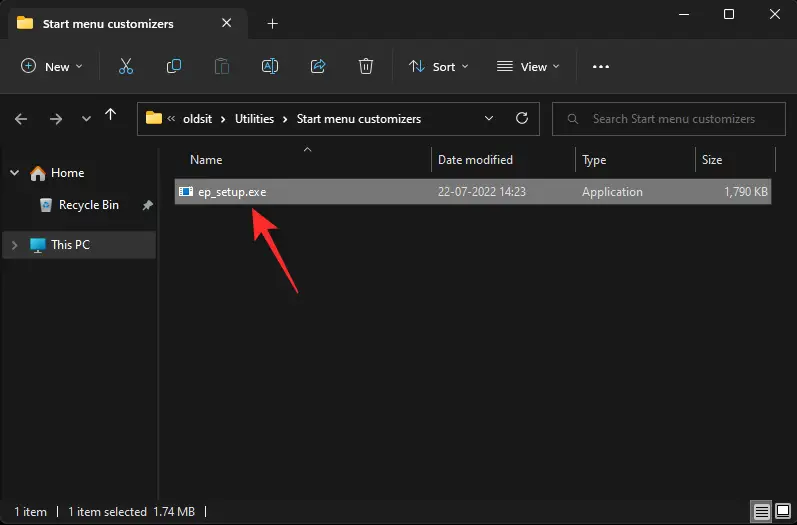
Eenmaal voltooid, zou uw systeem een nieuwe taakbalk en een startmenu moeten hebben. Selecteer Eigenschappen in het contextmenu van uw taakbalk.
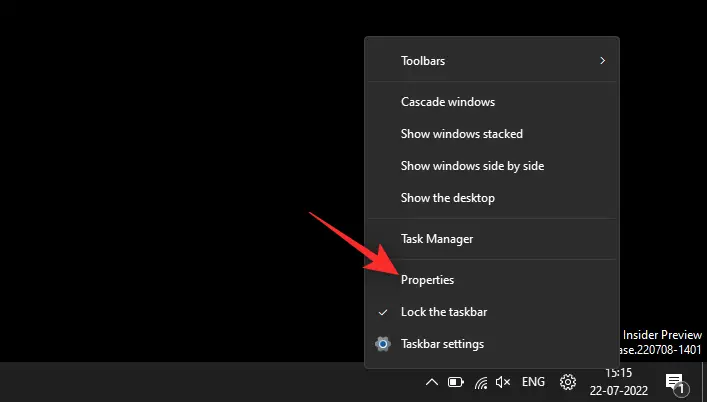
Selecteer het Start-menu.
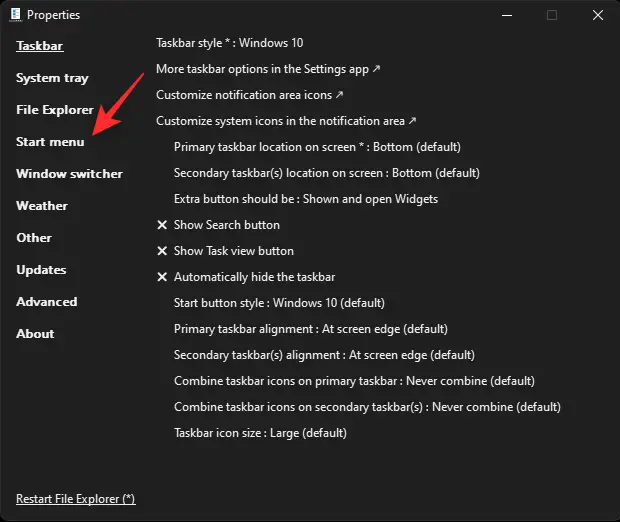
Schakel het gedeelte 'Aanbevolen' uit door het vakje aan te vinken.
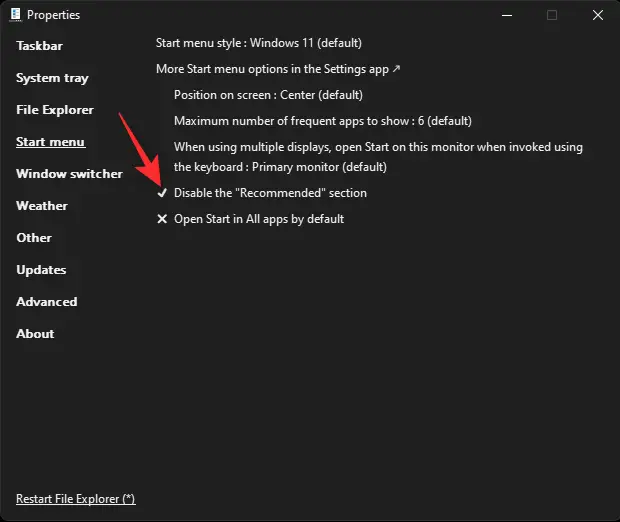
U kunt nu de rest van uw Start-menu en taakbalk naar wens personaliseren. Klik daarna op Bestandsverkenner opnieuw opstarten(*).
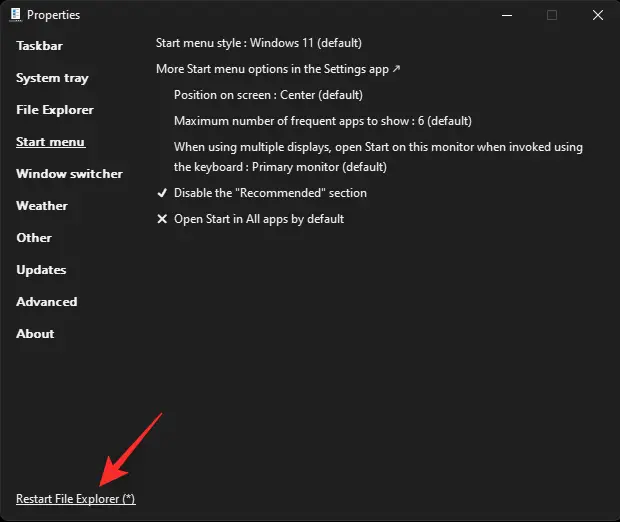
Het aanbevolen gedeelte van het menu Start is nu verdwenen.
Alternatieve software:
- Start11 (betaald) | Download link
- StartAllBack (betaald) | Download link
We hopen dat u deze handleiding nuttig vond bij het verwijderen van suggesties uit het menu Start. Als je problemen tegenkomt of nog vragen hebt, laat ze dan achter in de opmerkingen hieronder.