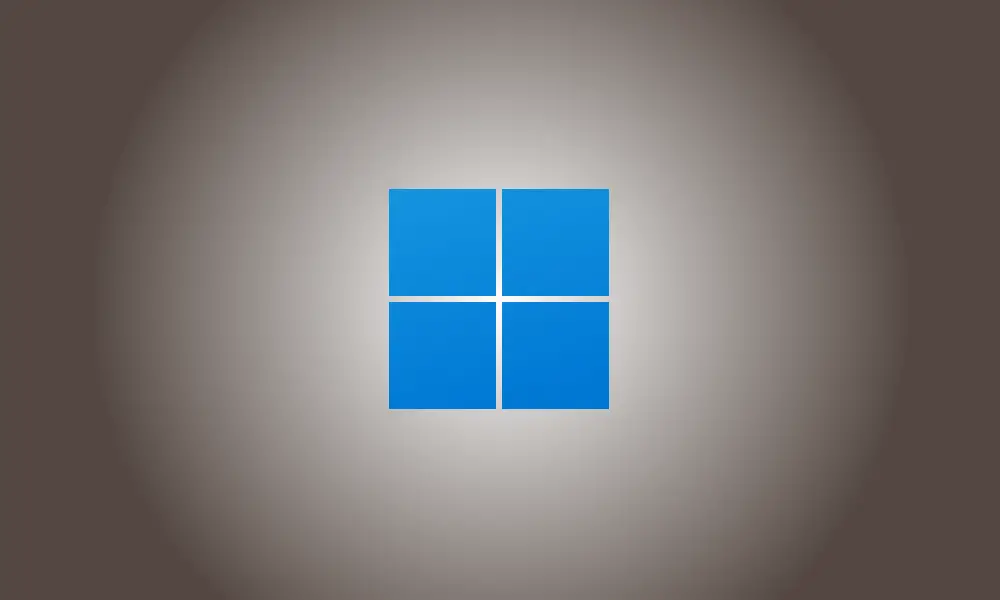Introduction
Recommendations, whether in the search bar or the fast access menu, have always been an excellent way to locate recently used files. However, since these suggestions may be extremely individualized, they create privacy concerns when given in the Start menu.
If you’ve been seeking for a solution to remove suggestions from the Start menu, the following choices are available to you.
How to Remove Start Menu Recommendations in Windows 11
In Windows 11, you may eliminate suggestions from the Start menu using native settings. This disables suggestions, but the area retains its allocated position in the Start menu. You may also deactivate specific suggestions from the Start menu to delete things that you do not want to be recommended.
Finally, you may choose to delete the Recommended area entirely from the Start menu. This will eliminate recommendations altogether and remove their own area from the Start menu. Depending on your current needs, choose one of the alternatives below.
Option 1: Turn off suggestions.
You may deactivate suggestions from the Start menu’s Recommended area using one of the techniques listed below. Let’s get this party started.
Method 1: Make use of the Settings app
Press Windows+i and then select Personalization.
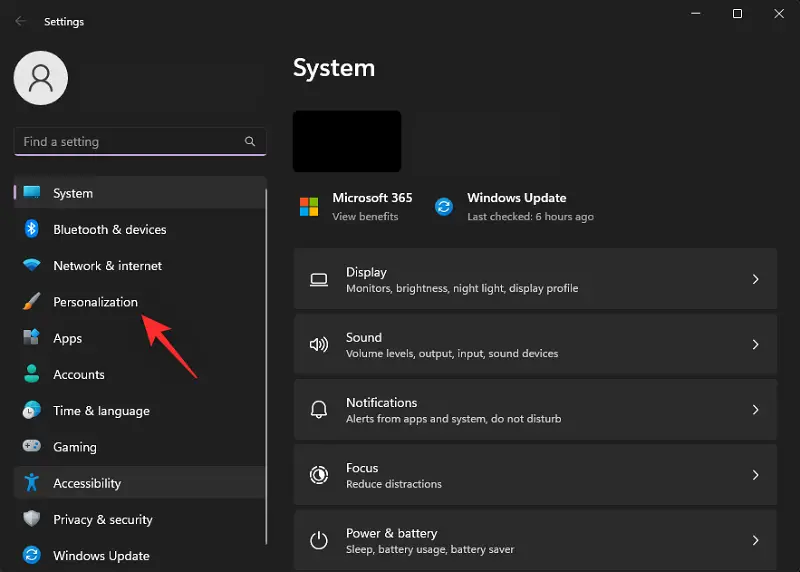
Click Start.
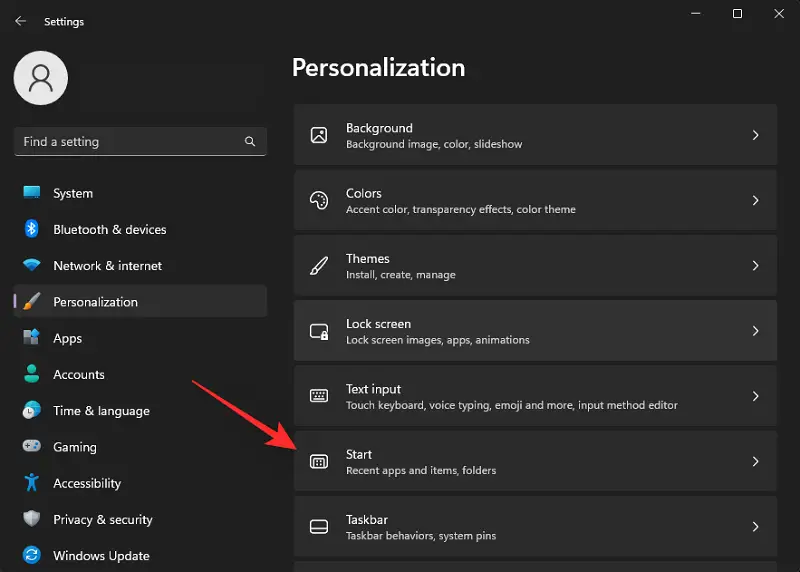
Deactivate the toggles for the following items.
- Display newly added applications
- Display the most frequently used applications
- Display recently opened items on the Start menu, Jump Lists, and File Explorer.
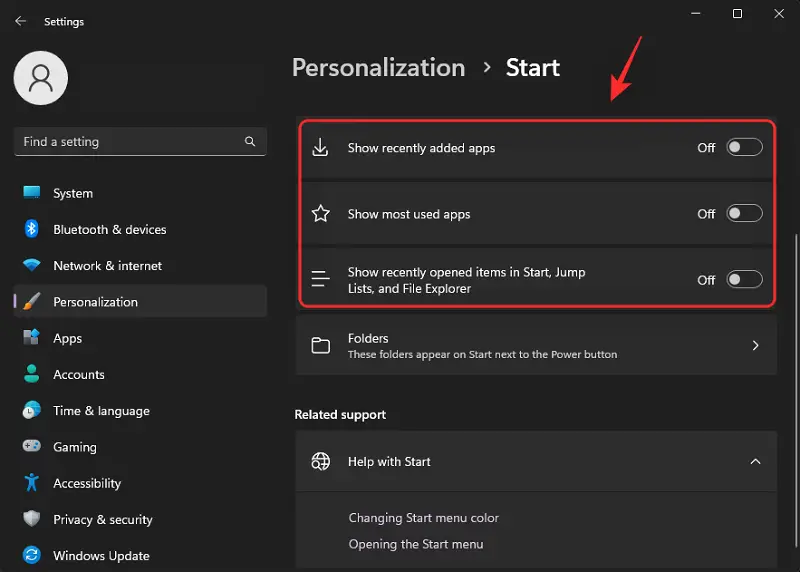
Close the Settings app and start the Task Manager by pressing Ctrl + Shift + Esc. Select Windows Explorer by clicking.
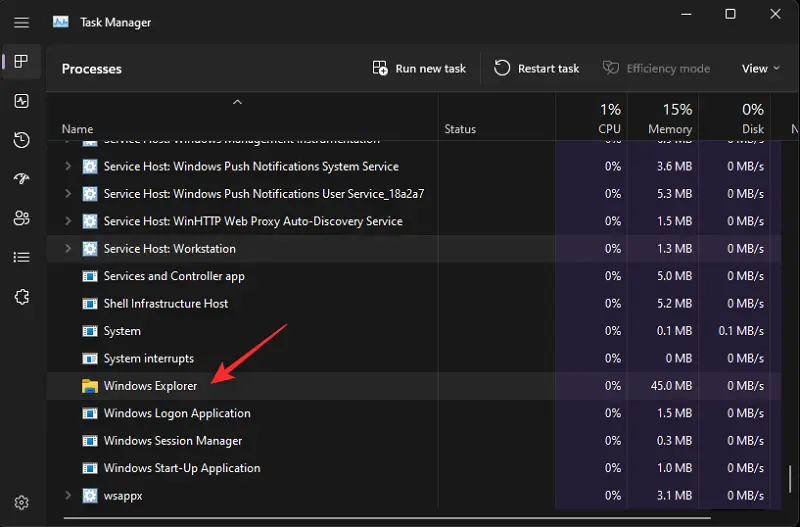
Select Restart task.
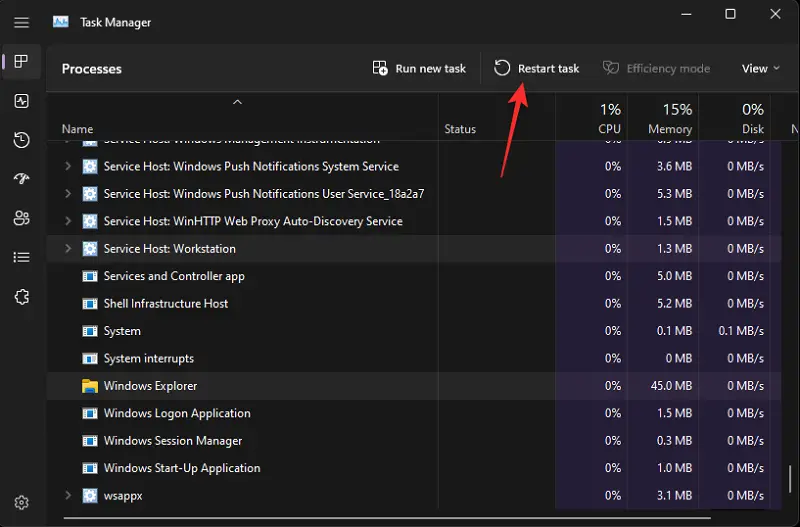
Windows Explorer will now restart on your machine, and suggestions in the Start menu should be deactivated.
Method 2: Applying Group Policy Editor
Using the Group Policy Editor, you can also deactivate suggestions in the Start menu. If you’re using Windows 11 SE, this is the recommended way.
To open Run, press Windows+R.

Enter the following text and hit Enter.
gpedit.msc
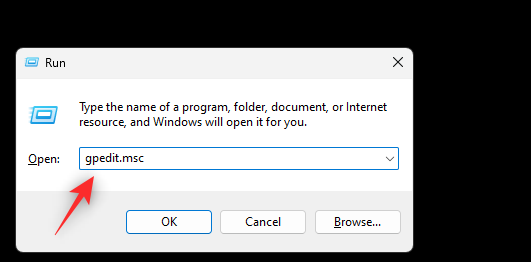
Using the left sidebar, go to the following route.
User Configuration > Administrative Templates > Start Menu and Taskbar
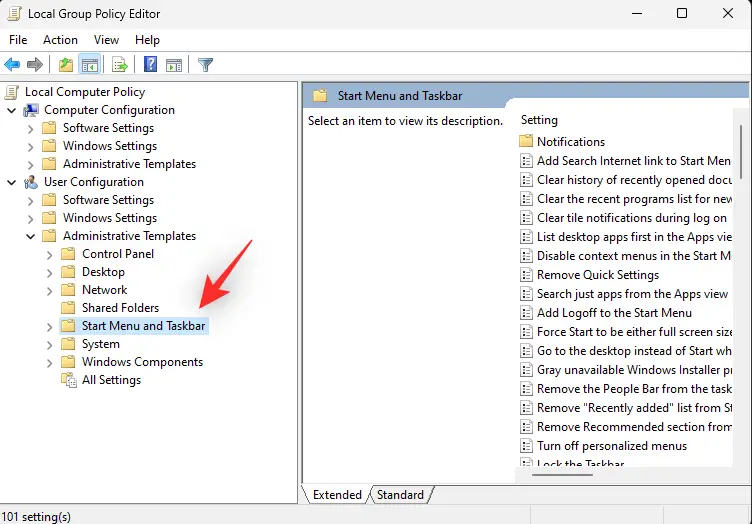
Now, from the Start menu, double-click Remove Recommended Section.
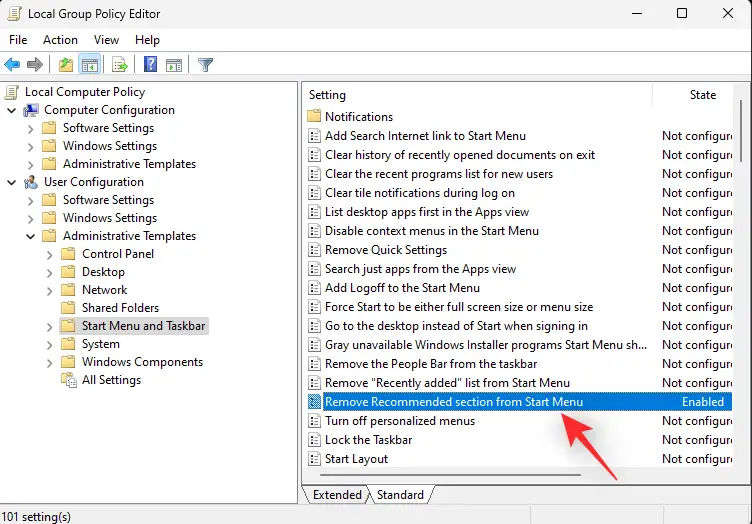
Select enabled by clicking.
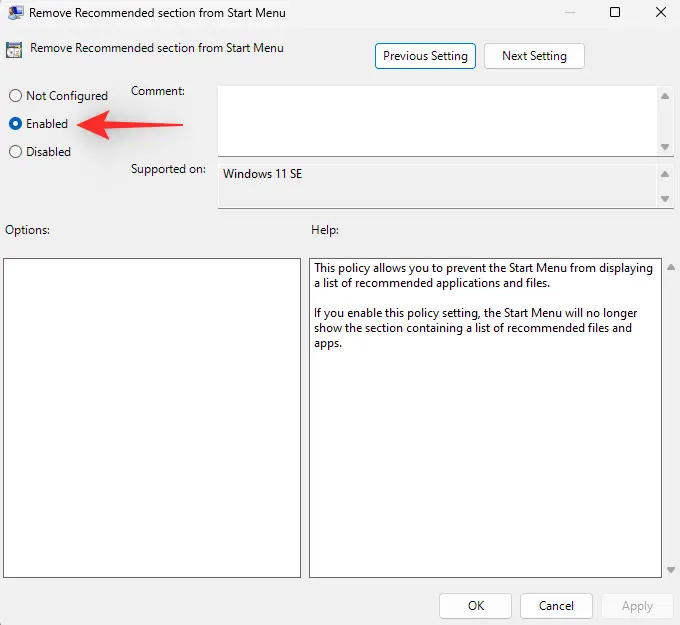
Click OK.
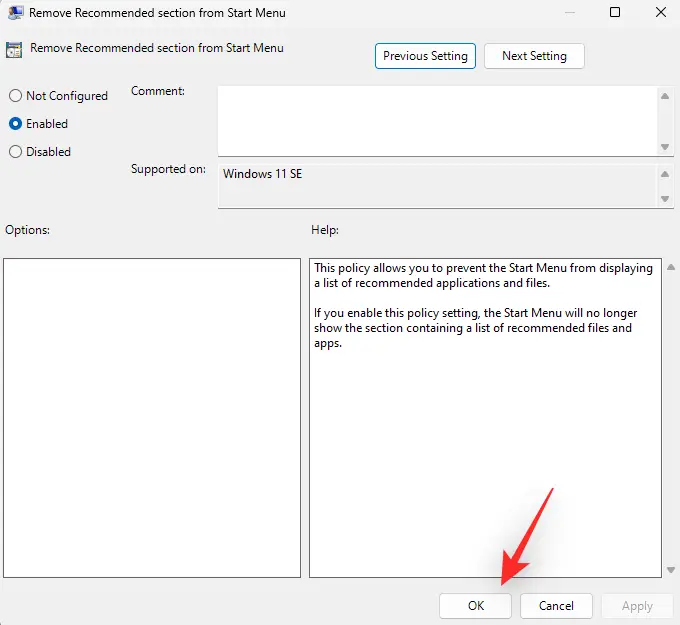
Close the Group Policy Editor and restart Run by pressing Windows + R.

Enter the following onto your keyboard by pressing Ctrl + Shift + Enter.
cmd
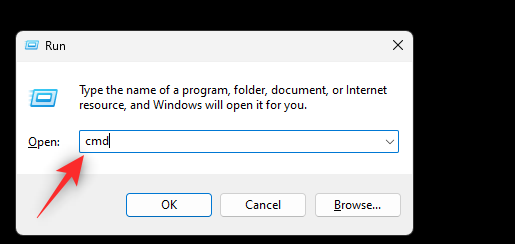
To forcibly update the group policy on your machine, use the following command.
gpupdate /force
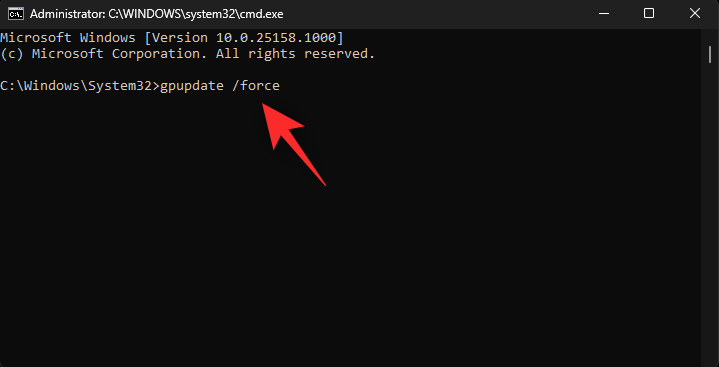
After updating, execute the following command to exit CMD.
exit
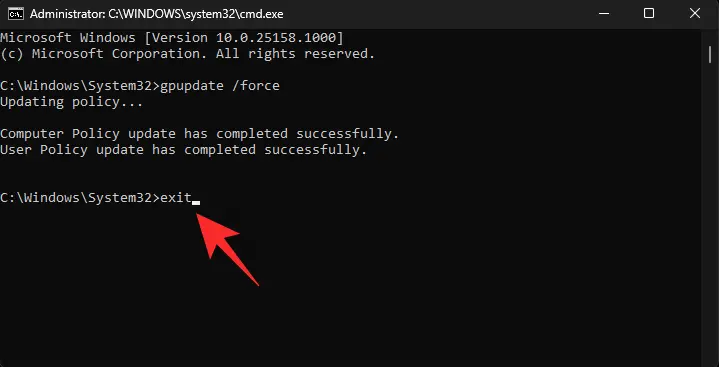
And there you have it! On your machine, the suggested part should now be deactivated.
Option 2: Remove individual suggestions.
To delete an item from your suggestions, open the Start menu and right-click it.
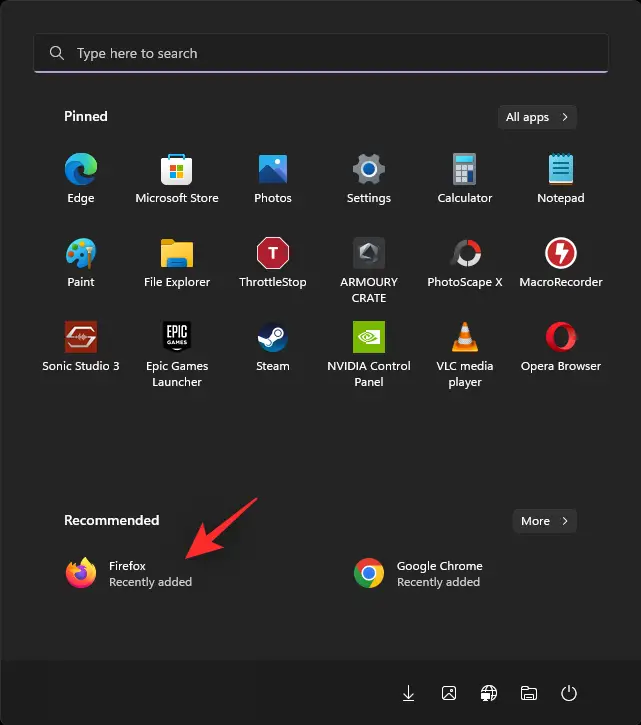
Choose Remove from list.
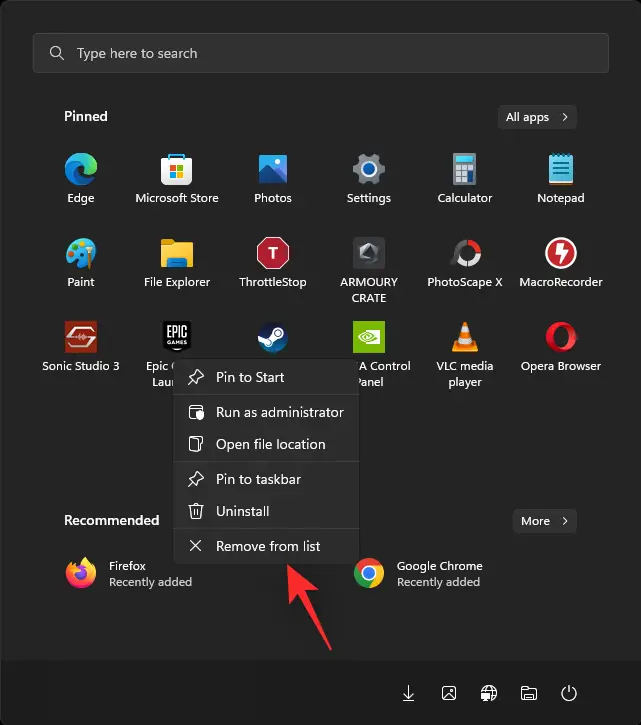
The chosen item has now been deleted from the Recommended section.
Option 3: Remove the “Recommended” column entirely.
Using Explorer Patcher, you may totally delete the Recommended area from your Start menu. Follow the steps below to assist you with the process.
- Download Link for Explorer Patcher
In your favourite browser, go to the above URL. Download the newest release’s ep setup.exe file by clicking here.
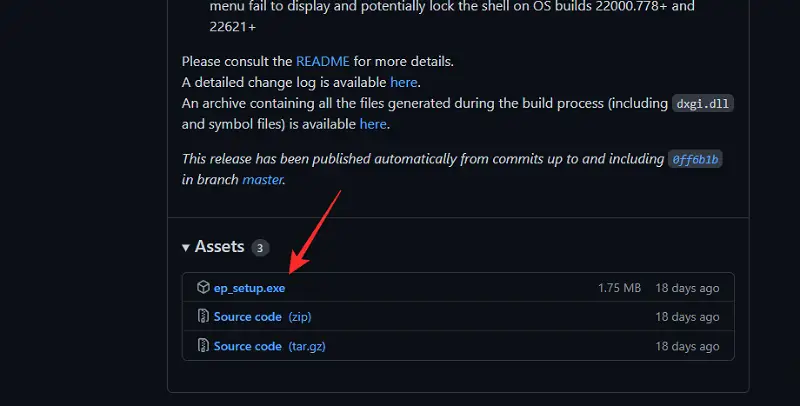
Once downloaded, double-click and start the file. Wait a few seconds since Windows Explorer will restart many times throughout this procedure.
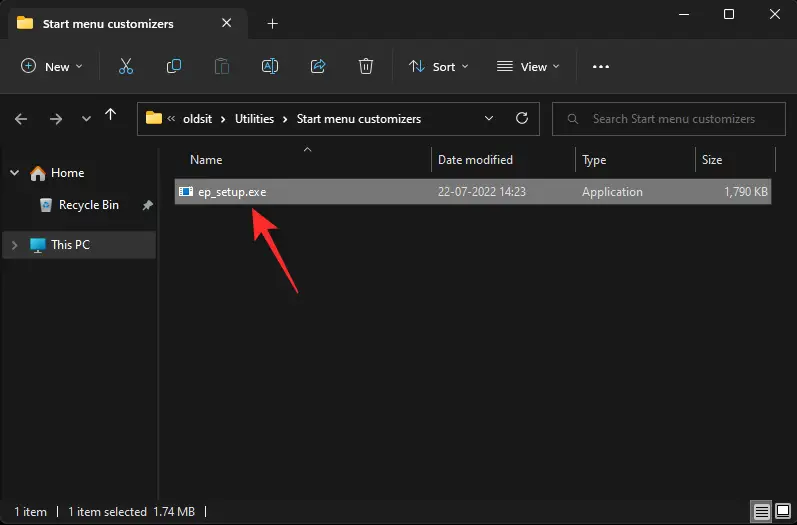
Once completed, your system should have a fresh taskbar and Start menu. Select Properties from the context menu of your taskbar.
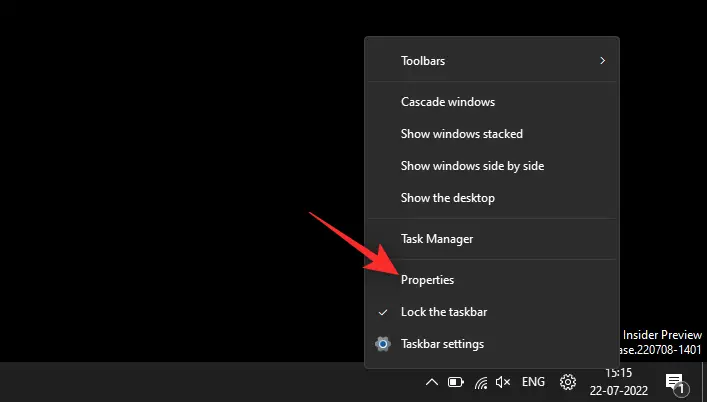
Select the Start menu.
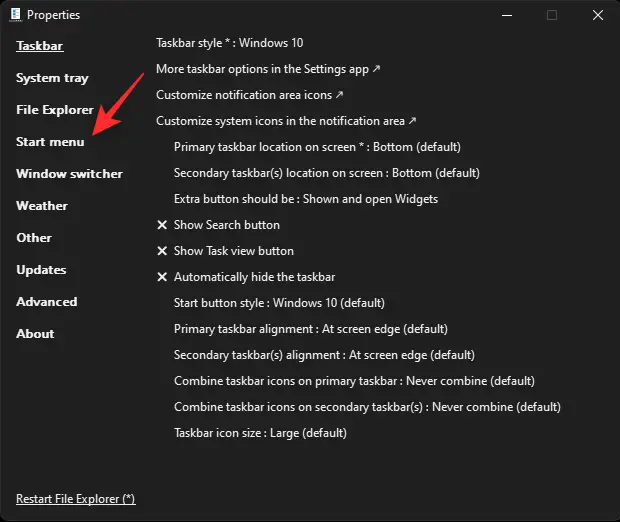
Disable the “Recommended” section by checking the box.
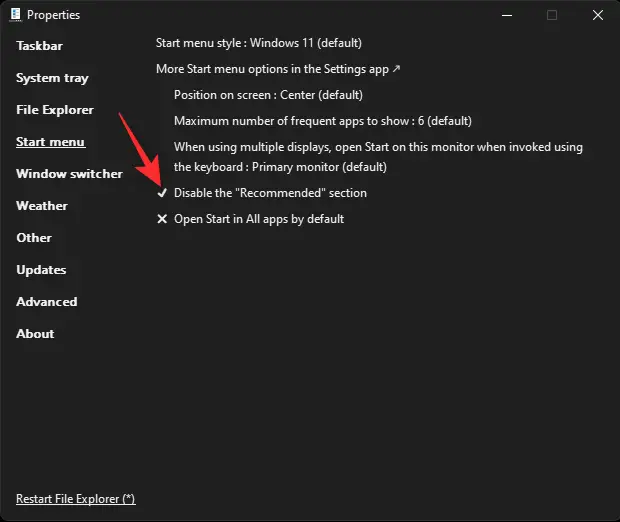
You may now personalize the rest of your Start menu and Taskbar as desired. After that, click Restart File Explorer(*).
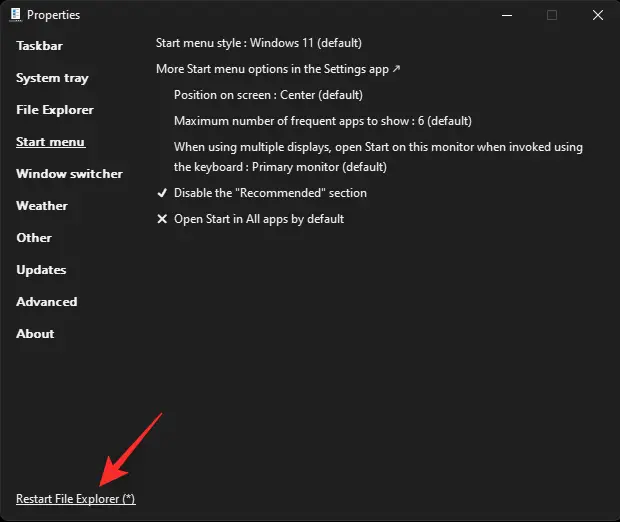
The Recommended area of the Start menu has now been gone.
Alternative software:
- Start11 (paid) | Download Link
- StartAllBack (paid) | Download Link
We hope you found this guide useful in removing suggestions from the Start menu. If you run into any problems or have any further queries, please leave them in the comments section below.