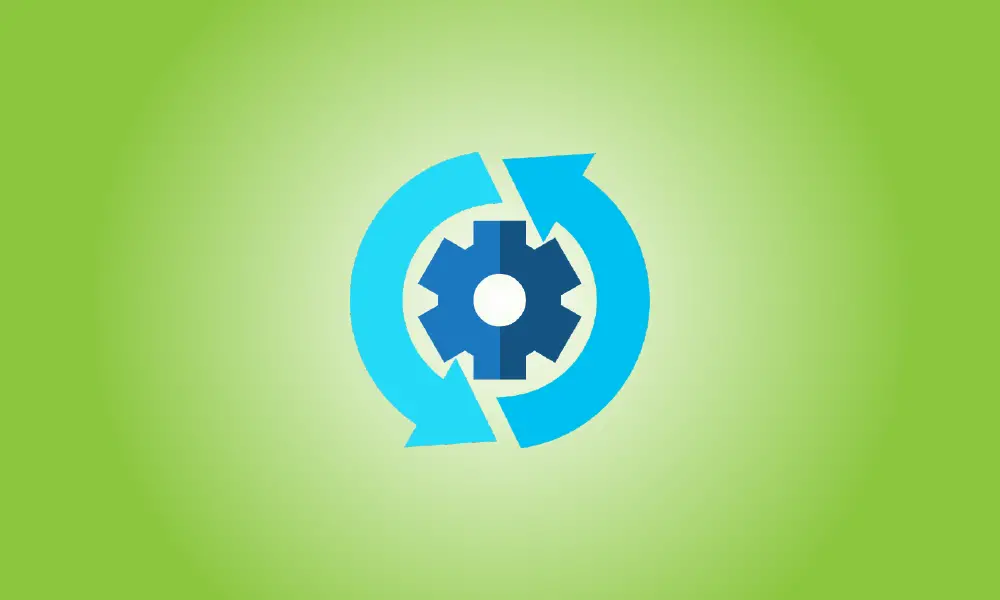Introducción
Windows Update, en su mayor parte, funciona silenciosamente en segundo plano. Obtiene actualizaciones automáticamente, instala las que puede y almacena el resto para cuando reinicie Windows. Sin embargo, a veces se rompe y deja de funcionar. Aquí se explica cómo solucionar problemas de Windows Update cuando se atasca o se congela.
Esto puede ocurrir en Windows 7, 8, 10 u 11, sin embargo, es más frecuente en Windows 7. A veces, las actualizaciones fallan y, otras veces, Windows Update simplemente permanece "buscando actualizaciones" indefinidamente. Aquí se explica cómo solucionar problemas de Windows Update.
- Warning: Windows updates are critical. No matter what problems you’re experiencing, we urge that you keep automatic updates enabled – it’s one of the greatest methods to protect yourself against ransomware and other dangers. If you disable automatic updates, you leave yourself open to new assaults.
En Windows 11, use un solucionador de problemas para reparar Windows Update
Windows tiene un solucionador de problemas incorporado que puede ayudar en la resolución de una actualización estancada. Es el enfoque más simple de intentar, así que pruébelo primero. El solucionador de problemas buscará problemas que puedan causar que Windows Update falle, como configuraciones de seguridad incorrectas, archivos perdidos o dañados, o dificultades de servicio.
Todas las versiones recientes de Windows utilizan el mismo solucionador de problemas, sin embargo, el mecanismo para obtenerlo difiere significativamente entre las versiones de Windows. Se puede acceder en Windows 11 yendo a Configuración> Solucionar problemas> Otros solucionadores de problemas.
Haga clic en Inicio, luego ingrese "Configuración" en el cuadro de búsqueda y presione Entrar. Desplácese hacia abajo hasta que encuentre "Solucionar problemas", luego haga clic en él.
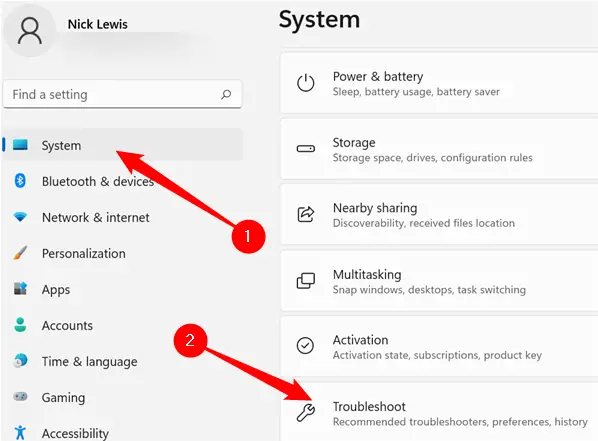
En el panel "Solucionar problemas", seleccione "Otros solucionadores de problemas".
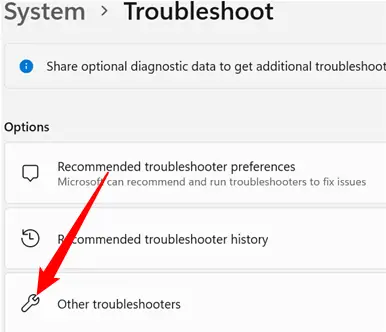
Otros solucionadores de problemas combina la mayoría de los solucionadores de problemas que vienen con Windows en una sola área. Buscamos un solucionador de problemas de "Actualización de Windows". Deberá desplazarse un poco hacia abajo para ubicarlo si nunca lo ha usado antes. De lo contrario, es posible que esté en tu lista de “Frecuentes”. Cuando lo hayas encontrado, presiona el botón "Ejecutar".
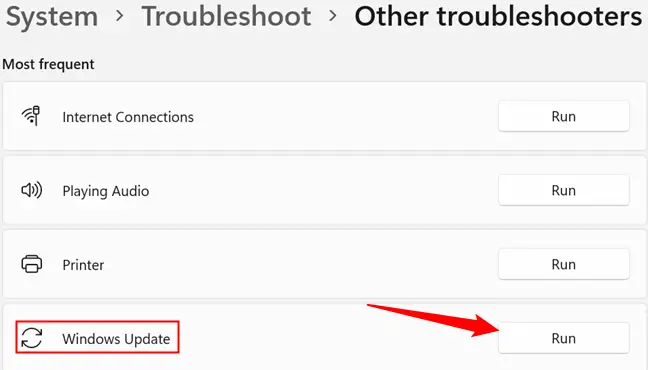
Cuando comience el solucionador de problemas, siga las instrucciones en pantalla.
En cualquier versión de Windows, use un solucionador de problemas para reparar Windows Update
Este solucionador de problemas es compatible con Windows 7, 8 y 10. A partir de marzo de 2022, está disponible a través del Panel de control en todas las versiones de Windows.
Haga clic en el botón Inicio, busque "solución de problemas" y luego ejecute el acceso directo "Solución de problemas" haciendo clic en él o presionando Intro si está seleccionado.
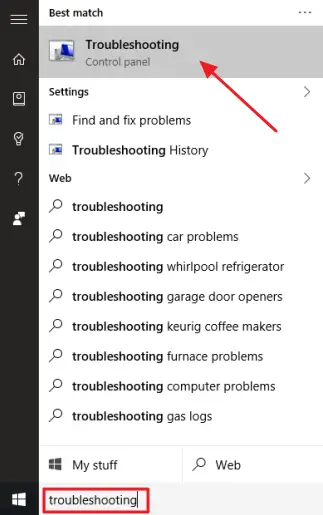
En la lista de solucionadores de problemas en el Panel de control, en la sección "Sistema y seguridad", haga clic en "Solucionar dificultades con Windows Update".
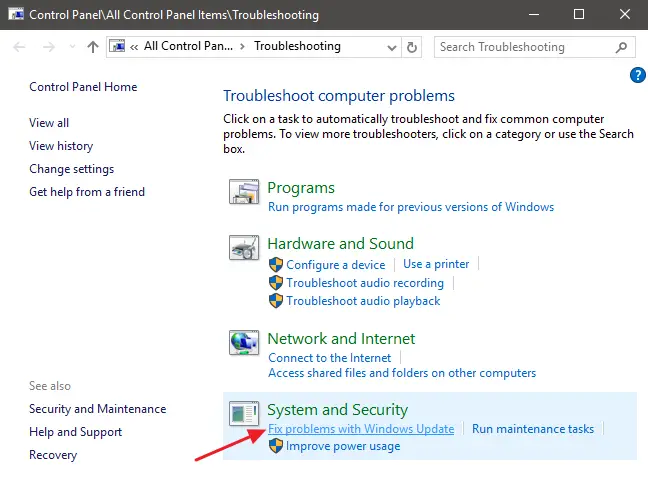
Haga clic en "Avanzado" en el cuadro de solución de problemas de Windows Update.
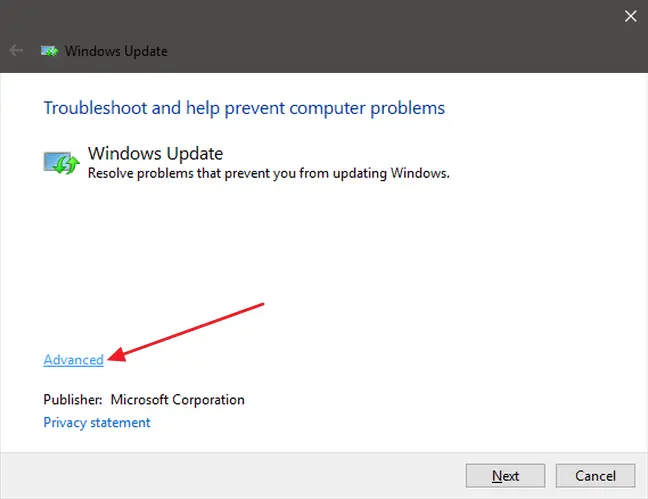
Asegúrese de que la casilla de verificación "Aplicar reparaciones automáticamente" esté habilitada en las opciones avanzadas, luego seleccione "Ejecutar como administrador" y Siguiente. Darle al administrador del programa capacidades le permite borrar archivos del caché de descarga.
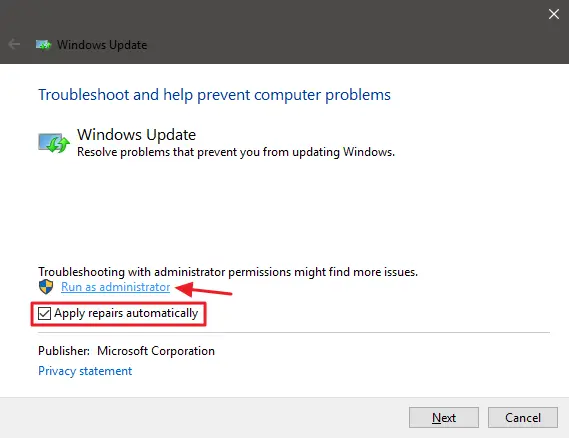
El solucionador de problemas realiza su procedimiento y luego le informa si pudo detectar y resolver el problema. El solucionador de problemas generalmente puede eliminar de manera efectiva una actualización detenida de la cola. Intente ejecutar Windows Update una vez más. Aunque el solucionador de problemas indica que no pudo encontrar el problema, es probable que los pasos de iniciar y detener el servicio, así como eliminar el caché, hayan sido suficientes.
Repare la actualización de Windows eliminando manualmente su caché
Si aún tiene problemas después de ejecutar el solucionador de problemas (o si prefiere manejar las cosas usted mismo), repetir los mismos pasos manualmente puede ayudarlo donde el solucionador de problemas no lo hizo. También agregaremos el paso adicional de iniciar primero en modo seguro, simplemente para asegurarnos de que Windows realmente pueda liberar ese caché de descargas de Windows Update.
Comience iniciando Windows en modo seguro. Reinicie su computadora y presione la tecla "F8" mientras se inicia para acceder al menú de opciones de inicio, donde verá la opción "Modo seguro". Mantenga presionada la tecla Mayús cuando seleccione la opción "Reiniciar" en Windows y vaya a Solución de problemas > Opciones avanzadas > Configuración de inicio de Windows > Reiniciar > Modo seguro en Windows 8, 10 y 11.
Es un poco más difícil de lo que solía ser en las versiones más recientes de Windows, pero sigue siendo bastante simple. Por supuesto, también podría hacer el esfuerzo de agregar el Modo seguro a la opción de arranque de Windows para simplificar las cosas en el futuro.
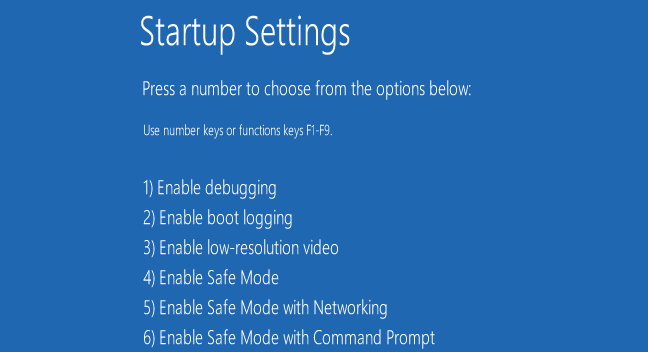
Una vez que haya ingresado al modo seguro, el siguiente paso es detener el servicio de actualización de Windows, que es más simple de realizar a través del símbolo del sistema. En Windows 7, haga clic en el menú Inicio, busque "Símbolo del sistema" y luego inicie el acceso directo del Símbolo del sistema. También se puede acceder a través de Inicio > Todos los programas > Accesorios > Símbolo del sistema. Para permitir que se ejecute con derechos de administrador en Windows 8, 10 u 11, haga clic con el botón derecho en el menú Inicio (o presione Windows + X), elija "Símbolo del sistema (Administrador)" y luego haga clic en Sí.
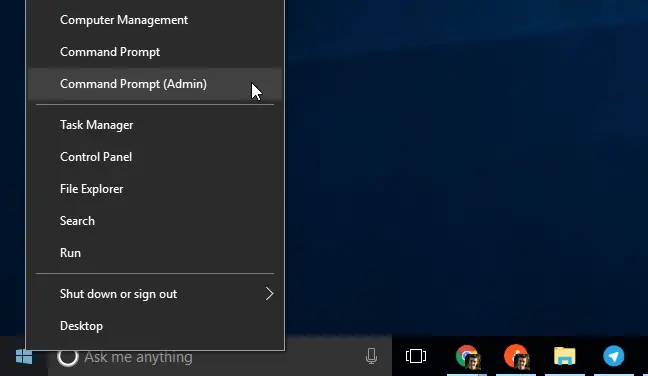
Para detener el servicio de actualización de Windows, ejecute el siguiente comando en el símbolo del sistema y presione Entrar. Permita que la ventana del símbolo del sistema permanezca abierta.
parada neta wuauserv
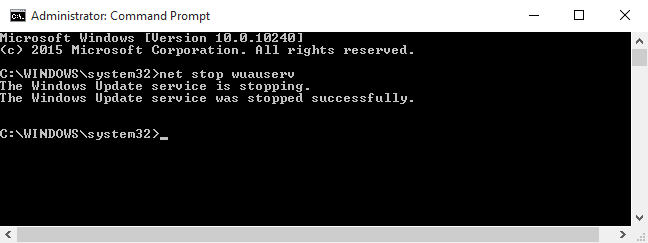
Luego, inicie el Explorador de archivos y busque C:WindowsSoftwareDistribution. Elimine todos los archivos de la carpeta. No te preocupes. Aquí no hay nada importante. La próxima vez que ejecute Windows Update, regenerará lo que necesita.
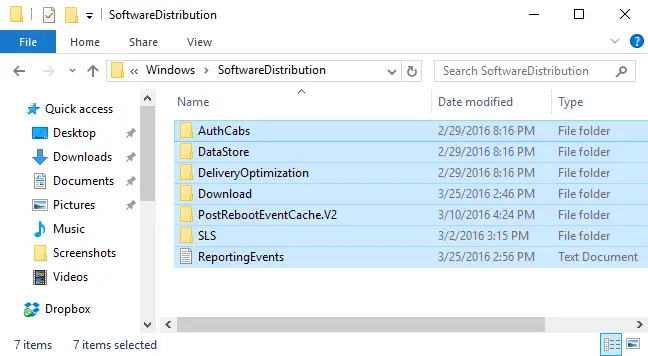
Ahora reiniciará el servicio de actualización de Windows. Regrese a la ventana del símbolo del sistema e ingrese lo siguiente:
inicio neto wuauserv
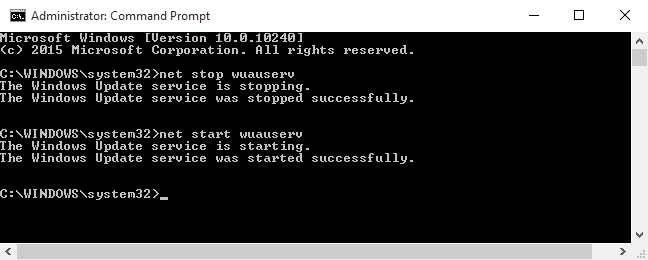
Una vez que se haya reiniciado el servicio, puede salir del símbolo del sistema y reiniciar Windows en modo normal. Dé otra oportunidad a Windows Update y vea si su problema se ha resuelto.
Actualice el servicio de actualización de Windows en Windows 7
Si está instalando Windows 7 desde cero, descubrirá que Windows Update tarda una cantidad excesiva de tiempo en buscar actualizaciones. Esto también puede suceder si no ha buscado actualizaciones por un tiempo, incluso si su sistema Windows 7 se instaló hace mucho tiempo. Esto sucede incluso si instala Windows 7 desde un CD o un dispositivo USB que tenga el Service Pack 1, lo cual debería hacer. SP1 está incluido en los archivos multimedia de instalación oficiales de Windows 7 de Microsoft.
Microsoft ha emitido recientemente un consejo formal sobre cómo resolver este problema. Según Microsoft, este problema surge porque Windows Update en sí mismo requiere una actualización, lo que crea una situación tipo catch-22. Si instala las actualizaciones más recientes de Windows Update, la operación debería ser más fluida.
Estas son las pautas oficiales de solución de problemas de Microsoft.
Para comenzar, inicie Windows Update. Vaya a Panel de control > Sistema y seguridad > pestaña Actualización de Windows. En la barra lateral, haga clic en el enlace "Cambiar configuración". En el cuadro de selección, elija "Nunca buscar actualizaciones (no recomendado)" y luego haga clic en "Aceptar".
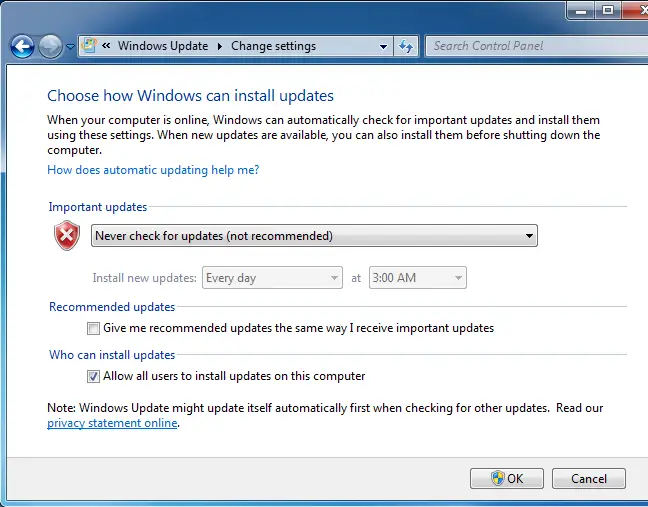
Después de cambiar esta opción, reinicie su computadora.
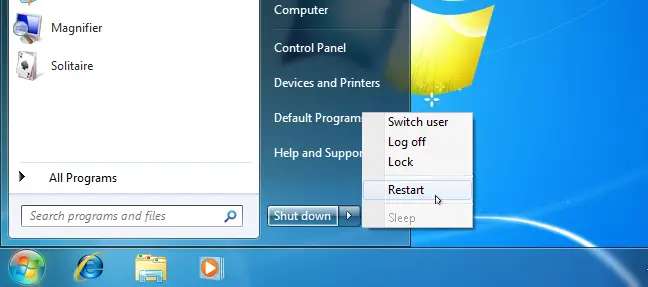
Después de reiniciar la computadora, debe descargar e instalar manualmente dos actualizaciones de Windows 7. Primero debe determinar si está ejecutando una versión de Windows de 32 bits o de 64 bits y luego descargar las actualizaciones necesarias para su computadora.
Descargue las siguientes actualizaciones para las ediciones de Windows 7 de 64 bits:
- KB3020369, actualización de la pila de servicio de abril de 2015 para Windows 7 (versión de 64 bits)
- KB3172605, paquete acumulativo de actualizaciones de julio de 2016 para Windows 7 SP1 (versión de 64 bits)
Descargue las siguientes actualizaciones para las ediciones de Windows 7 de 32 bits:
- KB3020369, April 2015 servicing stack update for Windows 7 (32-bit version)
- KB3172605, paquete acumulativo de actualizaciones de julio de 2016 para Windows 7 SP1 (versión de 32 bits)
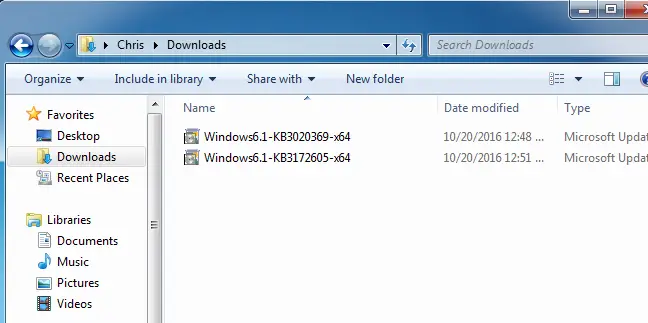
Para comenzar, haga doble clic en la actualización "KB3020369" para instalarla.
Una vez completada la primera actualización, haga doble clic en la actualización "KB3172605" para instalarla. Como parte del procedimiento de instalación, se le pedirá que reinicie su computadora. Microsoft recomienda esperar de diez a doce minutos después de que se reanude para permitir que se complete el procedimiento.
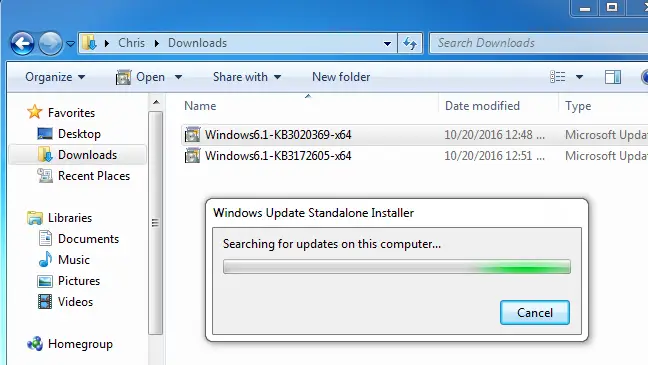
Cuando haya terminado (recuerde esperar de diez a doce minutos después de reanudar), regrese a la ventana de Windows Update yendo a Panel de control > Sistema y seguridad > Actualización de Windows. Vuelva a configurarlo en Automático haciendo clic en "Cambiar configuración" (o elija la configuración que desee).
Para que Windows busque e instale actualizaciones, haga clic en "Buscar actualizaciones". Según Microsoft, esto debería haber resuelto sus problemas y Windows Update ahora debería funcionar regularmente y sin demoras excesivas.
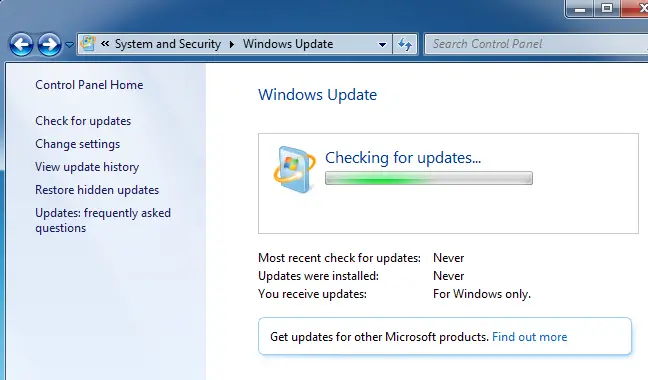
Obtenga el paquete acumulativo de conveniencia para Windows 7
Microsoft también ha lanzado un "paquete acumulativo de conveniencia" de Windows 7. Excepto por el nombre, se trata efectivamente de Windows 7 Service Pack 2. Combina una gran cantidad de actualizaciones que normalmente tardarían mucho en instalarse. Este paquete contiene actualizaciones publicadas desde febrero de 2011 hasta el 16 de mayo de 2016.
Instead of waiting for Windows Update, download the convenience rollup and install it to speed up the upgrading of a new Windows 7 machine. Unfortunately, Microsoft does not provide the update rollup through Windows Update–you must go out of your way to get it. But it’s simple to install if you know it exists and that you’ll have to seek for it after installing Windows 7.
Después de instalar esto, habrá muchas menos actualizaciones para instalar a través de Windows Update, por lo que el procedimiento debería ser considerablemente más rápido. Consulte nuestras instrucciones de instalación para el paquete acumulativo de conveniencia aquí.
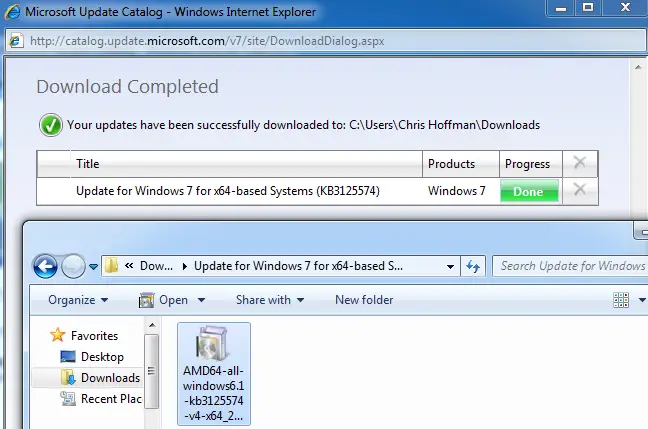
Descargar actualizaciones manualmente para Windows 7, 8 o 10 WSUS Offline Update
Actualización, 11/03/22: en la versión 12, la actualización sin conexión de WSUS ya no es compatible con Windows 7. Si aún tiene Windows 7, puede descargar versiones anteriores de WSUS. WSUS no es compatible con Windows 11.
Si ninguno de los remedios indicados funcionó, tenemos otra solución que nos funcionó anteriormente. Es una aplicación de terceros llamada WSUS Offline Update.
Esta utilidad descargará e instalará los paquetes de actualización de Windows disponibles de Microsoft. Ejecútelo una vez, deje que se descargue y aplique las actualizaciones, y Windows Update debería funcionar correctamente después de eso. Esto funcionó previamente para nosotros cuando ninguna de las otras alternativas lo había hecho.
Descargue WSUS Offline Update, descomprímalo en una carpeta y luego inicie el programa UpdateGenerator.exe.
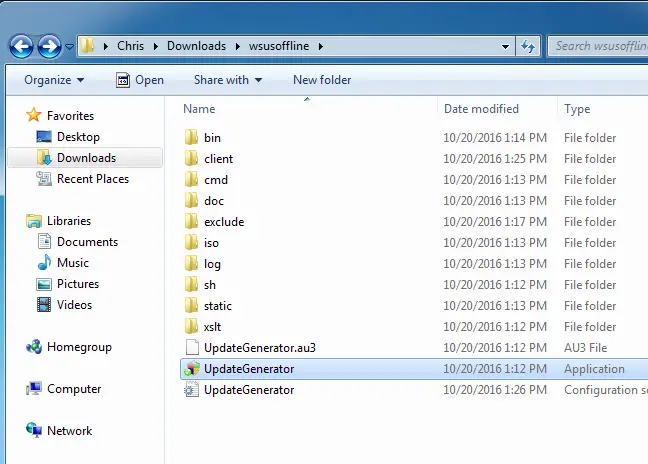
Choose your Windows version–”x64 Global” if you’re running a 64-bit edition, or “x86 Global” if you’re running a 32-bit edition. After that, select “Start” to begin downloading updates from WSUS Offline Update.
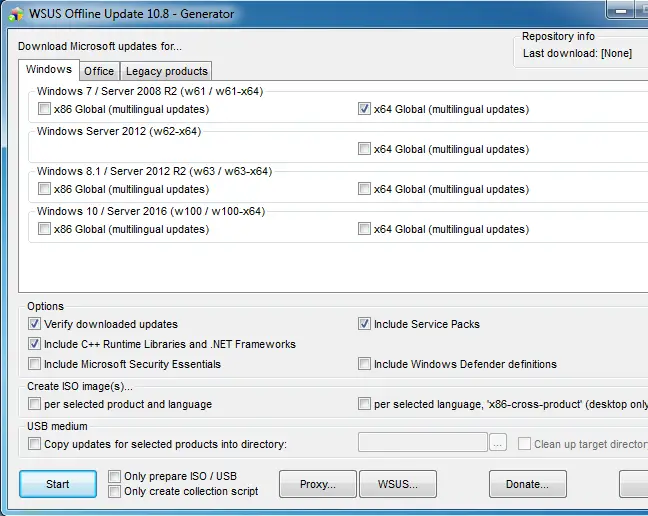
Deje tiempo para que se descarguen las actualizaciones. Si está instalando Windows 7, habrá muchas actualizaciones, por lo que esto puede llevar mucho tiempo. Está determinado por la velocidad de su conexión a Internet y la disponibilidad de los servidores de descarga de Microsoft en su área.
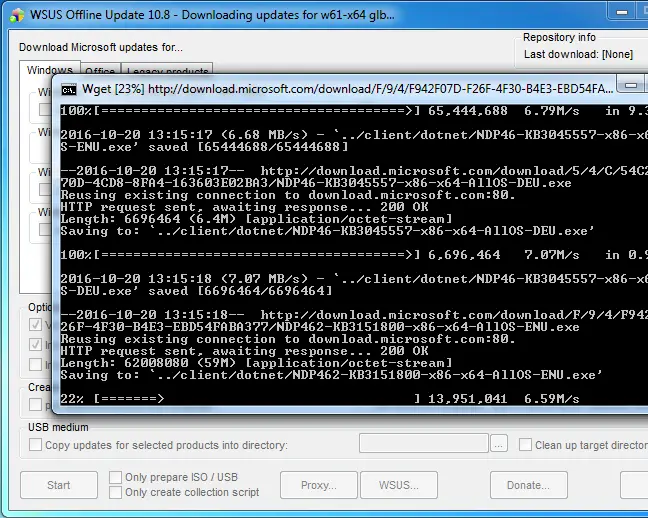
Después de descargar las actualizaciones, abra la carpeta "cliente" en la carpeta WSUS Offline y ejecute el programa UpdateInstaller.exe.
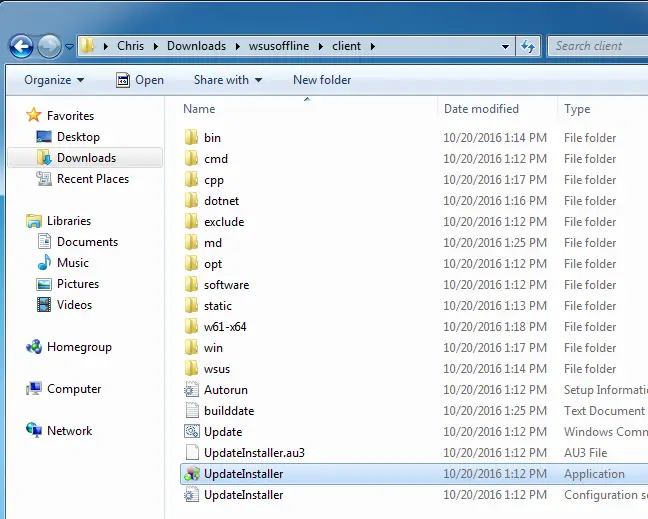
Para instalar las actualizaciones descargadas, haga clic en "Iniciar". Windows Update debería reanudar el funcionamiento normal después de que la utilidad haya terminado de aplicar las actualizaciones.
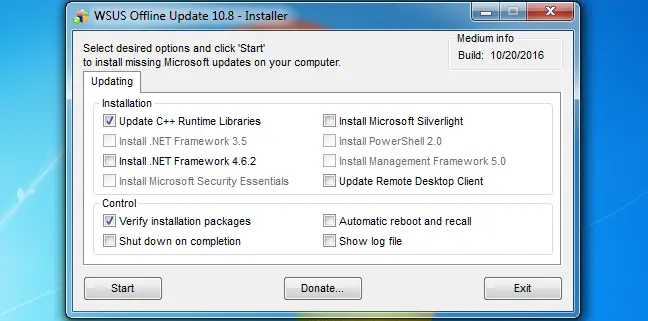
Esto debería ser un poco más simple en el futuro. Microsoft reveló cambios en la forma en que Windows 7 y 8.1 reciben el "servicio" o se actualizan en octubre de 2016. Microsoft tiene la intención de distribuir menos actualizaciones menores y más paquetes de actualizaciones grandes. También comenzará a agregar actualizaciones anteriores en un paquete acumulativo de actualizaciones mensuales. Esto significa que será necesario implementar menos actualizaciones individuales, y la actualización de las computadoras con Windows 7 recién instaladas debería ser más rápida con el tiempo.
Descargar manualmente las actualizaciones de Microsoft
Si está ejecutando Windows 11, o si las otras opciones no funcionan para usted, siempre puede descargar manualmente las actualizaciones de Microsoft.
Primero debe determinar qué actualizaciones están disponibles para su sistema operativo. El sitio de soporte de Microsoft tiene una lista completa de actualizaciones. Por ejemplo, si está buscando actualizaciones para Windows 11, ingrese "Historial de actualizaciones de Windows 11" en el campo de búsqueda y presione Entrar. Lo más probable es que el primer resultado sea el que desea; debe ser precisamente lo que buscó.
En el lado izquierdo de la pantalla del historial de actualizaciones, puede ver todas las actualizaciones que se han lanzado para el sistema operativo. Al seleccionar uno, podrá obtener más información sobre lo que hace la actualización, cuándo se lanzó y si tiene algún requisito de instalación.
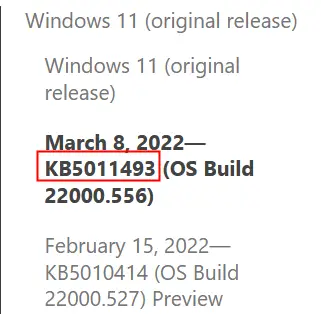
- Vale la pena señalar que el nombre de la actualización normalmente es KB seguido de algunos dígitos; sin embargo, no siempre es así.
Seleccione las actualizaciones que desea descargar, luego desplácese hacia abajo en la página hasta llegar al área "Instalar esta actualización". Habrá un enlace al Catálogo de actualizaciones de Windows en esta área. Cuando haga clic en el enlace, será transportado a la actualización precisa que necesita.
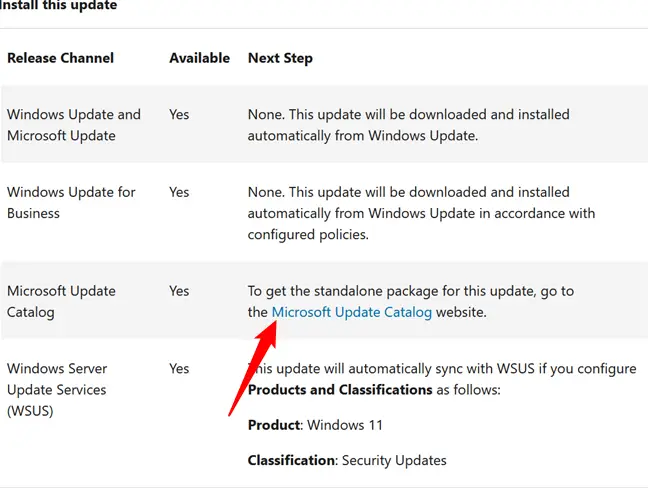
Examine the list to see which version of the update you need — if you’re using a desktop computer, you’ll need the one marked “for x64-based systems.” If you have a laptop or tablet, you should check to see what CPU it has. There are no AMD or Intel ARM-based CPUs as of March 2022, therefore if it is built by any of them, you may safely utilize the x64 upgrade. If you see Qualcomm, you will definitely need the ARM update.
Para la actualización correcta, haga clic en "Descargar".
- Es importante tener en cuenta que la descarga de la actualización incorrecta no dañará su máquina. Simplemente se negará a instalar.
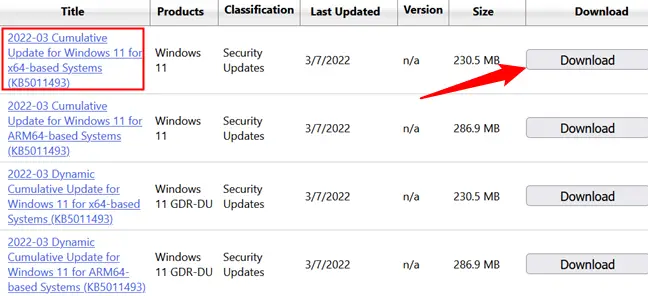
Click the file name in the box to begin the download, and then wait a few minutes – Windows updates are often several hundred gigabytes in size, so it may take a few minutes.
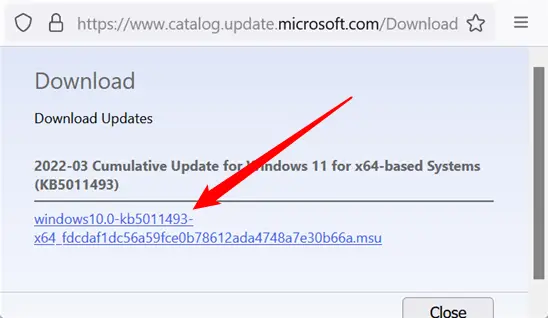
Para acceder a sus descargas, use Ctrl+j y luego haga doble clic en el archivo que acaba de descargar. Verificará su sistema y luego lo instará a aceptar la instalación; haga clic en "Sí".
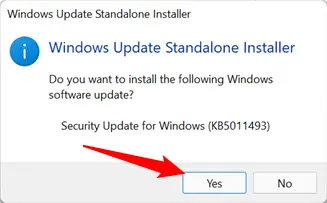
Una vez completada la instalación, reinicie su computadora para permitir que la actualización surta efecto.
Si va a instalar actualizaciones manualmente, deberá tener mucho cuidado. Todos los días se encuentran nuevas vulnerabilidades y mantener Windows actualizado es una de las mejores maneras de protegerse.