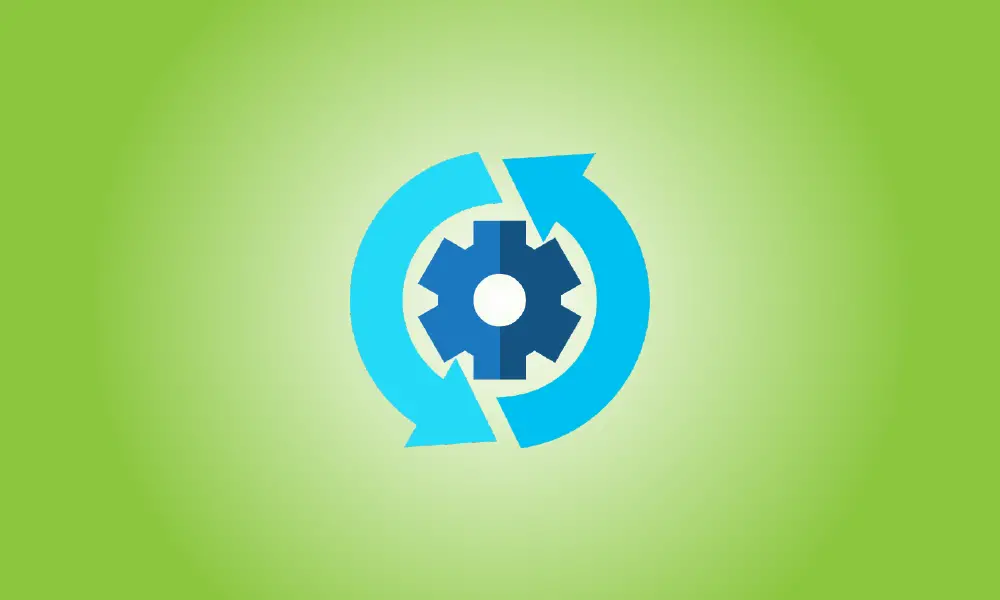Introduction
Windows Update, pour la plupart, fonctionne silencieusement en arrière-plan. Il obtient automatiquement les mises à jour, installe celles qu'il peut et stocke le reste pour le redémarrage de Windows. Cependant, il arrive parfois qu'il se brise et cesse de fonctionner. Voici comment dépanner Windows Update lorsqu'il est bloqué ou gelé.
Cela peut se produire sur Windows 7, 8, 10 ou 11, mais il est plus répandu sur Windows 7. Parfois, les mises à jour échouent, et d'autres fois, Windows Update reste indéfiniment à "rechercher des mises à jour". Voici comment dépanner Windows Update.
- Warning: Windows updates are critical. No matter what problems you’re experiencing, we urge that you keep automatic updates enabled – it’s one of the greatest methods to protect yourself against ransomware and other dangers. If you disable automatic updates, you leave yourself open to new assaults.
Sous Windows 11, utilisez un dépanneur pour réparer Windows Update
Windows dispose d'un dépanneur intégré qui peut être en mesure d'aider à la résolution d'une mise à jour bloquée. C'est l'approche la plus simple à tenter, alors essayez-la d'abord. L'utilitaire de résolution des problèmes recherchera les problèmes pouvant entraîner l'échec de Windows Update, tels que des paramètres de sécurité incorrects, des fichiers manquants ou endommagés ou des difficultés de service.
Le même dépanneur est utilisé par toutes les versions récentes de Windows, mais le mécanisme pour l'obtenir diffère considérablement d'une version de Windows à l'autre. Il est accessible dans Windows 11 en accédant à Paramètres> Dépannage> Autres dépanneurs.
Cliquez sur Démarrer, puis entrez "Paramètres" dans le champ de recherche et appuyez sur Entrée. Faites défiler vers le bas jusqu'à ce que vous trouviez "Dépanner", puis cliquez dessus.
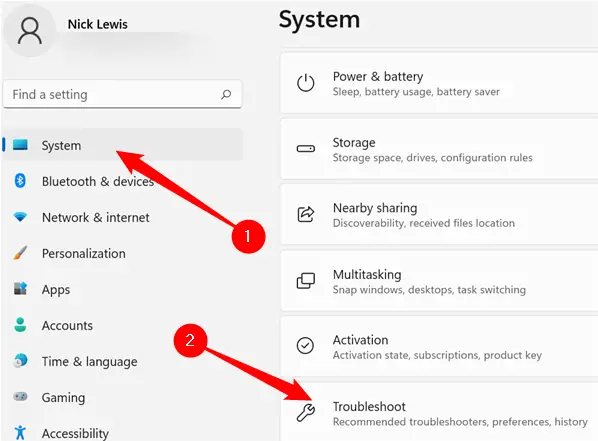
Dans le panneau "Dépannage", choisissez "Autres dépanneurs".
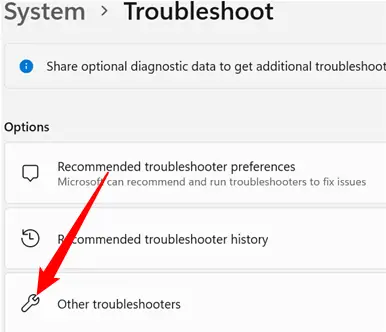
Autres dépanneurs combine la majorité des dépanneurs fournis avec Windows dans une seule zone. Nous recherchons un dépanneur "Windows Update". Vous devrez faire défiler un peu pour le localiser si vous ne l'avez jamais utilisé auparavant. Sinon, il est possible qu'il se trouve dans votre liste "Fréquents". Lorsque vous l'avez trouvé, appuyez sur le bouton "Exécuter".
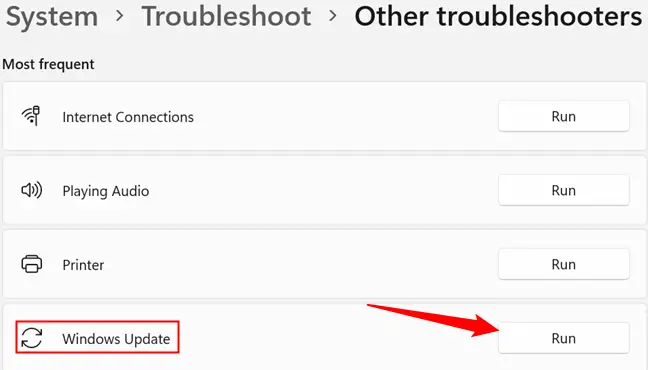
Lorsque le dépanneur commence, suivez les instructions à l'écran.
Sur n'importe quelle version de Windows, utilisez un dépanneur pour réparer Windows Update
Cet outil de dépannage est compatible avec Windows 7, 8 et 10. Depuis mars 2022, il est disponible via le Panneau de configuration dans toutes les versions de Windows.
Cliquez sur le bouton Démarrer, recherchez "dépannage", puis exécutez le raccourci "Dépannage" en cliquant dessus ou en appuyant sur Entrée s'il est sélectionné.
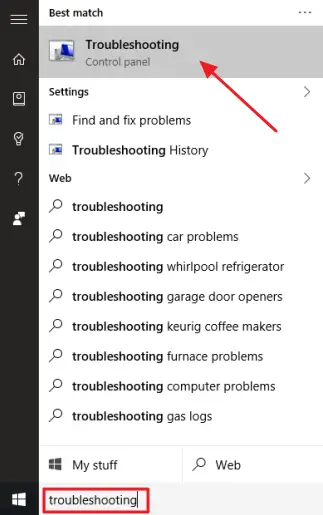
Dans la liste des dépanneurs du Panneau de configuration, dans la section "Système et sécurité", cliquez sur "Résoudre les difficultés avec Windows Update".
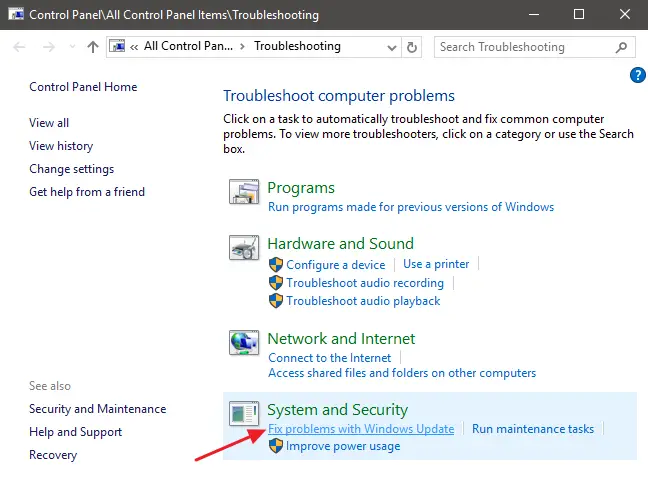
Cliquez sur "Avancé" dans la boîte de dépannage de Windows Update.
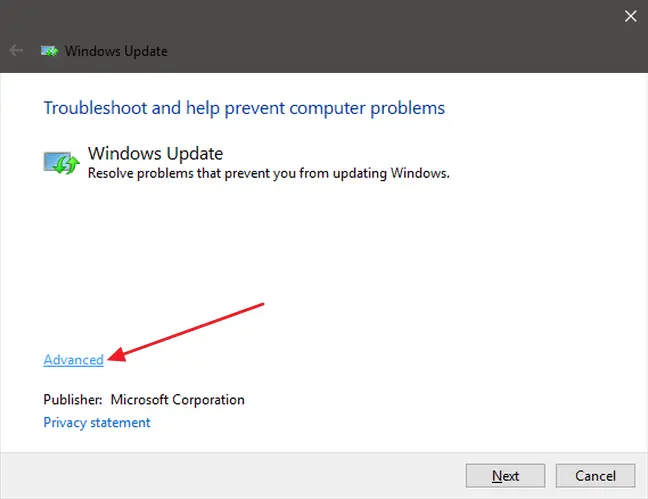
Assurez-vous que la case "Appliquer les réparations automatiquement" est cochée dans les options avancées, puis sélectionnez "Exécuter en tant qu'administrateur" et Suivant. Donner à l'administrateur du programme des capacités lui permet d'effacer des fichiers du cache de téléchargement.
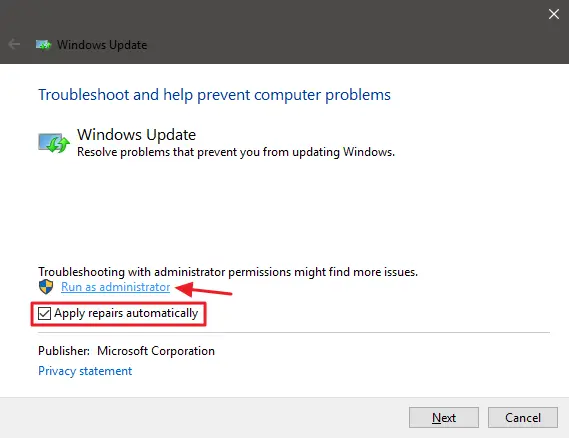
Le dépanneur suit sa procédure, puis vous informe s'il a pu détecter et résoudre le problème. Le dépanneur peut généralement supprimer efficacement une mise à jour bloquée de la file d'attente. Essayez à nouveau d'exécuter Windows Update. Même si le dépanneur indique qu'il n'a pas pu trouver le problème, il est probable que les étapes de démarrage et d'arrêt du service, ainsi que de suppression du cache, aient été suffisantes.
Réparer Windows Update en supprimant manuellement son cache
Si vous rencontrez toujours des problèmes après avoir exécuté le dépanneur (ou si vous préférez gérer les choses vous-même), répéter les mêmes étapes manuellement peut aider là où le dépanneur ne l'a pas fait. Nous ajouterons également l'étape supplémentaire consistant à démarrer d'abord en mode sans échec, simplement pour nous assurer que Windows peut vraiment abandonner ce cache de téléchargements de Windows Update.
Commencez par démarrer Windows en mode sans échec. Redémarrez votre ordinateur et appuyez sur la touche "F8" au démarrage pour atteindre le menu des options de démarrage, où vous verrez une option "Mode sans échec". Maintenez la touche Maj enfoncée lorsque vous sélectionnez l'option "Redémarrer" dans Windows et accédez à Dépannage > Options avancées > Paramètres de démarrage de Windows > Redémarrer > Mode sans échec sous Windows 8, 10 et 11.
C'est un peu plus difficile qu'auparavant sur les dernières versions de Windows, mais c'est quand même assez simple. Bien sûr, vous pouvez également faire l'effort d'ajouter le mode sans échec à l'option de démarrage de Windows pour simplifier les choses à l'avenir.
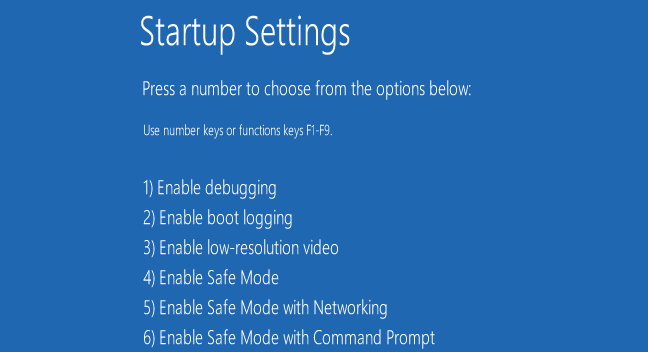
Une fois que vous êtes entré en mode sans échec, l'étape suivante consiste à arrêter le service Windows Update, ce qui est plus simple à effectuer via l'invite de commande. Dans Windows 7, cliquez sur le menu Démarrer, recherchez "Invite de commandes", puis démarrez le raccourci d'invite de commandes. Il est également accessible via Démarrer > Tous les programmes > Accessoires > Invite de commandes. Pour lui permettre de s'exécuter avec des droits d'administrateur sous Windows 8, 10 ou 11, cliquez avec le bouton droit sur le menu Démarrer (ou appuyez sur Windows + X), choisissez "Invite de commandes (Admin)", puis cliquez sur Oui.
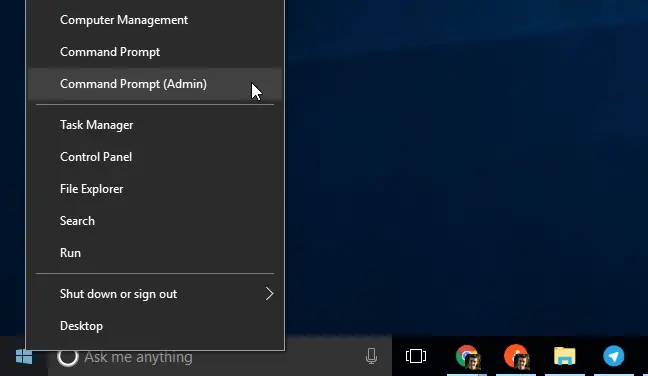
Pour arrêter le service Windows Update, exécutez la commande suivante dans l'invite de commande et appuyez sur Entrée. Laissez la fenêtre d'invite de commande rester ouverte.
arrêt net wuauserv
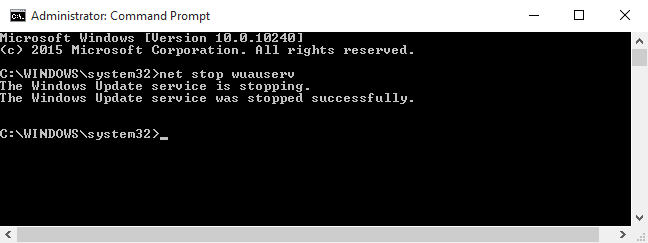
Ensuite, lancez l'Explorateur de fichiers et accédez à C:WindowsSoftwareDistribution. Supprimez tous les fichiers du dossier. Ne vous inquiétez pas. Il n'y a rien d'important ici. La prochaine fois que vous exécuterez Windows Update, il régénérera ce dont il a besoin.
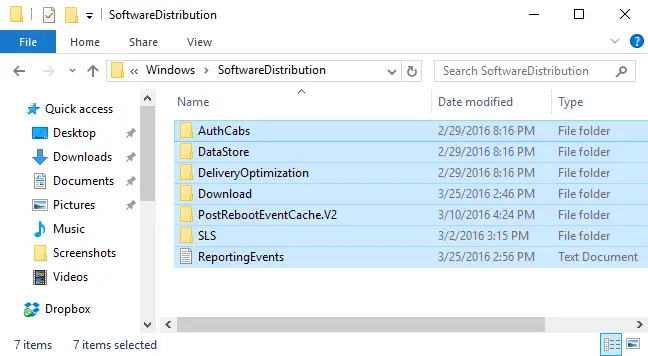
Vous allez maintenant redémarrer le service Windows Update. Revenez à la fenêtre d'invite de commande et entrez ce qui suit :
démarrage net wuauserv
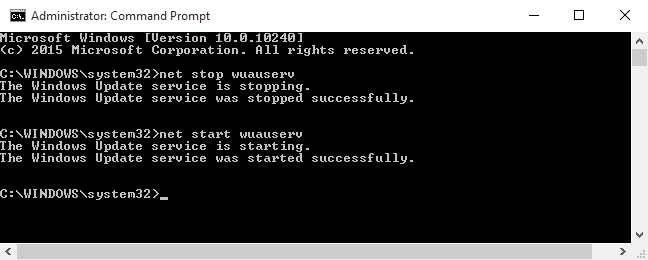
Une fois le service redémarré, vous pouvez quitter l'invite de commande et redémarrer Windows en mode normal. Donnez une autre chance à Windows Update et voyez si votre problème a été résolu.
Mettre à jour le service de mise à jour Windows sur Windows 7
Si vous installez Windows 7 à partir de zéro, vous découvrirez que Windows Update prend un temps excessif pour rechercher des mises à jour. Cela peut également se produire si vous n'avez pas vérifié les mises à jour depuis un certain temps, même si votre système Windows 7 a été installé il y a longtemps. Cela se produit même si vous installez Windows 7 à partir d'un CD ou d'un périphérique USB doté du Service Pack 1, ce que vous devriez faire. SP1 est inclus dans les fichiers multimédias d'installation officiels de Windows 7 de Microsoft.
Microsoft a récemment publié des conseils officiels sur la façon de résoudre ce problème. Selon Microsoft, ce problème survient parce que Windows Update lui-même nécessite une mise à jour, créant un peu une situation de catch-22. Si vous installez les mises à jour Windows Update les plus récentes, l'opération devrait se dérouler plus facilement.
Voici les directives de dépannage officielles de Microsoft.
Pour commencer, lancez Windows Update. Accédez à l'onglet Panneau de configuration > Système et sécurité > Windows Update. Dans la barre latérale, cliquez sur le lien "Modifier les paramètres". Dans la zone de sélection, choisissez "Ne jamais vérifier les mises à jour (non recommandé)", puis cliquez sur "OK".
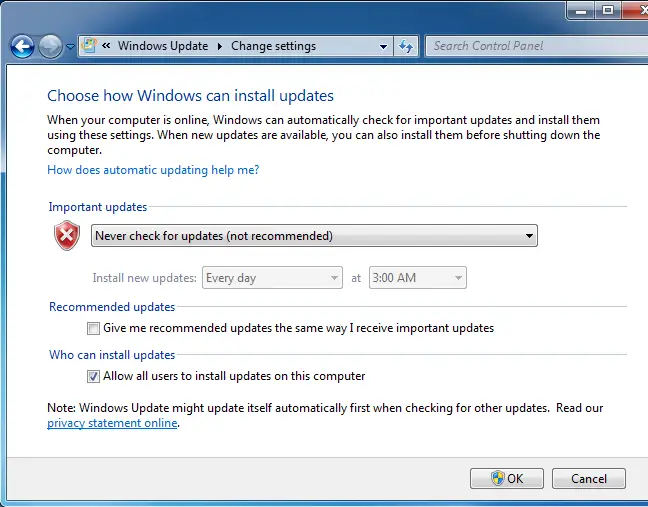
Après avoir modifié cette option, redémarrez votre ordinateur.
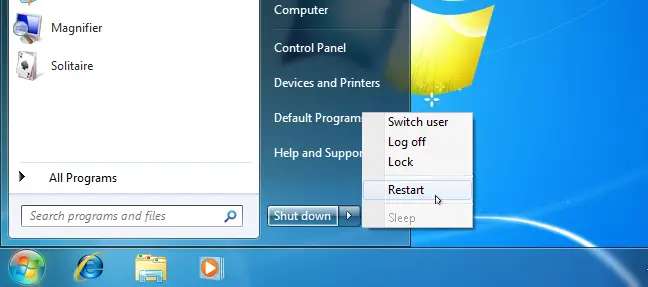
Après avoir redémarré l'ordinateur, vous devez télécharger et installer manuellement deux mises à jour de Windows 7. Vous devez d'abord déterminer si vous utilisez une version 32 bits ou 64 bits de Windows, puis télécharger les mises à jour nécessaires pour votre ordinateur.
Téléchargez les mises à jour suivantes pour les éditions 64 bits de Windows 7 :
- KB3020369, mise à jour de la pile de maintenance d'avril 2015 pour Windows 7 (version 64 bits)
- KB3172605, correctif cumulatif de juillet 2016 pour Windows 7 SP1 (version 64 bits)
Téléchargez les mises à jour suivantes pour les éditions 32 bits de Windows 7 :
- KB3020369, April 2015 servicing stack update for Windows 7 (32-bit version)
- KB3172605, correctif cumulatif de juillet 2016 pour Windows 7 SP1 (version 32 bits)
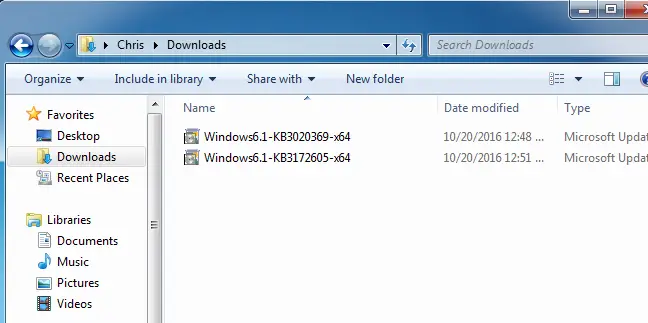
Pour commencer, double-cliquez sur la mise à jour "KB3020369" pour l'installer.
Une fois la première mise à jour terminée, double-cliquez sur la mise à jour « KB3172605 » pour l'installer. Dans le cadre de la procédure d'installation, vous serez invité à redémarrer votre ordinateur. Microsoft recommande d'attendre dix à douze minutes après la reprise pour permettre à la procédure de se terminer.
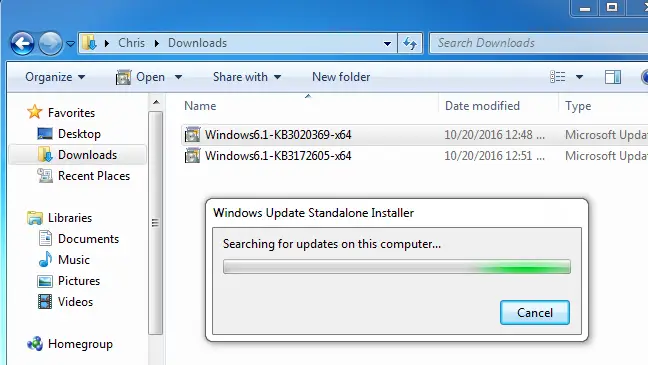
Lorsque vous avez terminé (n'oubliez pas d'attendre dix à douze minutes après la reprise), revenez à la fenêtre Windows Update en accédant à Panneau de configuration > Système et sécurité > Windows Update. Remettez-le sur Automatique en cliquant sur "Modifier les paramètres" (ou choisissez le paramètre souhaité).
Pour que Windows recherche et installe les mises à jour, cliquez sur « Rechercher les mises à jour ». Selon Microsoft, cela aurait dû résoudre vos problèmes et Windows Update devrait maintenant fonctionner régulièrement et sans retards excessifs.
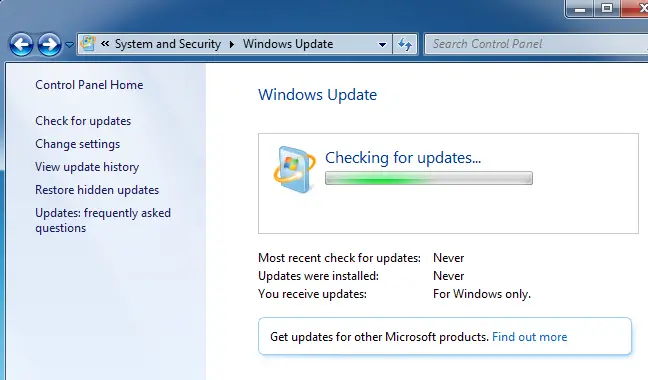
Obtenir le correctif cumulatif pour Windows 7
Microsoft a également publié un « correctif cumulatif » pour Windows 7. À l'exception du nom, il s'agit en fait de Windows 7 Service Pack 2. Il combine un grand nombre de mises à jour qui prendraient normalement beaucoup de temps à installer. Ce bundle contient des mises à jour publiées de février 2011 au 16 mai 2016.
Instead of waiting for Windows Update, download the convenience rollup and install it to speed up the upgrading of a new Windows 7 machine. Unfortunately, Microsoft does not provide the update rollup through Windows Update–you must go out of your way to get it. But it’s simple to install if you know it exists and that you’ll have to seek for it after installing Windows 7.
Après l'avoir installé, il y aura beaucoup moins de mises à jour à installer via Windows Update, la procédure devrait donc être considérablement plus rapide. Consultez nos instructions d'installation pour le Convenience Rollup ici.
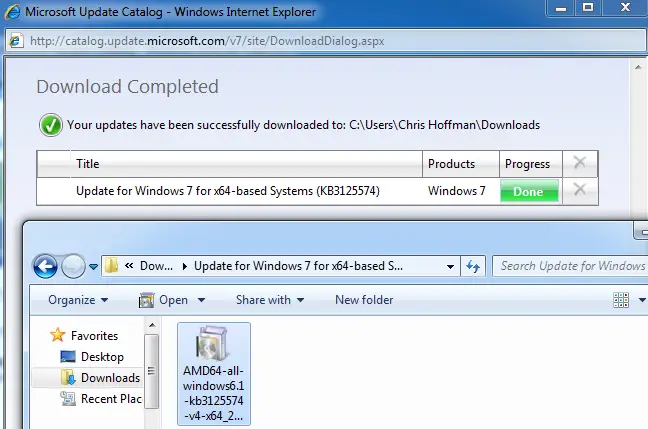
Télécharger manuellement les mises à jour pour Windows 7, 8 ou 10 WSUS Offline Update
Mise à jour, 11/03/22 : dans la version 12, WSUS Offline Update ne prend plus en charge Windows 7. Si vous avez toujours Windows 7, les versions précédentes de WSUS peuvent être téléchargées. WSUS ne prend pas en charge Windows 11.
Si aucun des remèdes indiqués n'a fonctionné, nous avons une autre solution qui a déjà fonctionné pour nous. Il s'agit d'une application tierce appelée WSUS Offline Update.
Cet utilitaire téléchargera et installera les packages Windows Update disponibles auprès de Microsoft. Exécutez-le une fois, laissez-le télécharger et appliquer les mises à jour, et Windows Update devrait fonctionner correctement après cela. Cela a déjà fonctionné pour nous alors qu'aucune des autres alternatives ne l'avait fait.
Téléchargez WSUS Offline Update, décompressez-le dans un dossier, puis lancez le programme UpdateGenerator.exe.
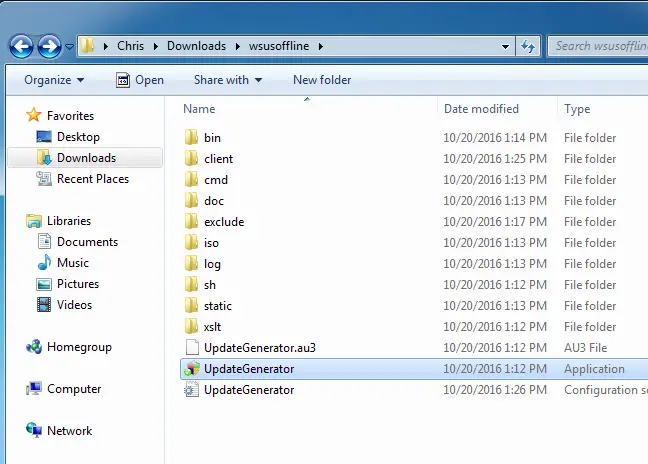
Choose your Windows version–”x64 Global” if you’re running a 64-bit edition, or “x86 Global” if you’re running a 32-bit edition. After that, select “Start” to begin downloading updates from WSUS Offline Update.
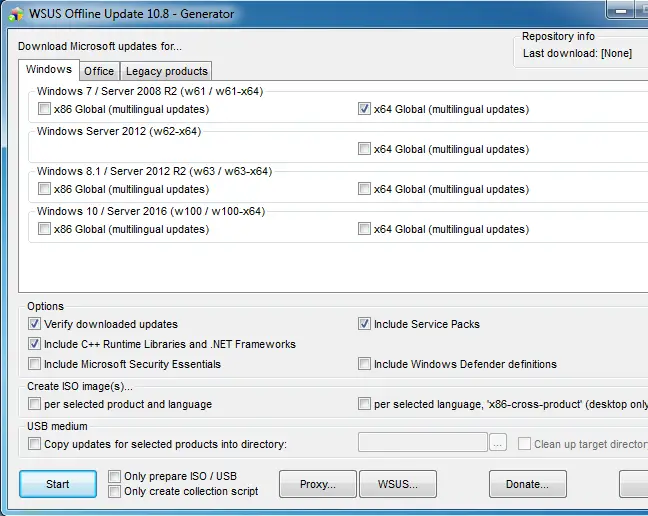
Prévoyez du temps pour que les mises à jour se téléchargent. Si vous installez Windows 7, il y aura beaucoup de mises à jour, donc cela peut prendre beaucoup de temps. Il est déterminé par la vitesse de votre connexion Internet et la disponibilité des serveurs de téléchargement de Microsoft dans votre région.
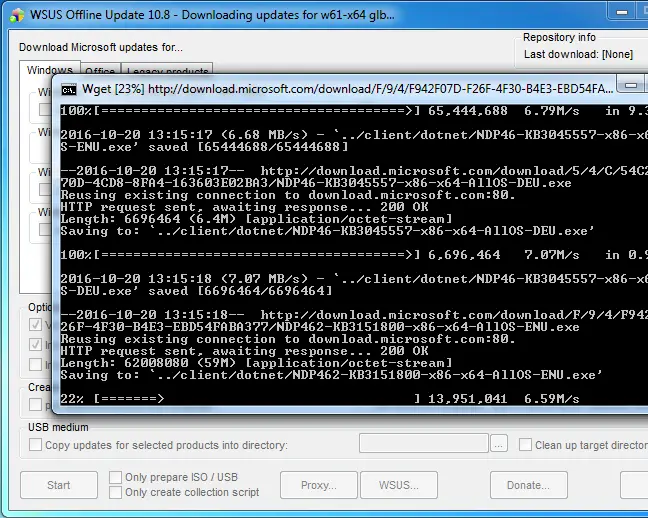
Après avoir téléchargé les mises à jour, ouvrez le dossier "client" dans le dossier WSUS Offline et exécutez le programme UpdateInstaller.exe.
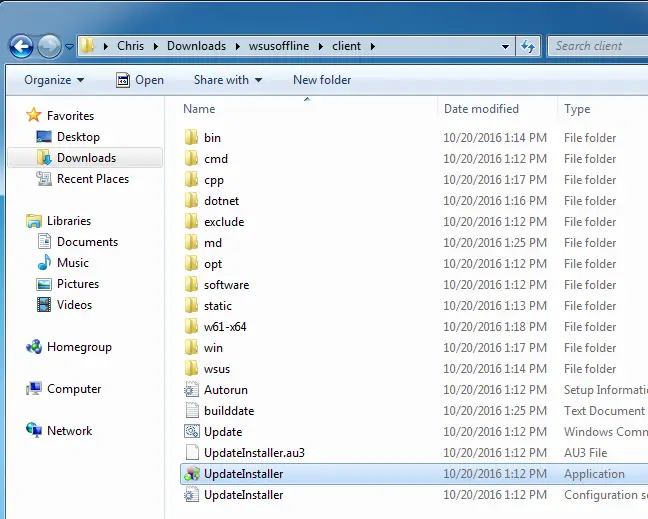
Pour installer les mises à jour téléchargées, cliquez sur "Démarrer". Windows Update devrait reprendre son fonctionnement normal une fois que l'utilitaire a terminé d'appliquer les mises à jour.
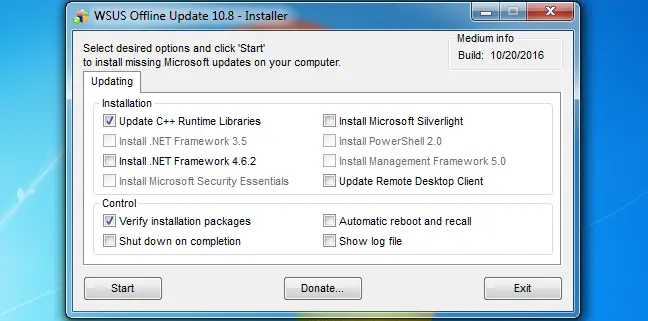
Cela devrait devenir un peu plus simple à l'avenir. Microsoft a révélé des changements dans la façon dont Windows 7 et 8.1 sont « entretenus », ou mis à jour, en octobre 2016. Microsoft a l'intention de distribuer moins de mises à jour mineures et des packages de mise à jour plus volumineux. Il commencera également à regrouper les mises à jour précédentes dans un correctif cumulatif mensuel. Cela signifie que moins de mises à jour individuelles devront être déployées et que la mise à niveau des ordinateurs Windows 7 fraîchement installés devrait s'accélérer au fil du temps.
Télécharger manuellement les mises à jour Microsoft
Si vous utilisez Windows 11 ou si les autres options ne fonctionnent pas pour vous, vous pouvez toujours télécharger manuellement les mises à jour de Microsoft.
Vous devez d'abord déterminer quelles mises à jour ont été rendues disponibles pour votre système d'exploitation. Le site de support de Microsoft contient une liste complète des mises à jour. Par exemple, si vous recherchez des mises à jour pour Windows 11, mettez « Historique des mises à jour Windows 11 » dans le champ de recherche et appuyez sur Entrée. Le premier résultat est probablement celui que vous souhaitez - il doit correspondre précisément à ce que vous avez recherché.
Sur le côté gauche de l'écran de l'historique des mises à jour, vous pouvez voir toutes les mises à jour publiées pour le système d'exploitation. En en sélectionnant un, vous pourrez en savoir plus sur ce que fait la mise à jour, quand elle a été publiée et si elle a des exigences d'installation.
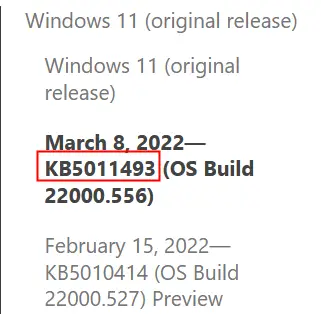
- Il convient de noter que le nom de la mise à jour est normalement KB suivi de quelques chiffres, mais ce n'est pas toujours le cas.
Sélectionnez la ou les mises à jour que vous souhaitez télécharger, puis faites défiler la page jusqu'à la zone "Installer cette mise à jour". Il y aura un lien vers le catalogue Windows Update dans cette zone. Lorsque vous cliquez sur le lien, vous serez transporté vers la mise à jour précise dont vous avez besoin.
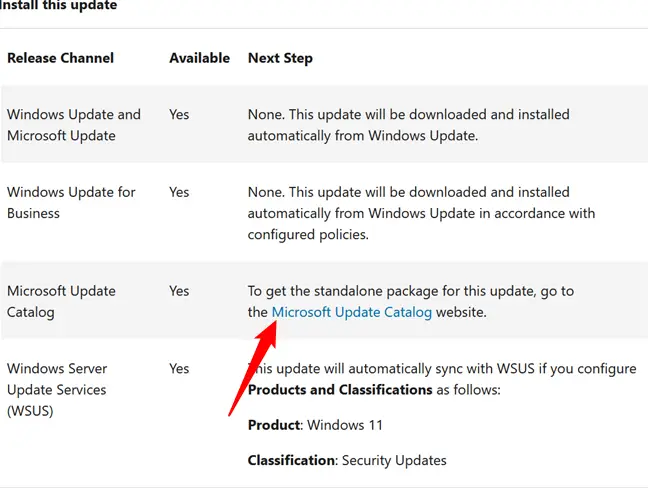
Examine the list to see which version of the update you need — if you’re using a desktop computer, you’ll need the one marked “for x64-based systems.” If you have a laptop or tablet, you should check to see what CPU it has. There are no AMD or Intel ARM-based CPUs as of March 2022, therefore if it is built by any of them, you may safely utilize the x64 upgrade. If you see Qualcomm, you will definitely need the ARM update.
Pour la bonne mise à jour, cliquez sur "Télécharger".
- Il est important de noter que le téléchargement de la mauvaise mise à jour n'endommagera pas votre machine. Il refusera simplement de s'installer.
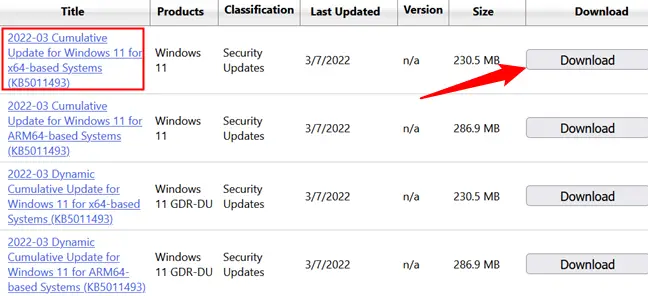
Click the file name in the box to begin the download, and then wait a few minutes – Windows updates are often several hundred gigabytes in size, so it may take a few minutes.
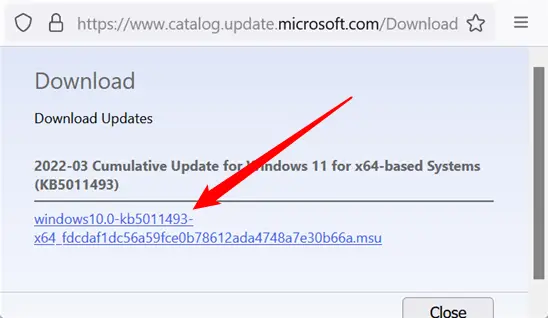
Pour accéder à vos téléchargements, utilisez Ctrl+j, puis double-cliquez sur le fichier que vous venez de télécharger. Il vérifiera votre système et vous demandera ensuite d'accepter l'installation ; cliquez sur "Oui".
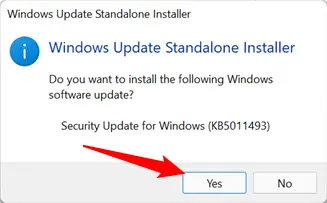
Une fois l'installation terminée, redémarrez votre ordinateur pour permettre à la mise à jour de prendre effet.
Si vous allez installer manuellement les mises à jour, vous devrez être très prudent. Chaque jour, de nouvelles vulnérabilités sont découvertes et la mise à jour de Windows est l'un des meilleurs moyens de vous protéger.