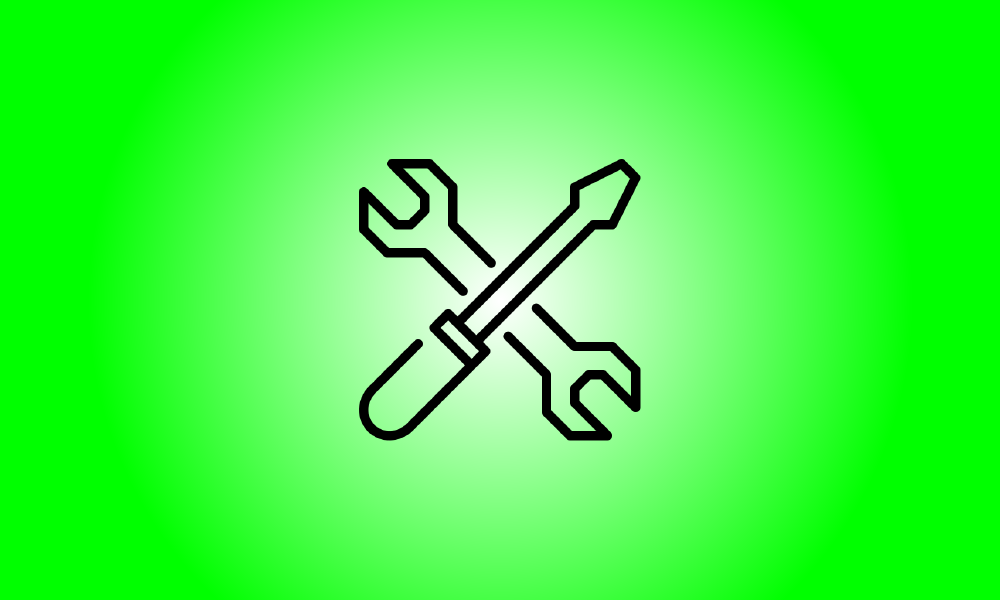Introducción
Las herramientas de inicio avanzadas en Windows 8 y 10 funcionan de manera diferente a las funciones de versiones anteriores de Windows. Si su sistema Windows 8 o 10 no se inicia correctamente, las herramientas aparecerán de inmediato para ayudarlo a resolver el problema.
Si su PC funciona normalmente, existen varios métodos para acceder a las opciones de inicio avanzadas, incluido el uso del programa de configuración de PC. También puede construir un disco de recuperación para garantizar que siempre tenga acceso a estas opciones.
Seleccione una opción
Deberá seleccionar (o presionar) la opción Solucionar problemas después de haber ingresado las opciones de inicio avanzadas para acceder a las opciones de solución de problemas y reparación. Las opciones Continuar y Apagar su PC continuarán arrancando en Windows (si no hay problema) o apague su máquina.
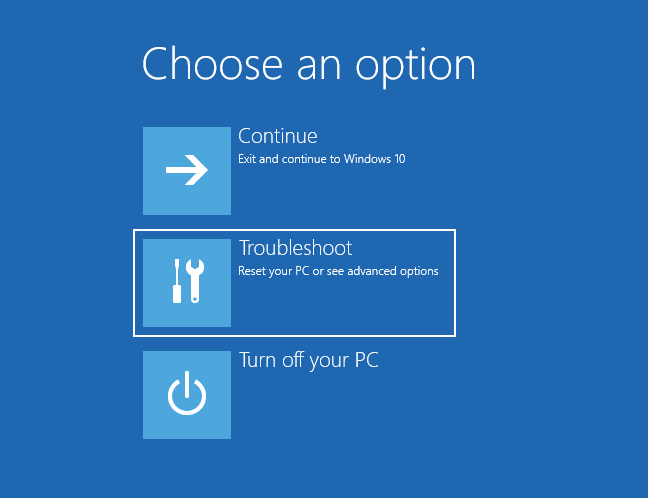
Solución de problemas de Windows 8 y 8.1
La pantalla de solución de problemas simplifica la actualización y el reinicio de su PC. Esto es muy útil si desea actualizar o reiniciar su PC pero no puede acceder a Windows.
- Actualice su PC: Actualizar su PC devuelve el software del sistema a su configuración de fábrica sin destruir ninguno de sus datos o programas modernos instalados. Ningún escritorio instalado los programas, por otro lado, serán desinstalados.
- Restablezca su computadora: Restablecer su computadora (que no debe confundirse con reiniciar su computadora) la devuelve a su configuración de fábrica. Se borrarán los datos personales y la configuración de su computadora.
Si solo desea reparar su computadora y no está seguro de qué opción elegir, intente Actualizar su PC para evitar perder toda su información.
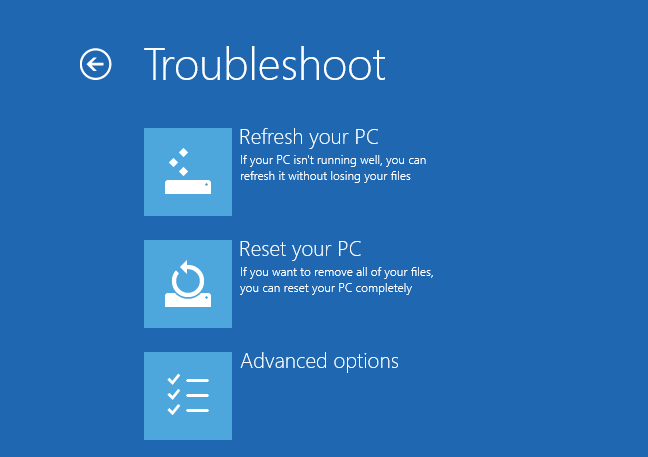
Haga clic (o toque) "Opciones sofisticadas" para obtener herramientas de reparación y solución de problemas más avanzadas.
Solución de problemas de Windows 10
En Windows 10, la pantalla de solución de problemas se ve un poco diferente. La opción "Actualizar su PC" se ha combinado con la opción "Restablecer su PC".
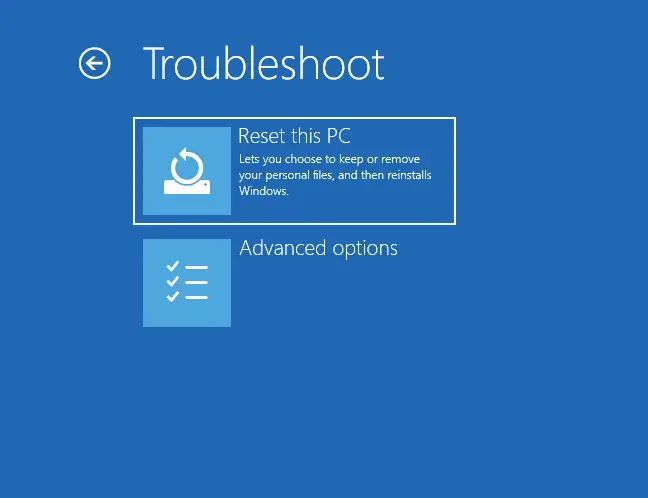
Hay dos opciones en la pantalla Restablecer esta PC:
- Conservar mis archivos: en Windows 8 y 8.1, Conservar mis archivos es comparable a Actualizar mi PC. Todo lo vinculado a Windows se reinstala por completo, todos sus aplicaciones instaladas se desinstalan, pero se conservan los datos en su carpeta de usuario.
- Eliminar todo: el comando Eliminar todo logra exactamente lo que dice. Windows se reinstala por completo, se desinstalan todas las aplicaciones y se destruyen todos los datos. En Windows 8 y 8.1, tiene el mismo propósito que "Restablecer esta PC".
Si no está seguro, elija "Guardar mis archivos" primero. Aunque se reinstalará Windows, se conservará la mayoría de sus datos. Si lo desea, siempre puede regresar más tarde y elegir "Eliminar todo".
Tenga en cuenta que los archivos en AppData o fuera de su carpeta de usuario no se conservarán. Realice una copia de seguridad manual de estos archivos.
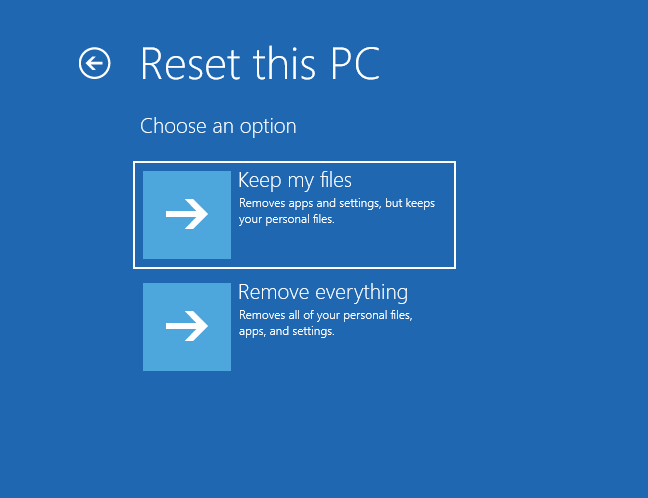
Para acceder a herramientas de reparación más completas, elija "Opciones avanzadas". Serán útiles si tiene problemas pero no quiere reinstalar Windows.
Extras opcionales
Las opciones avanzadas de solución de problemas y reparación están disponibles en la pantalla Opciones avanzadas.
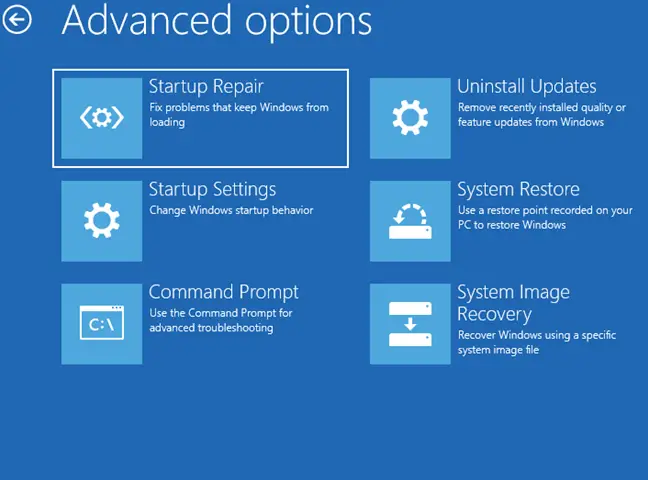
- Restauración del sistema: Restaure su máquina a un punto anterior en el tiempo. Esto es equivalente a usar System Restaurar en Windows. Si Windows 8 no puede iniciarse, puede iniciarse correctamente después de restaurar la computadora a una condición funcional.
- Recuperación de imagen del sistema: use un archivo de imagen del sistema para restaurar su máquina. La imagen del sistema reemplaza el estado y los datos en su máquina. Para crear una imagen del sistema en Windows 8, deberá utilizar las herramientas de copia de seguridad de Windows 7.
Corrección automática: intento de reparar fallas que pueden impedir que Windows se inicie correctamente de forma automática. Si su PC no puede iniciar Windows, vale la pena considerar esta alternativa. - Abra un símbolo del sistema del entorno de recuperación. Esto le permitirá ejecutar una serie de tareas para diagnosticar y reparar su computadora. Solo los usuarios avanzados que saben lo que están haciendo deben utilizar esta opción.
- Configuración de inicio: la opción Configuración de inicio le permite cambiar una variedad de parámetros de inicio. Puede, por ejemplo, activar el Modo seguro desde este menú. También puede desactivar el reinicio automático después de una falla, lo que le permitirá leer el mensaje de error si su computadora muestra una pantalla azul y se reinicia con frecuencia.
- Desinstalador de actualizaciones: elimina las actualizaciones instaladas más recientemente. Si su computadora comenzó a funcionar mal poco después de una actualización, esto debería ser lo primero que intente.
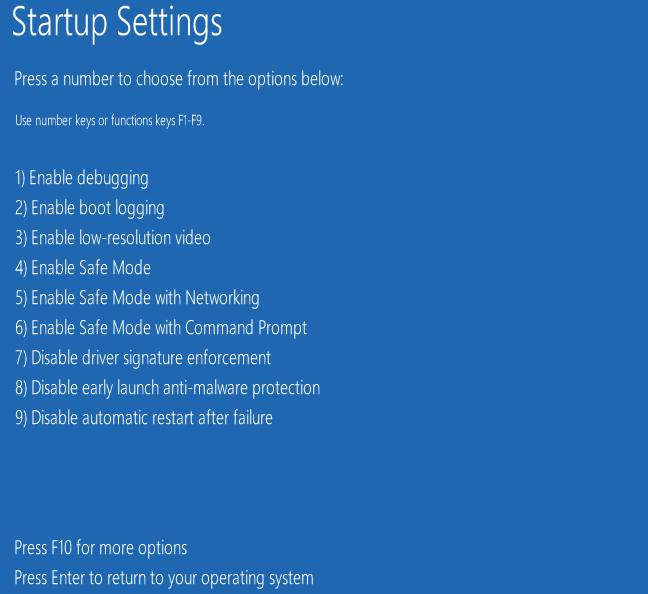
The advanced choices here may help you repair the issue – the Automatic Repair option is very helpful, and the System Restore or Safe Mode options may assist you in booting your machine. If none of these choices work, you’ll need to restart your computer (or a full reset.)