Introduction
La couleur peut être un excellent moyen de faire ressortir les données dans Microsoft Excel. Donc, si vous voulez compter le nombre de cellules que vous avez colorées, vous avez plusieurs options.
Peut-être avez-vous des cellules colorées pour représenter les chiffres des ventes, les numéros de produits, les codes postaux ou toute autre chose. Les deux méthodes suivantes pour compter ces cellules fonctionnent parfaitement, que vous ayez utilisé manuellement la couleur pour mettre en surbrillance les cellules ou leur contenu ou que vous ayez mis en place une règle de mise en forme conditionnelle pour le faire.
Utiliser Rechercher pour compter les cellules colorées
C'est la plus rapide des deux méthodes pour compter les cellules colorées. Puisqu'il n'est pas nécessaire d'inclure une fonction ou une formule, le nombre sera simplement affiché pour que vous puissiez le voir et l'enregistrer manuellement si vous le souhaitez.
Accédez à l'onglet Accueil après avoir sélectionné les cellules que vous souhaitez traiter. Cliquez sur "Rechercher et sélectionner" dans la zone d'édition du ruban, puis sur "Rechercher".
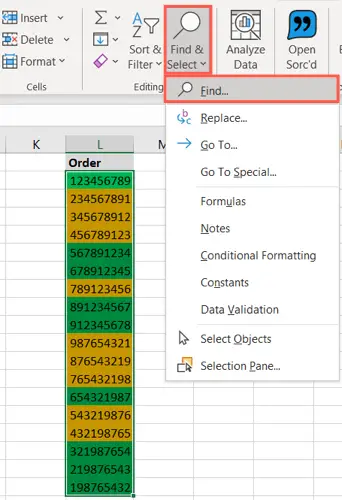
Cliquez sur "Options" lorsque la case Rechercher et remplacer apparaît.
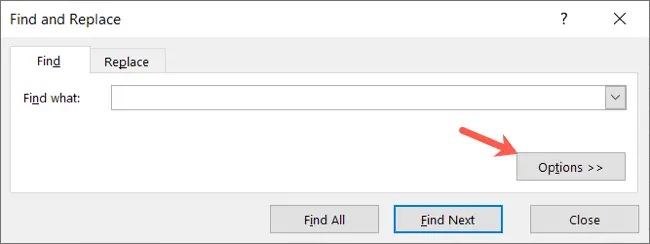
Cliquez sur "Format" si vous connaissez le formatage exact que vous avez utilisé pour les cellules colorées, comme un remplissage vert particulier. Ensuite, dans la zone Rechercher le format, choisissez le format de couleur à l'aide des onglets Police, Bordure et Remplissage, puis cliquez sur "OK".
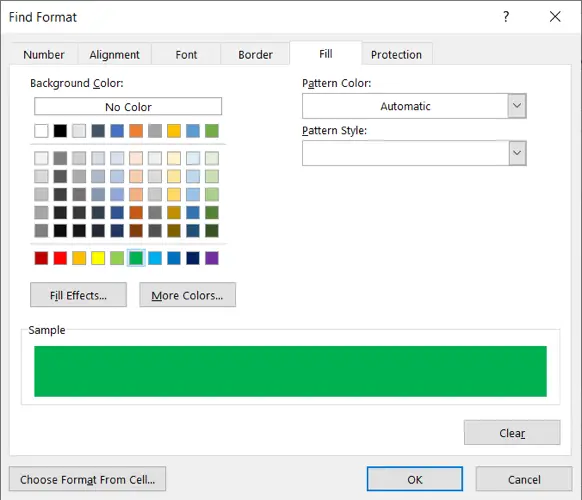
Vous pouvez utiliser une méthode différente si vous n'êtes pas sûr de la couleur précise ou si vous avez utilisé de nombreux formulaires de format comme une couleur de remplissage, une bordure et une couleur de police. Sélectionnez "Choisir le format à partir de la cellule" dans la flèche à côté du bouton Format.
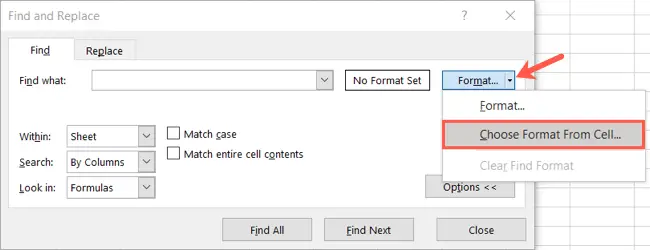
Déplacez votre souris sur l'une des cellules que vous souhaitez compter et cliquez lorsqu'elle se transforme en pipette. La mise en forme de cette cellule sera affichée dans l'aperçu.

Après avoir entré le format souhaité à l'aide de l'une des deux méthodes ci-dessus, vous devez évaluer votre aperçu. Si tout semble être en ordre, cliquez sur "Rechercher tout" en bas de la fenêtre.
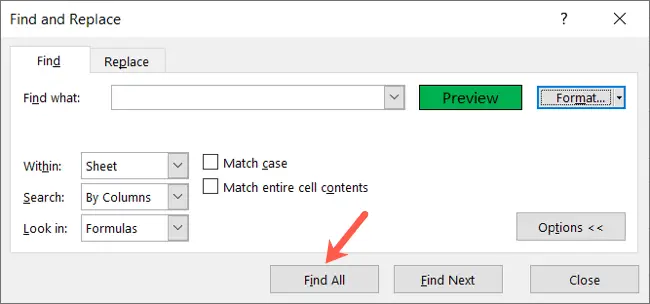
Lorsque la fenêtre s'agrandit pour afficher vos résultats, vous remarquerez "X cellule(s) trouvée(s)" dans le coin inférieur gauche. C'est tout pour votre décompte !

Les cellules précises peuvent également être vues dans la zone inférieure de la fenêtre, juste au-dessus du nombre de cellules.
À l'aide d'un filtre, compter les cellules colorées
Cette deuxième technique est pour vous si vous souhaitez modifier les données au fil du temps et souhaitez conserver une cellule dédiée à votre nombre de cellules colorées. Vous utiliserez une fonction et un filtre en tandem.
Commençons par ajouter la fonction SOUS-TOTAL. Allez dans la cellule où vous voulez que votre décompte apparaisse. Remplacez les références A2:A19 par celles de votre propre plage de cellules, puis appuyez sur Entrée.
- =SOUS-TOTAL(102,A2:A19)
L'indicateur numérique de la fonction COUNT est 102 dans la formule.
- Remarque : consultez le tableau sur la page d'assistance de Microsoft pour SOUS-TOTAL pour les numéros de fonction alternatifs que vous pouvez utiliser avec la fonction.
Vous devriez voir un décompte de toutes les cellules contenant des données comme une vérification rapide pour vous assurer que vous avez correctement tapé la fonction.

Il est maintenant temps d'appliquer le filtre à vos cellules. Accédez à l'onglet Accueil après avoir sélectionné l'en-tête de votre colonne. Sélectionnez « Filtrer » dans le menu « Trier et filtrer ».
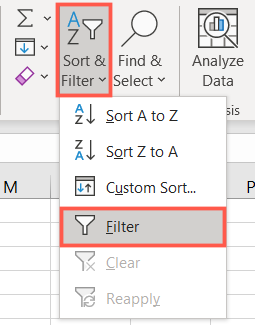
Chaque en-tête de colonne a maintenant un bouton de filtre (flèche) à côté. Déplacez votre pointeur sur "Filtrer par couleur" et cliquez sur celui de la colonne de cellules colorées que vous souhaitez compter. Dans un menu contextuel, vous verrez les couleurs que vous utilisez, alors choisissez la couleur que vous voulez compter.
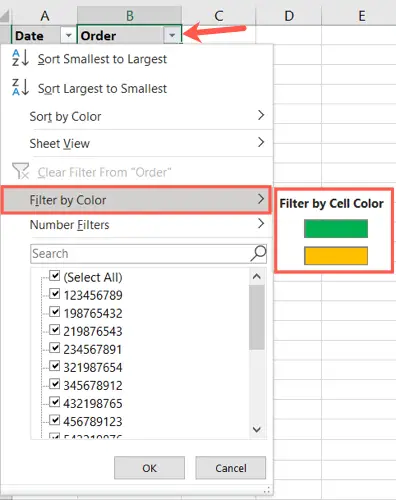
- Notez que si vous choisissez la couleur de la police au lieu ou en plus de la couleur de la cellule, le menu contextuel affichera ces choix.
Lorsque vous regardez votre cellule de sous-total, vous devriez voir que le nombre a été réduit aux seules cellules qui correspondent à la couleur que vous avez choisie. Vous pouvez également afficher rapidement ces décomptes en revenant au bouton de filtre et en sélectionnant une couleur différente dans le menu contextuel.

Vous pouvez effacer le filtre lorsque vous avez fini d'obtenir des décomptes avec lui pour afficher à nouveau toutes vos données. Sélectionnez "Effacer le filtre de" dans le menu des filtres.
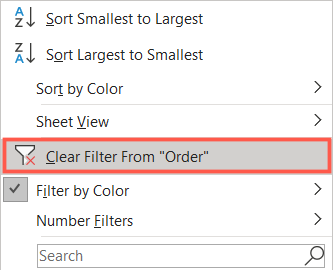
Si vous utilisez actuellement des couleurs dans Microsoft Excel, vous devez savoir qu'elles peuvent être utilisées pour plus que simplement faire ressortir les données.

