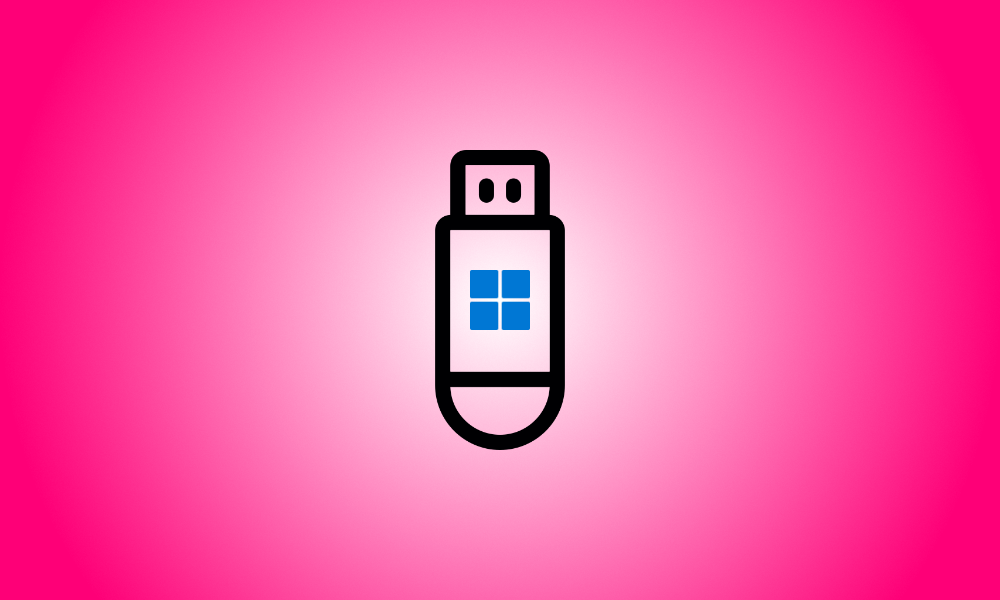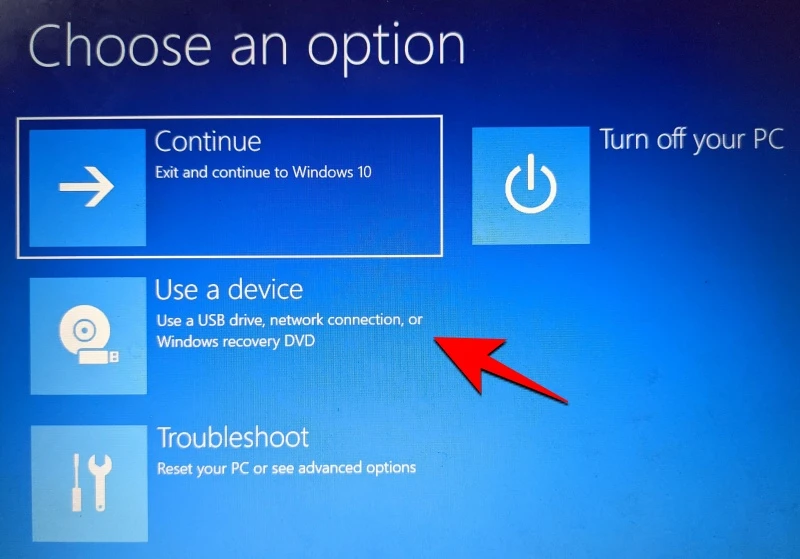Introduction
Microsoft permet aux utilisateurs d'installer Windows 11 via un hack de registre, mais ce n'est pas la seule méthode pour contourner le TPM 2.0, le démarrage sécurisé et les autres vérifications requises. Supprimez le fichier appraiserres.dll du fichier ISO de Windows 11 pour contourner ces tests et installer Windows 11 sur tout matériel incompatible. Cette technique nécessite de modifier le fichier ISO pour supprimer le fichier appraiserres.dll, ce qui n'est pas difficile, mais Rufus a fourni une alternative plus simple.
Continuez à lire pour savoir comment éliminer les exigences de Windows 11 telles que TPM 2.0, Secure Boot et RAM pour installer Windows 11 sur un PC qui n'est pas pris en charge autrement.
Comment créer une clé USB amorçable pour Windows 11 avec les vérifications TPM, Secure Boot et RAM désactivées
Étape 1 : Désactiver le démarrage sécurisé
Nous vous conseillons fortement de vérifier votre système pour Secure Boot avant de procéder aux étapes ci-dessous. Si votre ordinateur a activé le démarrage sécurisé, vous devez le désactiver avant d'installer Windows 11 en utilisant la technique décrite ci-dessous. Si le démarrage sécurisé est activé pendant le processus d'installation, Windows 11 recherchera TPM 2.0 et échouera l'installation s'il n'est pas trouvé.
Le démarrage sécurisé est normalement désactivé via le menu du BIOS, et nous vous suggérons de consulter le site Web de votre fabricant pour obtenir des instructions spécifiques. Après avoir désactivé les vérifications de Windows 11, suivez les instructions ci-dessous pour créer un DVD de démarrage avec celles-ci désactivées. Que la fête commence.
Étape 2 : créer un périphérique USB amorçable pour Windows 11 avec les tests TPM et Secure Boot désactivés
IciC'est là que vous pouvez obtenir le fichier ISO de Windows 11 auprès de Microsoft.
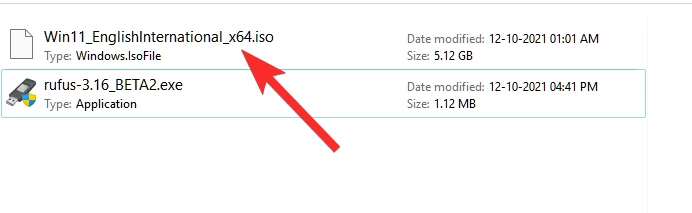
Connectez une clé USB à votre ordinateur.
Rufus v3.17 ou supérieur est requis pour que cela fonctionne immédiatement. Avec la sortie de la v3.16 Beta2, Rufus a été le premier à implémenter cette fonctionnalité. Pour obtenir la dernière version de Rufus pour votre ordinateur, cliquez sur le lien ci-dessous.
- Télécharger : Rufus v3.17 | Lien de téléchargement | Lien de téléchargement (Portable)
Rufus peut être téléchargé sur le site Web indiqué ci-dessus. Pour exécuter Rufus, double-cliquez sur le fichier une fois qu'il a été enregistré sur votre disque. (Lorsqu'il demande un accès administrateur dans une fenêtre contextuelle, accordez-le.)
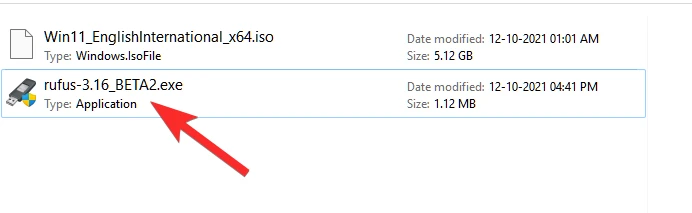
Rufus v3.17 apparaîtra dans la barre de titre.
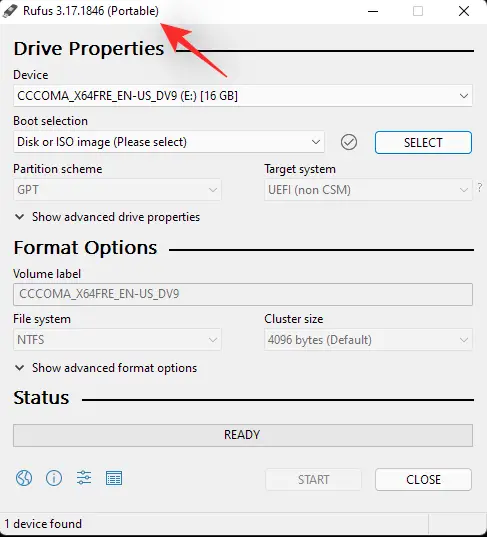
Rufus reconnaîtra immédiatement votre périphérique USB. Vous pouvez choisir votre périphérique USB dans la première sélection déroulante si vous avez plusieurs périphériques de stockage externes connectés.
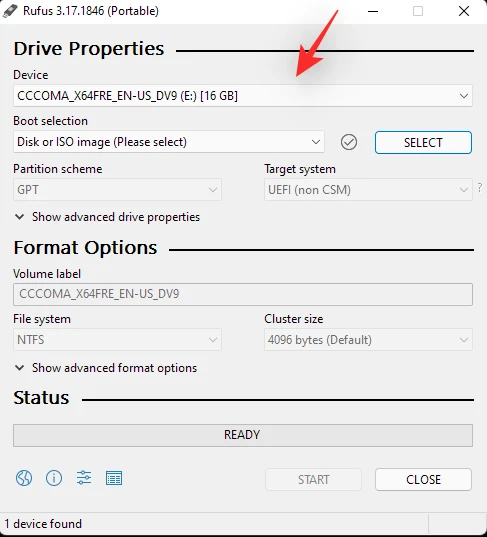
Pour choisir le fichier ISO de Windows 11, cliquez sur SELECT sous Sélection de démarrage.
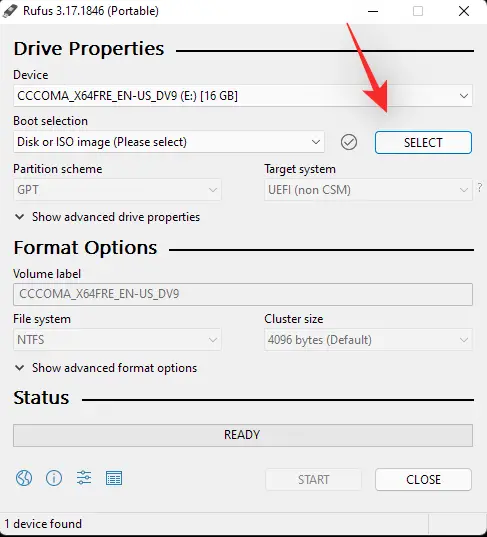
Sélectionnez le fichier ISO de Windows 11 que vous avez téléchargé et cliquez sur Ouvrir.
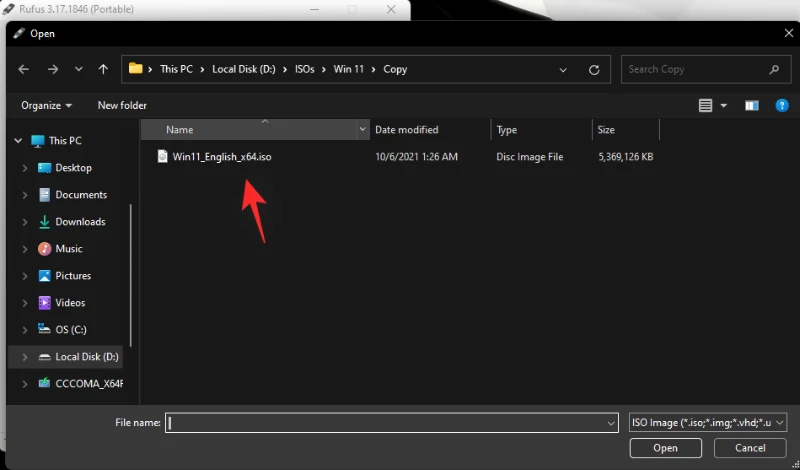
Rufus personnalisera automatiquement le reste des paramètres après le chargement du fichier ISO.
Vient maintenant l'aspect le plus crucial et distinctif de cette instruction. Sélectionnez l'option "Installation étendue de Windows 11 (pas de TPM/pas de Secure 800t/8G8-RAM)" dans le menu déroulant sous la sélection d'image. Oui, passer du mode d'installation standard au mode d'installation étendu.
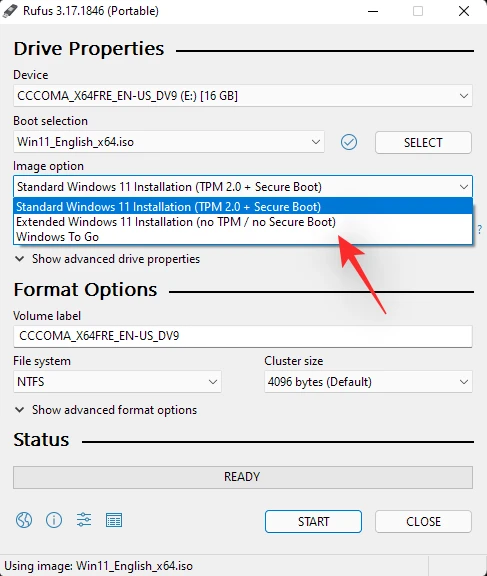
Assurez-vous que le schéma de partition est GPT et que le système cible est UEFI (non-CSM).
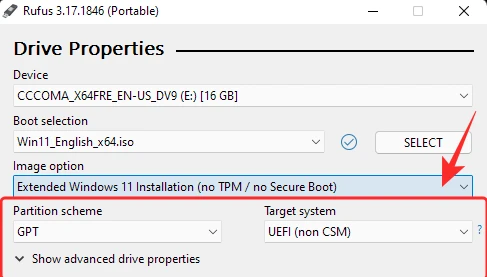
[Facultatif] Si vous le souhaitez, vous pouvez modifier l'étiquette de votre clé USB sous "Étiquette de volume".
Nous sommes maintenant prêts à générer une clé USB amorçable avec les vérifications TPM, Secure Boot et RAM désactivées. Lorsque vous êtes prêt, appuyez sur le bouton Démarrer.
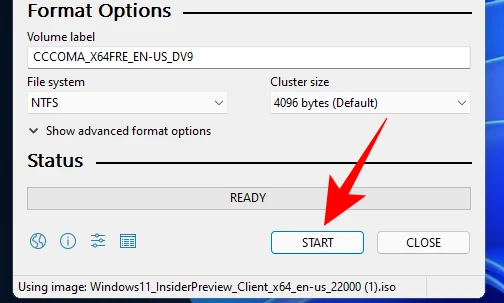
Si demandé, choisissez Oui.
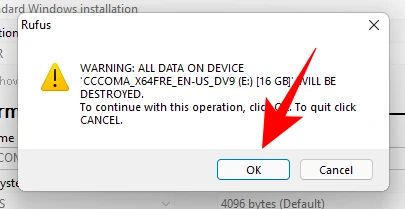
Il faudra un certain temps pour terminer la procédure. Lorsqu'il est terminé, le message d'état « Prêt » devient vert.
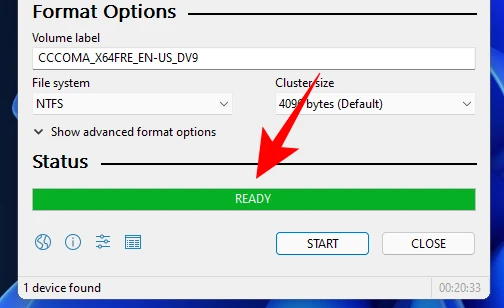
Vous venez de créer une clé USB amorçable pour Windows 11.
Étape 3 : Téléchargez et installez Windows 11
Vous devez d'abord démarrer votre ordinateur en mode démarrage.
Éteignez d'abord votre ordinateur. Assurez-vous d'avoir enregistré tout travail qui n'a pas encore été enregistré. Redémarrez ensuite le PC en mode de démarrage en le rallumant et en appuyant sur F8 à l'écran de démarrage.
Cliquez sur Utiliser un appareil une fois que vous êtes en mode démarrage.
Après cela, choisissez votre clé USB.
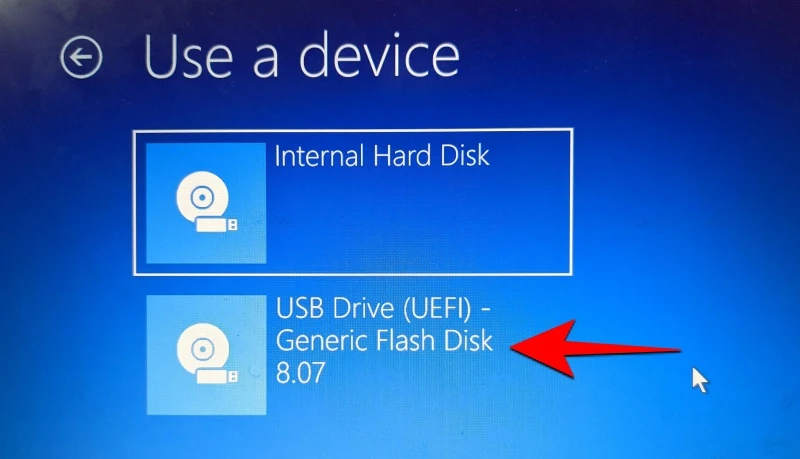
L'installation de Windows 11 devrait commencer. Pour continuer, cliquez sur Suivant.
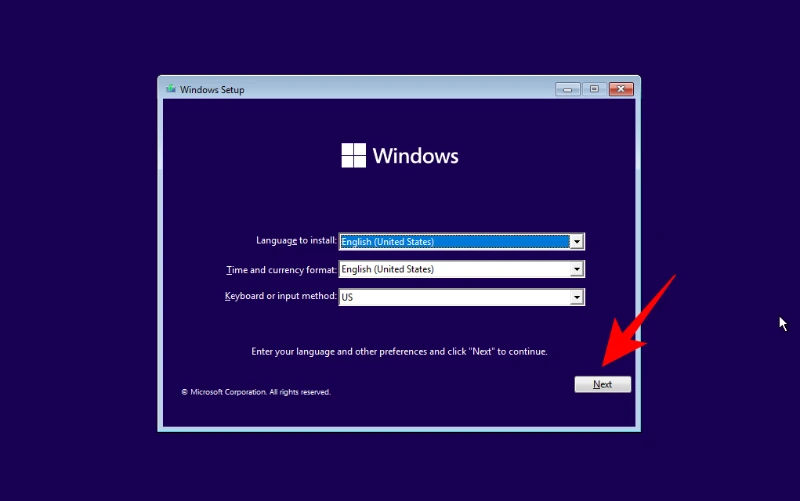
Choisissez maintenant Installer. Veuillez entrer votre clé de produit ici. Si vous n'en avez pas, faites défiler vers le bas et choisissez Je n'ai pas de clé de produit.
Sélectionnez la version de Windows que vous souhaitez installer, puis cliquez sur Suivant. Acceptez les termes et conditions et passez à l'étape suivante.
Encore une fois, vous avez la possibilité de mettre à niveau ou de recommencer. La décision vous appartient, mais nous allons opter pour l'option Personnalisée : Installer Windows seul puisque nous voulons une installation propre.
Cliquez sur Suivant après avoir sélectionné votre partition.
C'est là que se trouvera la nouvelle expérience de configuration prête à l'emploi. Cliquez sur Oui après avoir sélectionné votre pays.
Sélectionnez une méthode de saisie et sélectionnez Oui.
Pour la première fois, Windows vous permet désormais de nommer votre ordinateur lors du processus d'installation. Cliquez sur Suivant après avoir entré un nom.
Cliquez sur Suivant une fois que vous avez lié votre compte Microsoft.
Par conséquent, suivez toutes les instructions à l'écran jusqu'à la fin de la procédure d'installation. En bas, vous verrez les étapes restantes et les pourcentages.
Votre ordinateur redémarrera une fois la procédure terminée et Windows 11 sera installé.