Introduction
Par défaut, le pointeur du curseur est affiché lors de la frappe, ce n'est pas grave. Mais parfois cela peut détourner votre attention ou bloquer la vue du texte, si vous souffrez de ce petit désagrément dans votre vie informatique, il est temps d'y remédier. Dans cet article, je vais vous montrer comment masquer le pointeur du curseur lors de la saisie à la fois dans Windows 10 et Windows 11.
Méthodes
Ce que vous devez savoir avant de masquer le pointeur du curseur lors de la frappe.
En général, il y a deux façons de procéder. Utilisation de l'option intégrée de Windows ou d'une application tierce. La première méthode ne fonctionne que sur certaines applications comme le Bloc-notes, Wordpad et Microsoft Word. Vous vous demandez peut-être pourquoi ? La réponse est simple car ces applications ont toutes été développées par Microsoft Corporation elle-même. Donc, si vous voulez que ce travail sur toutes les applications inclut les applications développées par Microsoft, utilisez une application gratuite appelée "Windows Cursor Hider". Il vous suffit d'ouvrir ce petit exécutable fichier avec un simple double-clic et il s'exécutera en arrière-plan sans fenêtre d'application Ou n'importe quoi. Vous pouvez choisir la façon dont vous le souhaitez, tout dépend de vous.
Masquez le pointeur du curseur lors de la saisie dans Windows 10 pour certaines applications.
Pour masquer le pointeur du curseur lors de la frappe, nous devons accéder à la fenêtre "Propriétés de la souris". il y a donc peu de différence entre Windows 10 et Windows 11. Pour Windows 10, placez le pointeur du curseur sur la barre des tâches, puis cliquez avec le bouton droit de la souris, dans la liste contextuelle contextuelle, choisissez "Paramètres de la barre des tâches".
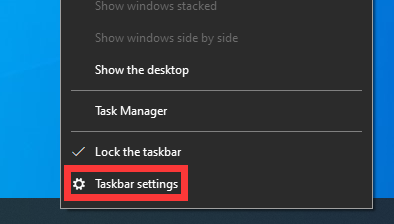
Nous devons d'abord le localiser sur la page d'accueil du paramètre Système, alors cliquez sur "Accueil" dans le coin supérieur gauche, puis cliquez sur le bouton "Appareils" sur la page d'accueil.
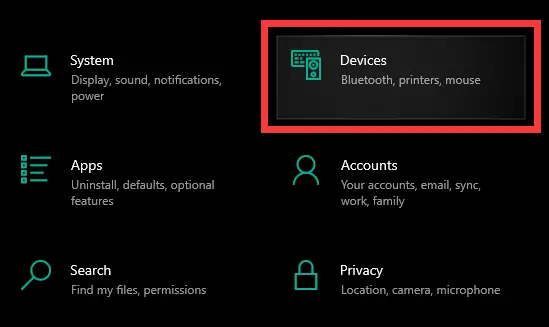
- Vous pouvez accéder à la page d'accueil du réglage système en appuyant sur la touche courte "Windows + I".
- Cliquez avec le bouton droit sur le bouton de démarrage dans le coin inférieur gauche de la barre des tâches, puis cliquez sur "Paramètres" pour accéder également à la page des paramètres du système.
Dans la zone de gauche, cliquez sur le bouton de la souris, puis faites défiler vers le bas dans la zone de droite jusqu'à ce que vous trouviez "Options de souris supplémentaires" dans la section "Paramètres associés", cliquez dessus.
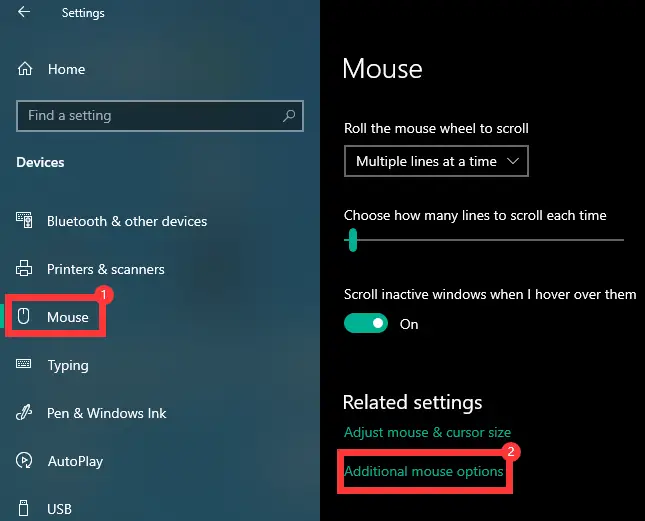
Maintenant, enfin, nous accédons à la fenêtre "Propriétés de la souris", sélectionnez "Options du pointeur" dans les onglets ci-dessus, puis activez la case à cocher avant "Masquer le pointeur lors de la frappe" dans la section Visibilité. Cliquez ensuite sur les boutons "Appliquer" et "Ok". C'est tout dans Windows 10.
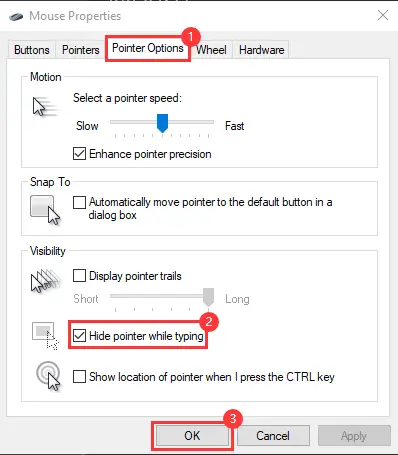
Masquez le pointeur du curseur lors de la saisie dans Windows 11 pour certaines applications.
Maintenant, dans Windows 11, appuyez sur la touche courte "Windows + I" pour accéder rapidement aux paramètres système, puis dans le menu de gauche, cliquez sur "Bluetooth et appareils", puis vous verrez un bouton "Souris" dans la section de droite , cliquez dessus.
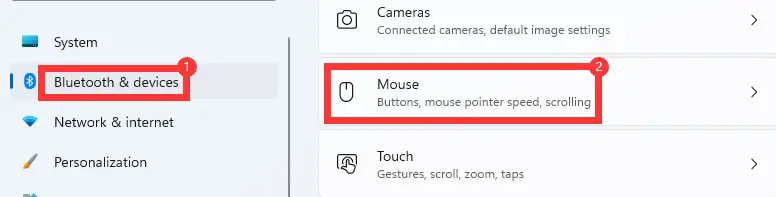
Faites défiler vers le bas dans la section de droite, puis cliquez sur le bouton "Paramètres supplémentaires de la souris" dans la section "Paramètres associés".
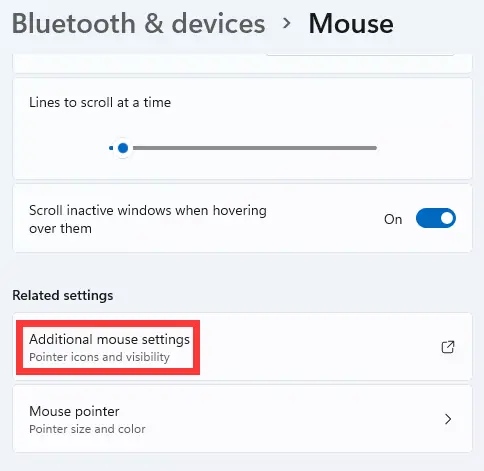
Maintenant que la fenêtre "Propriétés de la souris" est ouverte, sélectionnez "Options du pointeur"> "Activer la case à cocher avant" Masquer le pointeur lors de la frappe "" > "Appliquer et OK".
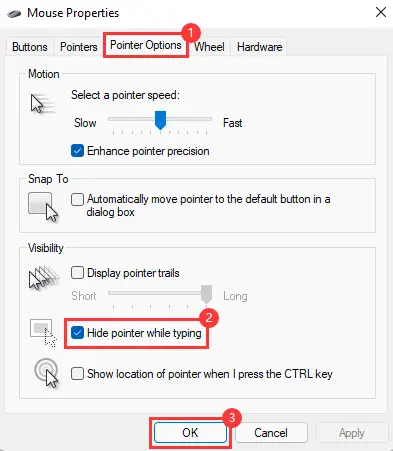
Masquez le pointeur du curseur lors de la saisie dans toutes les applications.
Il existe une application appelée "Windows Cursor Hider" dans Github, qui peut être utilisée pour désactiver le pointeur du curseur lors de la saisie dans toutes les applications. alors téléchargez-le d'abord par cliquant ici. Lorsque vous avez lancé cette page, trouvez le bouton nommé Code avec une couleur de fond verte, puis en bas de la liste contextuelle cliquez sur le bouton "Télécharger le ZIP", le téléchargement commencera.
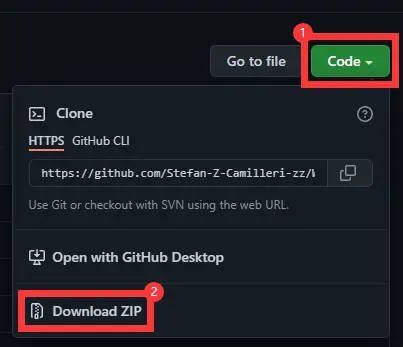
Une fois le téléchargement terminé, vous obtiendrez un fichier zip, décompressez-le, sous le dossier nommé « exécutable », vous obtiendrez cette application. Double-cliquez dessus pour commencer à fonctionner sans fenêtre d'application.
- Chemin du fichier : "\Windows-Cursor-Hider-master\executable"

Maintenant, vous le trouverez dans la barre d'état système de votre ordinateur, pour tester s'il fonctionne, ouvrez votre navigateur ou toute autre application et tapez quelques mots. Normalement, le pointeur du curseur se cache pendant que vous tapez, lorsque vous déplacez la souris ou le pavé tactile, le pointeur du curseur réapparaît.
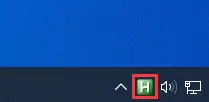
C'est simple pour le désactiver, faites un clic droit sur l'icône en bas à droite de la barre des tâches, dans le menu affiché, sélectionnez "Quitter". C'est tout, que cet article soit utile, bonne chance.
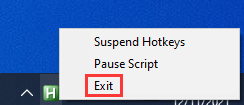
Conclusion
Alors c'est simple. Si ces applications que vous utilisez fréquemment ont été développées par Microsoft, vous pouvez utiliser l'option intégrée de Windows pour ce faire, sinon utilisez l'application tierce.

