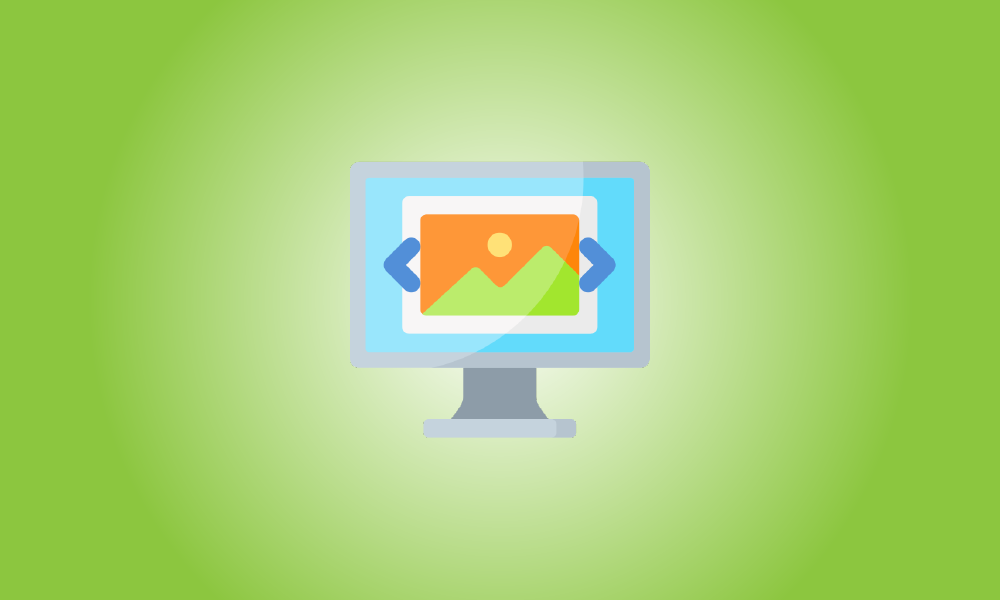Introduction
La nouvelle application Photos est la visionneuse d'images par défaut dans Windows 10, mais de nombreux utilisateurs préfèrent toujours l'ancienne visionneuse de photos Windows. Cependant, Photo Viewer peut être réinstallé dans Windows 10. Il est simplement masqué.
La visionneuse de photos Windows sera accessible si vous mettez à jour un PC exécutant Windows 7 ou 8.1 à Windows 10, et vous pouvez le définir comme visionneuse de photos par défaut si vous le souhaitez. Cependant, si vous faites un nettoyage installation de Windows 10 ou achetez un PC avec Windows 10 déjà installé, vous ne pourrez pas du tout utiliser Photo Viewer. L'application Photo Viewer est toujours disponible. Il n'est que masqué et vous devrez apporter quelques modifications au registre pour le voir. Ensuite, vous pouvez en faire votre visionneuse d'images par défaut.
Mise à jour: La visionneuse d'images Windows n'a pas été supprimée à partir de Windows 11, et vous pouvez l'utiliser comme visionneuse de photos par défaut dans Windows 11.
Le problème
Microsoft a choisi de ne pas inclure les entrées de registre qui permettent l'accès à la visionneuse de photos Windows dans Windows 10 pour quelque raison que ce soit. Ces clés sont conservées si vous effectuez une mise à niveau à partir d'une version précédente de Windows, mais ils ne sont pas produits lors de l'installation de Windows 10. Au lieu de cela, Microsoft veut que vous ouvrir tous ces fichiers image dans sa nouvelle application Photos.
Lorsque vous accédez aux programmes par défaut fenêtre dans Paramètres, Photo Viewer n'est même pas un choix. L'application précédente du Panneau de configuration "Programmes par défaut" est également inefficace. Lorsque vous l'ouvrez, vous ne pouvez faire de Photo Viewer l'association par défaut que pour les fichiers.tif et.tiff, pas pour les autres types d'images.
Vous ne pouvez pas non plus corréler des fichiers image avec Photo Viewer en les pointant simplement vers un fichier.exe spécifique. Photo Viewer fait vraiment partie d'un fichier DLL appelé "PhotoViewer.dll" et n'a pas son propre fichier exécutable.
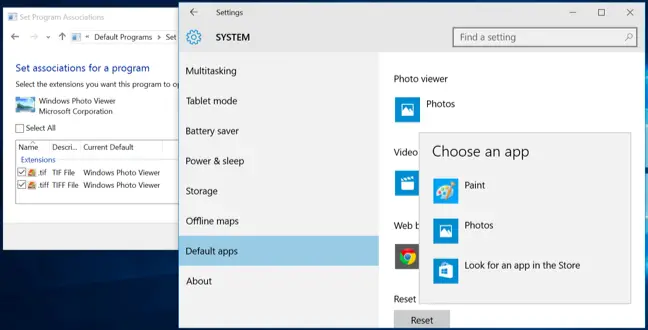
Alors, comment pouvez-vous récupérer Photo Viewer ? Bien sûr, nous utiliserons notre ancien éditeur de registre de connaissance. Après cela, vous pouvez en faire votre application photo par défaut.
Première étape : activez la visionneuse de photos dans le registre.
Nous devrons ajouter les entrées de registre identiques qui étaient présentes sur Windows 7 et 8.1 et sont toujours présents sur les ordinateurs qui a été mis à niveau à partir de ces anciennes versions de Windows. Pour faciliter les choses, nous avons créé un hack de registre que vous pouvez utiliser pour effectuer ces ajustements rapidement car ils prennent un peu de temps à effectuer manuellement. Téléchargez et décompressez le fichier suivant :
Activer-Windows-Photo-Viewer-sur-Windows-10
Il y a deux hacks à l'intérieur. Exécutez le "Activer les fenêtres Photo Viewer sur Windows 10″ hack pour ajouter les clés et valeurs de registre et activer Photo Viewer. Pour le désactiver, exécutez simplement le hack "Désactiver la visionneuse de photos Windows sur Windows 10 (par défaut)". Bien sûr, il n'est pas nécessaire de le désactiver dans le registre. Vous pouvez toujours le laisser fonctionner et juste liez vos fichiers image avec un autre logiciel.
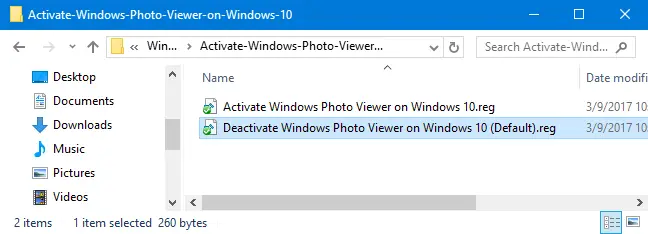
Remarque : Un grand merci à nexus de TenForums pour avoir identifié les paramètres de registre nécessaires.
N'oubliez pas que cette étape n'est requise que si vous utilisez une nouvelle installation de Windows 10. Si vous mis à jour depuis Windows 7 ou 8.1, vous devriez pouvoir définir la visionneuse de photos Windows comme programme de visualisation d'images par défaut dans toutes les méthodes normales.
Deuxième étape : faites de la visionneuse de photos Windows votre visionneuse d'images par défaut.
To connect an image file with Photo Viewer, right-click any image file — for example, a.png,.jpg,.gif, or.bmp file — and choose Open With > Choose Another App.
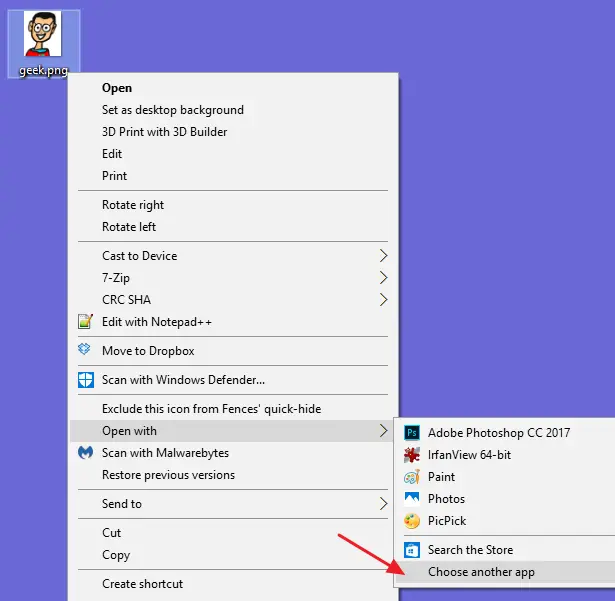
Sélectionnez Visionneuse de photos Windows dans la section « Comment souhaitez-vous ouvrir ce fichier ? » dialogue. Si vous ne le voyez pas au début, faites défiler vers le bas de la liste et choisissez "Plus d'applications" - il apparaîtra. Choisissez "Toujours utiliser cette application pour ouvrir les fichiers.___", puis cliquez sur "OK".
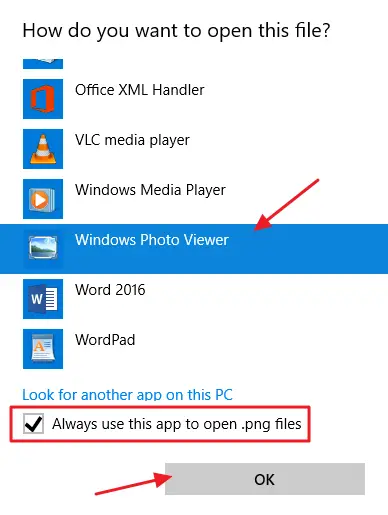
Mise à jour : si l'option "Choisir une autre application" ne fonctionne pas pour vous, voici un autre choix : pour commencer, faites un clic droit sur un fichier image (par exemple, un fichier PNG, JPEG, GIF ou BMP) et choisissez "Propriétés" pour ouvrir la boîte de dialogue Propriétés. Cliquez sur le bouton "Modifier" à droite de "Ouvre avec" dans le volet Général et choisissez Visionneuse de photos Windows.
Le lecteur d'images par défaut pour ce type de fichier image est désormais la visionneuse de photos Windows. Cette méthode doit être répétée pour chaque type de fichier image avec lequel vous souhaitez l'utiliser. En d'autres termes, chaque fois que vous ouvrez une image dans l'application Photos, fermez-la et utilisez le choix "Ouvrir avec" pour connecter ce type de fichier à la visionneuse de photos Windows. Vous n'aurez besoin de le faire que la première fois que vous ouvrirez un nouveau type de fichier image.