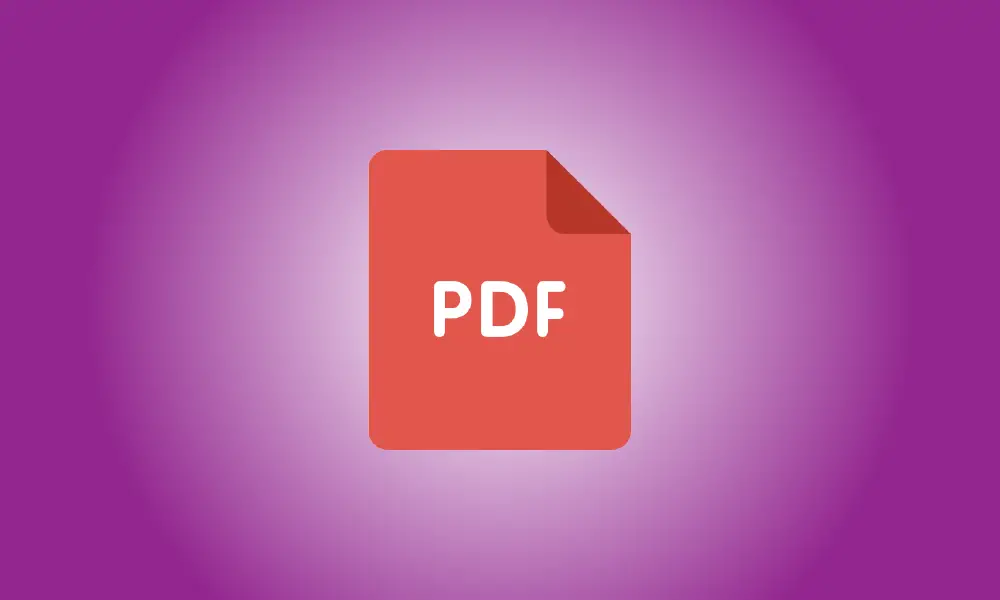Introduction
Pensez-vous que votre PDF pourrait bénéficier de l'omission de certaines pages ? Si tel est le cas, supprimer une ou plusieurs pages de votre fichier PDF est simple. Nous vous apprendrons comment y parvenir en utilisant Chrome, Edge ou Preview.
À l'aide de Chrome ou Edge, supprimer des pages d'un PDF
L'utilisation de Google Chrome ou de Microsoft Edge est une approche simple et rapide pour supprimer des pages d'un PDF. Vous ouvrez essentiellement votre PDF dans ces navigateurs Web et utilisez l'imprimante PDF virtuelle pour créer une nouvelle copie de votre PDF. Cette copie ne comprend que les pages que vous avez l'intention de conserver.
Un inconvénient de cette approche est que si votre PDF contient des liens Web cliquables (hyperliens), ils ne fonctionneront pas dans le PDF généré. En dehors de cela, c'est une approche fantastique à utiliser.
Pour commencer, ouvrez l'Explorateur de fichiers sous Windows ou le Finder sur Mac et accédez à votre PDF. Choisissez Ouvrir avec > Google Chrome dans le menu contextuel lorsque vous cliquez avec le bouton droit sur votre PDF (ou Microsoft Edge). Nous allons utiliser "Google Chrome".
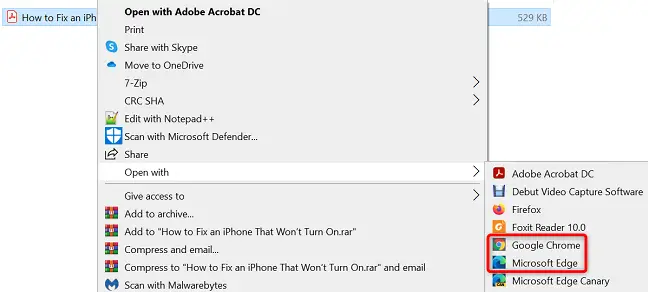
Lorsque l'aperçu de votre PDF s'affiche dans Chrome, sélectionnez l'option "Imprimer" dans le coin supérieur droit (une icône d'imprimante).
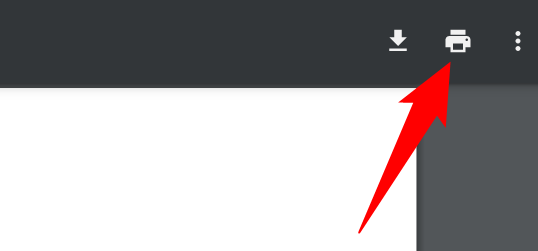
Choisissez "Enregistrer au format PDF" dans l'option déroulante "Destination" dans le panneau "Imprimer" à droite. Sélectionnez Pages > Personnalisé et entrez les pages que vous souhaitez conserver dans votre fichier. Toutes les pages que vous n'indiquez pas seront éliminées du nouveau fichier PDF que vous créez.
Par exemple, si vous souhaitez uniquement enregistrer les première, deuxième, cinquième et sixième pages, saisissez ces chiffres séparés par une virgule. Pour utiliser une plage, utilisez un tiret (-) comme séparateur pour inclure toutes les pages de cette plage. Entrez 1-25, par exemple, pour inclure toutes les pages entre 1 et 25. (1 et 25 sont inclus.)
Lorsque vous avez terminé, cliquez sur "Enregistrer" en bas de la fenêtre "Imprimer".
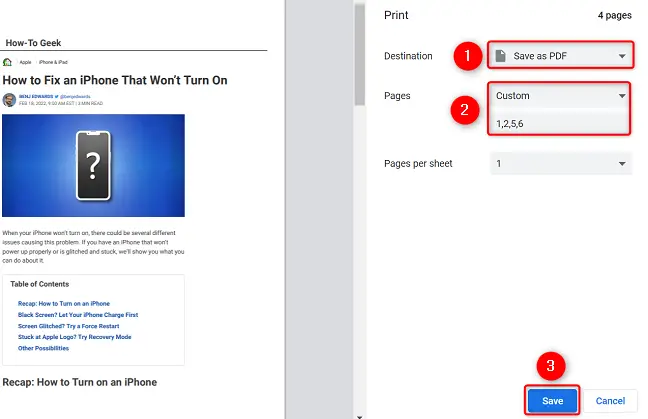
Choisissez un dossier pour enregistrer votre PDF dans la boîte "Enregistrer sous" qui apparaît. Remplissez la zone "Nom de fichier" avec le nom de votre PDF si vous le souhaitez. Appuyez ensuite sur le bouton "Enregistrer".
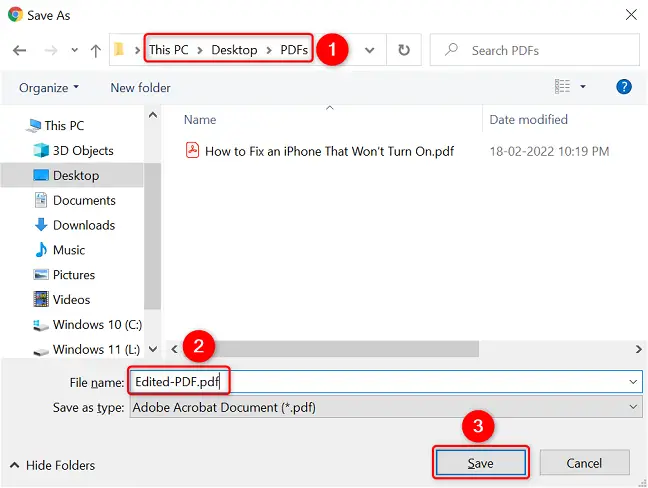
Chrome générera un PDF avec uniquement les numéros de page que vous avez spécifiés. Ce fichier se trouve dans le dossier que vous avez sélectionné. Prendre plaisir!
Utilisation de l'aperçu sur un Mac, supprimer des pages PDF
Si vous utilisez un Mac, vous n'avez pas besoin d'installer Chrome ou Edge pour supprimer des pages des PDF. Pour terminer le processus, utilisez simplement l'application Aperçu intégrée.
Commencez par rechercher votre PDF dans le Finder, cliquez dessus avec le bouton droit de la souris et sélectionnez Ouvrir avec > Aperçu.
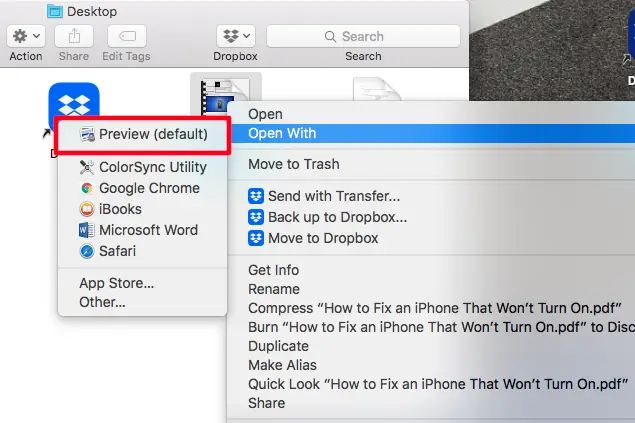
Vous verrez des vignettes de vos pages PDF dans la barre latérale gauche de la fenêtre d'aperçu. Sélectionnez les pages à supprimer et appuyez sur la touche Suppr de votre clavier.
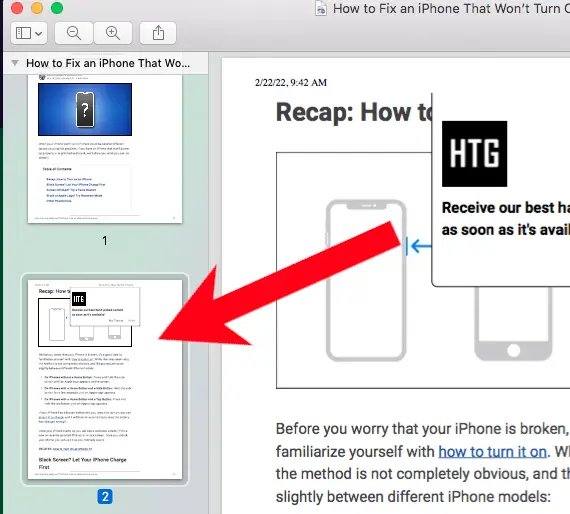
- Conseil : Si vous ne voyez pas les pages PDF sur la gauche, choisissez Affichage > Vignettes dans la barre de menus de l'aperçu.
Ensuite, sous la barre de menus de l'aperçu, choisissez Fichier > Enregistrer pour enregistrer votre fichier PDF modifié, et vous avez terminé.