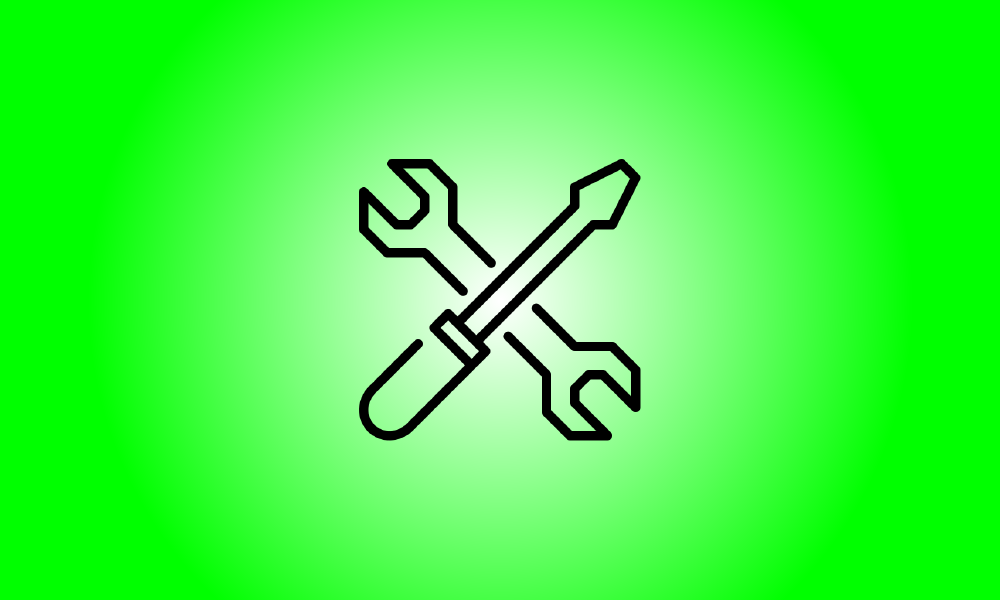Introduction
Les outils de démarrage avancés de Windows 8 et 10 fonctionnent différemment des fonctionnalités des versions précédentes de Windows. Si votre système Windows 8 ou 10 ne démarre pas correctement, les outils apparaîtront immédiatement pour vous aider à résoudre le problème.
Si votre PC fonctionne normalement, il existe différentes méthodes pour accéder aux options de démarrage avancées, y compris l'utilisation du programme de configuration du PC. Vous pouvez également créer un disque de récupération pour garantir que vous avez toujours accès à ces choix.
Sélectionner une option
Vous devrez sélectionner (ou appuyer sur) l'option Dépannage après avoir entré les choix de démarrage avancés pour accéder aux options de dépannage et de réparation. Les choix Continuer et Éteindre votre PC continueront soit démarrage sous Windows (s'il n'y a pas de problème) ou éteignez votre machine.
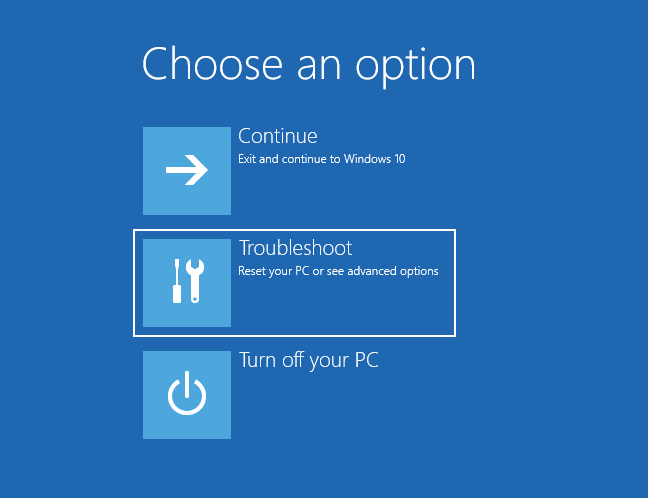
Dépannage de Windows 8 et 8.1
L'écran de dépannage simplifie l'actualisation et la réinitialisation de votre PC. Ceci est très pratique si vous souhaitez actualiser ou réinitialiser votre PC mais que vous ne parvenez pas à accéder à Windows.
- Actualisez votre PC : L'actualisation de votre PC ramène son logiciel système à ses paramètres d'usine sans détruire aucune de vos données ou programmes modernes installés. N'importe quel bureau installé programmes, d'autre part, seront désinstallés.
- Réinitialisez votre ordinateur : La réinitialisation de votre ordinateur (à ne pas confondre avec le redémarrage de votre ordinateur) le ramène à ses paramètres d'usine. Les données personnelles et les paramètres de votre ordinateur seront effacés.
Si vous souhaitez simplement réparer votre ordinateur et que vous ne savez pas quel choix choisir, essayez d'actualiser votre PC pour éviter de perdre toutes vos informations.
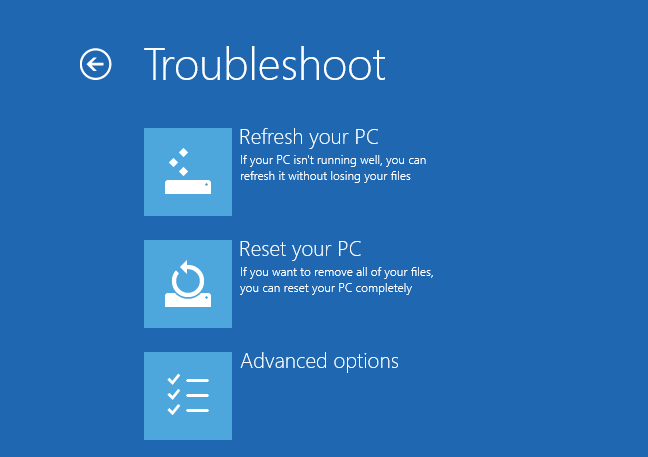
Cliquez (ou touchez) "Options sophistiquées" pour des outils de dépannage et de réparation plus avancés.
Dépannage de Windows 10
Sous Windows 10, l'écran de dépannage est un peu différent. L'option "Actualiser votre PC" a été combinée avec l'option "Réinitialiser votre PC".
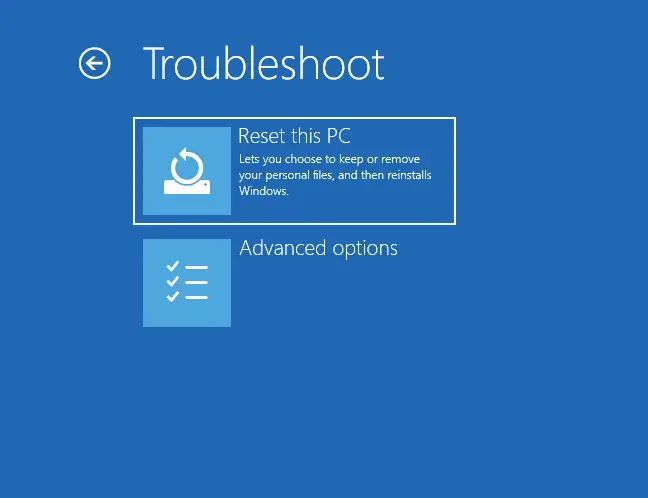
Il y a deux choix sur l'écran Réinitialiser ce PC :
- Conserver mes fichiers : sous Windows 8 et 8.1, Conserver mes fichiers est comparable à Actualiser mon PC. Tout ce qui est lié à Windows est entièrement réinstallé, tous vos applications installées sont désinstallés, mais les données de votre dossier utilisateur sont conservées.
- Supprimer tout : la commande Supprimer tout accomplit exactement ce qu'elle dit. Windows est totalement réinstallé, toutes les applications sont désinstallées et toutes les données sont détruites. Sous Windows 8 et 8.1, il remplit le même objectif que "Réinitialiser ce PC".
Si vous n'êtes pas sûr, choisissez d'abord "Conserver mes fichiers". Bien que Windows soit réinstallé, la majorité de vos données seront conservées. Si vous le souhaitez, vous pouvez toujours revenir plus tard et choisir « Supprimer tout ».
Veuillez garder à l'esprit que les fichiers dans AppData ou en dehors de votre dossier utilisateur ne seront pas conservés. Effectuez une sauvegarde manuelle de ces fichiers.
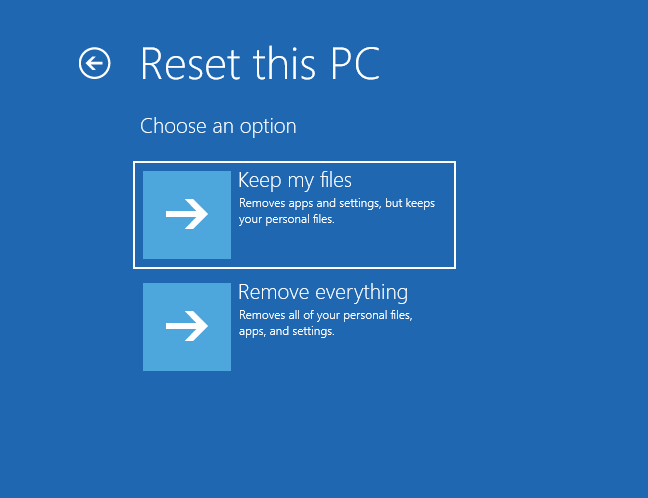
Pour accéder à des outils de réparation plus complets, choisissez "Options avancées". Ils vous seront utiles si vous rencontrez des problèmes mais que vous ne souhaitez pas réinstaller Windows.
Suppléments en option
Les options avancées de dépannage et de réparation sont disponibles sur l'écran Options avancées.
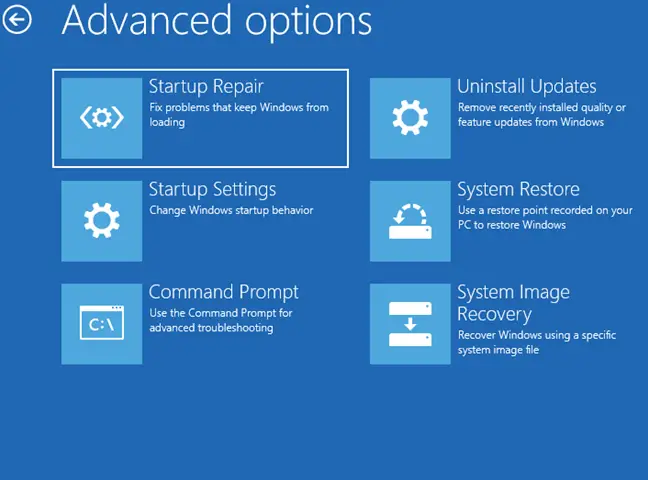
- Restauration du système : restaurez votre machine à un point antérieur dans le temps. Cela équivaut à utiliser System Restaurer sous Windows. Si Windows 8 ne parvient pas à démarrer, il peut démarrer avec succès après la restauration de votre ordinateur dans un état fonctionnel.
- Récupération de l'image système : utilisez un fichier d'image système pour restaurer votre machine. L'image système remplace l'état et les données de votre machine. Pour créer une image système dans Windows 8, vous devez utiliser les outils de sauvegarde de Windows 7.
Correction automatique : essayez de réparer les défauts qui peuvent empêcher Windows de démarrer correctement automatiquement. Si votre PC ne parvient pas à démarrer sous Windows, cette alternative vaut la peine d'être envisagée. - Ouvrez une invite de commande de l'environnement de récupération. Cela vous permettra d'exécuter un certain nombre de tâches afin de diagnostiquer et de réparer votre ordinateur. Seuls les utilisateurs avancés qui savent ce qu'ils font devraient utiliser cette option.
- Paramètres de démarrage : L'option Paramètres de démarrage vous permet de modifier divers paramètres de démarrage. Vous pouvez, par exemple, activer le mode sans échec à partir de ce menu. Vous pouvez également désactiver le redémarrage automatique après un échec, ce qui vous permettra de lire le message d'erreur si votre ordinateur affiche fréquemment un écran bleu et redémarre.
- Updates Uninstaller : Supprime les dernières mises à jour installées. Si votre ordinateur a commencé à mal fonctionner peu de temps après une mise à jour, cela devrait être la première chose que vous essayez.
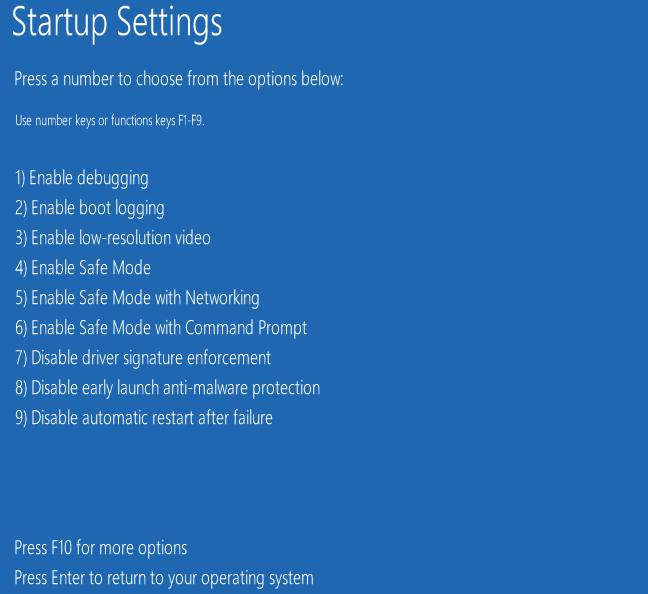
The advanced choices here may help you repair the issue – the Automatic Repair option is very helpful, and the System Restore or Safe Mode options may assist you in booting your machine. If none of these choices work, you’ll need to restart your computer (or a full reset.)