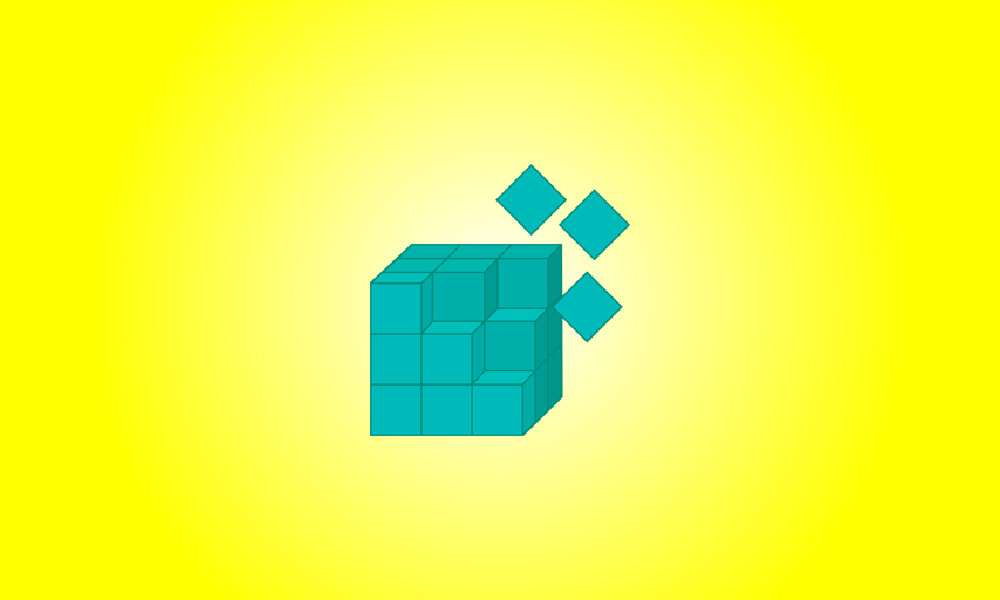Introduction
The taskbar clock in Windows 10 can display the time to the second. This feature is only available on Windows 10 and requires a registry hack to enable. Instead, Windows 7 users will need to use a third-party utility such as T-Clock Redux to accomplish this.
The taskbar clock did display seconds in early beta versions. However, this caused performance issues in the 1990s, and the feature was removed before Windows 95 was released.
How to Display Seconds in the Registry
Warning: The Registry Editor is a powerful tool, and using it incorrectly can cause your system to become unstable or even inoperable. This is a fairly simple hack, and as long as you follow the instructions, you should be fine. However, if you’ve never used the Registry Editor before, consider reading about how to use the Registry Editor before you begin. Always backup the Registry (and your computer!) before making changes.
To begin, click Start, type “regedit” into the box at the bottom of the Start menu, and press Enter. Allow the Registry Editor to make changes to your computer.
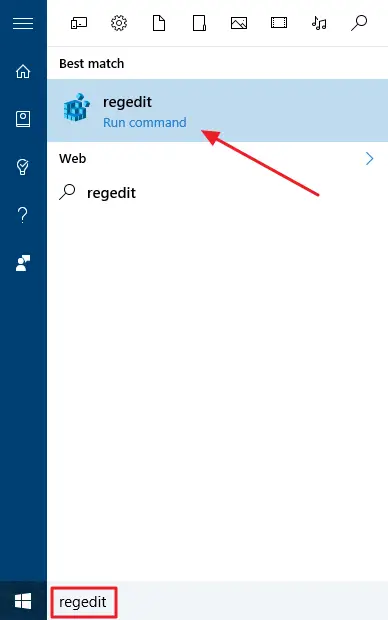
In the Registry Editor, navigate to the following key using the left sidebar:
HKEY_CURRENT_USERSoftwareMicrosoftWindowsCurrentVersionExplorerAdvanced
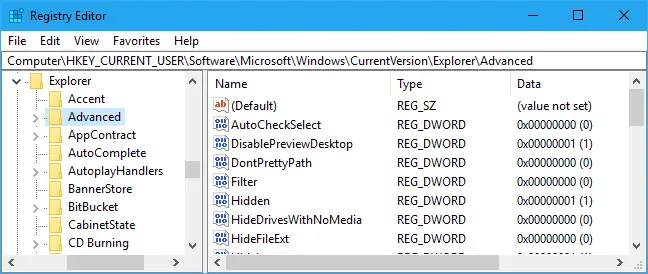
In the left pane, right-click the “Advanced” key and select New > DWORD (32-bit) Value.
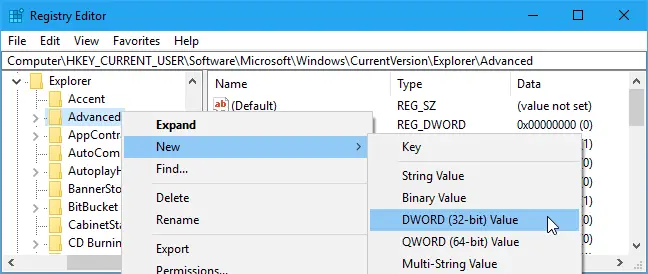
Enter ShowSecondsInSystemClock as the value name.
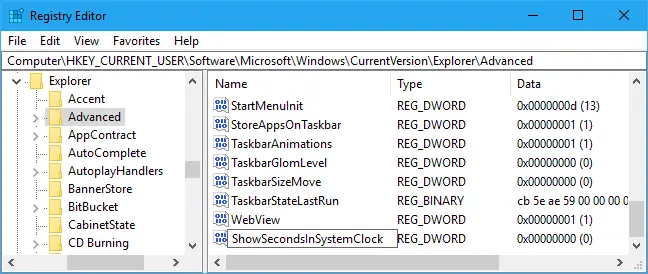
Double-click the newly created value, enter a value of 1, and click “OK.”
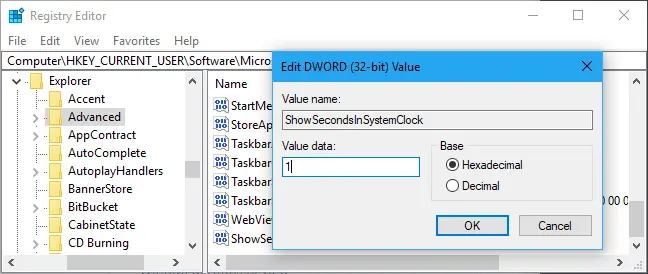
The Registry Editor can now be closed. Before your changes will take effect, you must sign out and sign back in.
If you want to undo this change, return here and either delete or set the “ShowSecondsInSystemClock” value to 0.
Download Our Registry Hack in a Single Click
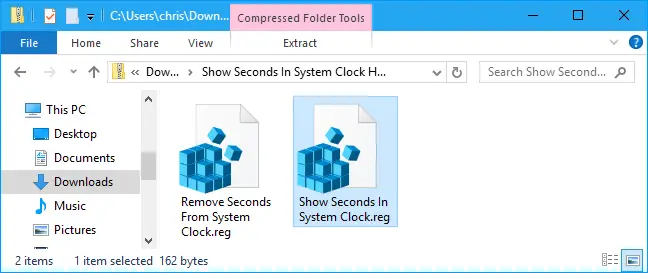
If you don’t want to mess with the registry, you can use our downloadable registry hacks. We developed two hacks: one that displays seconds in the system clock and one that reverses the change and hides seconds from the clock. Both are included in the ZIP file below. To make your changes take effect, double-click the hack you want to use, agree to the prompt, and then sign out and back in.
These hacks simply set the ShowSecondsInSystemClock value as described above. The “Show Seconds In System Clock” hack adds the ShowSecondsInSystemClock value to your registry, while the “Remove Seconds From System Clock” hack deletes the ShowSecondsInSystemClock value. If you ever want to know what these or any other.reg files do, right-click them and choose “Edit” to open them in Notepad or another plain text editor. If you enjoy tinkering with the registry, it’s worthwhile to learn how to create your own registry hacks.
You might also want to display the current weekday in the taskbar clock. This is possible without ever having to visit the registry, because you can easily customize the date format that appears below the time from the standard Control Panel interface.