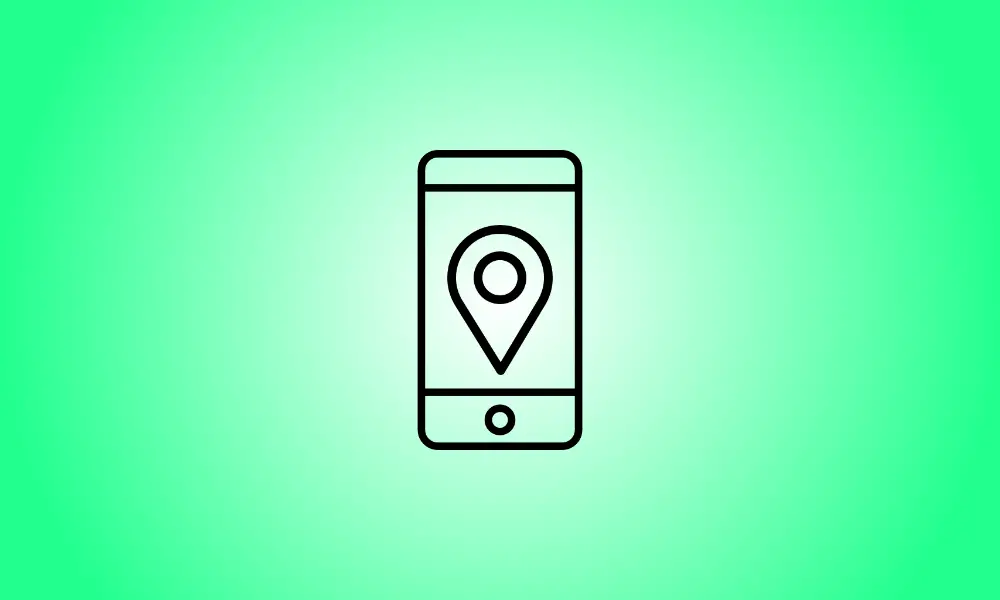Introduction
Are you planning a lengthy drive? Whether you’re deep in a national park or just on a lonely roadway, you may be without a cellphone service. Here’s how your iPhone may continue to provide instructions even when you’re not connected to the internet.
The Issue: Apple Maps does not support offline navigation
Years after a rocky start, Apple Maps has developed into a remarkably good map application. However, the iPhone’s built-in Maps software is missing one critical feature: the ability to download maps for offline usage.
If you begin navigating to a place while you still have a signal, Maps can effortlessly assist you in reaching your destination even if your signal goes out along the way. However, if you attempt to navigate again without a data signal, Maps will not assist you.
This renders maps especially ineffective for navigating across several national parks, for example. It can take you there, but not back.
To circumvent this issue, you’ll need a backup map app to use when you’re without a data connection.
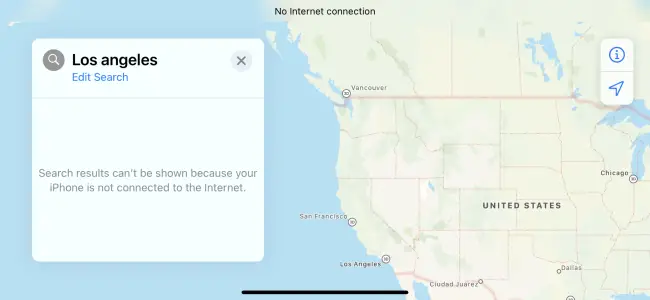
Option 1: Download Massive Offline Maps in THIS LOCATION WeGo
There are several offline map applications available for the iPhone. We enjoy HERE WeGo. It’s completely free, compatible with Apple CarPlay, and allows you to download massive map regions. You may download a map of the whole United States or simply one or more states, for example. You may also download maps of whole nations. (A map of the whole United States of America consumes around 7.83 GB of storage on an iPhone.)
This is not a simple map that displays your position; you can also ask HERE WeGo for navigation instructions and search for locations and points of interest on the map fully offline.
Even if you prefer Apple Maps, having a backup tool like this is a smart idea for driving long distances. When cellular data is unavailable, you may rely on your offline maps.
To use this feature, download and open the app. Press “Manage Maps” at the bottom of the screen, scroll down, and tap “Download New Maps.” You may then choose the continent and nation for which you’d want to download maps.
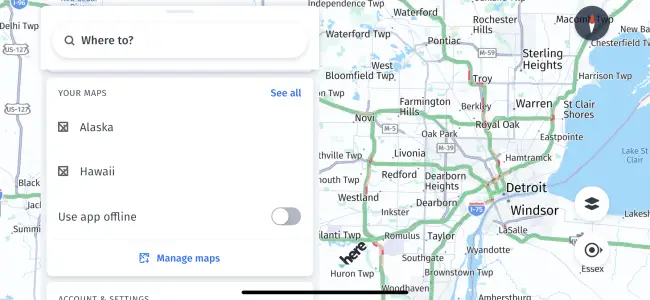
Option 2: Download Areas in Google Maps Offline
Unlike Apple Maps, Google Maps’ iPhone app includes offline maps. It is not, however, as extensive as HERE WeGo: You can only download tiny sections, and Google Maps is adamant about continuously updating them. Google Maps, on the other hand, allows you to search for locations on the map offline and provides travel instructions as well.
Despite these drawbacks, this tool is very handy. After all, Google Maps is an excellent mapping application. Because you can download a huge region, it’s especially handy for downloading your town and the surrounding area, or an area to which you’re going. However, it is not suitable for lengthy road trips, and there is no way to download a complete nation simultaneously.
To use Google Maps offline on an iPhone, download and start the Google Maps app. In the top-right area of the screen, hit your profile symbol and then “Offline Maps.” From here, touch “Select Your Own Map” and zoom in or out to select a particular region of Google Maps for offline usage. This procedure may be repeated to download various map regions.
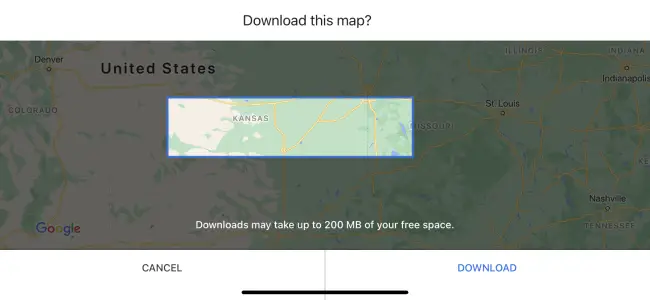
Of course, these are not the only methods for obtaining offline maps. Numerous additional offline map applications are available in the iPhone App Store. We just wish Apple offered a functional method to use Apple Maps when your iPhone is not connected to the internet.