Introduction
You may remove unneeded files and clear up storage space by using Windows 10’s Disk Cleanup application. The utility discovers superfluous files on its own, so you don’t have to look for them. We’ll teach you how to utilize this handy feature on your computer.
In general, the utility only allows you to remove files that have no effect on your system. However, you may inspect the files before they’re erased to ensure they’re not critical, and we’ll provide guidance on how to do so.
Disk Cleanup may be used to delete unwanted files on Windows.
Launch the Disk Cleanup program to begin cleaning your PC. You may accomplish this by going to the “Start” menu, searching for “Disk Cleanup,” and then picking the program from the results.
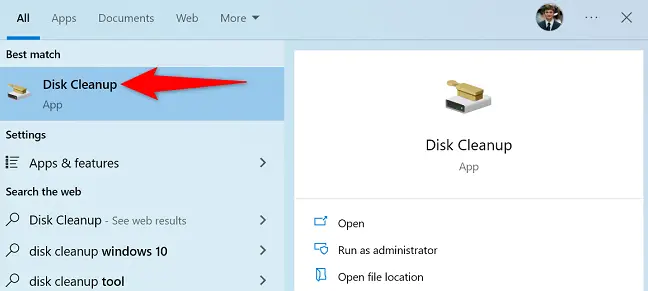
Disk Cleanup will ask you to choose a drive to clean. Because the majority of your temporary (unwanted) data are saved on the Windows installation disk, choose it here. You are allowed to choose another drive if you so want.
Then click “OK.”
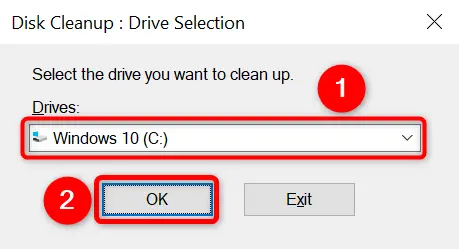
Allow the program to scan your disk for undesirable files. Depending on the size of your drive, this may take some time.
When the scan is done, you’ll get a list of file kinds that you may delete from your computer. More information about each file type is available by clicking on it.
It’s worth noting that the utility may advise you to remove “Windows ESD Installation Files,” but you shouldn’t. This is because Windows utilizes such files to assist you with resetting your computer.
In Disk Cleanup, the following file types are defined:
- Program Files Downloaded: These are temporary ActiveX and Java applet files that were downloaded to allow you to access your content. These files may be securely deleted.
- Temporary Internet Files: These are Microsoft Edge and Internet Explorer cache files. You should have no trouble deleting these files. Please keep in mind that this will not clear your Chrome or Firefox cache.
- Windows Error Reports and Feedback: This section contains a collection of Windows error reports and feedback created on your machine. You can get rid of them.
- Delivery Optimization Files: These are used to send Windows Updates to other computers. You are free to delete these files.
Recycle Bin: Selecting this option deletes the files that are presently in the Recycle Bin. - Temporary Files: This option deletes the temporary files created by your programs. It merely deletes files that haven’t been utilized in a while.
- Thumbnails: These are thumbnails of your different file kinds. When you open your folders, Windows will rebuild them if you remove them.
When you’ve decided which objects to remove, click “OK” at the bottom of the Disk Cleanup box.
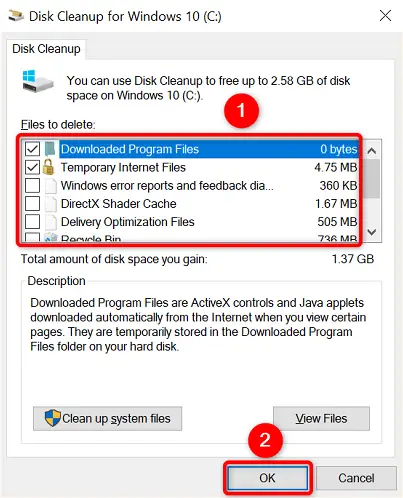
In the dialog, choose “Delete Files,” and the program will begin erasing your files. You’ll then be ready to go.
Have fun with a clean Windows PC!

